Ti abbiamo già mostrato come aggiornare a Ubuntu 20.04 LTS desktop dai sistemi desktop Ubuntu 18.04 LTS o Ubuntu 19.10. Ora vediamo come eseguire l'aggiornamento al server Ubuntu 20.04 LTS da Ubuntu 18.04 LTS o dal server Ubuntu 19.10 con screenshot. Il metodo di aggiornamento tra le versioni LTS e l'edizione normale a LTS è praticamente lo stesso, tranne una piccola modifica nell'upgrade della versione di Ubuntu.
Prerequisiti
Prima di eseguire l'aggiornamento all'ultima versione di Ubuntu, dobbiamo prima occuparci di alcune cose importanti.
Backup dei dati importanti
Prima di tutto, si consiglia vivamente di fare il backup dei dati importanti , file di configurazione e tutto ciò che non puoi permetterti di perdere.
Aggiorna il tuo attuale sistema Ubuntu
Quindi, aggiorna il tuo attuale server Ubuntu:
$ sudo apt update && sudo apt dist-upgrade
Una volta completato l'aggiornamento, riavvialo per applicare gli aggiornamenti.
$ sudo reboot
Consiglio vivamente a tutti di utilizzare Schermo strumento quando si tenta di aggiornare un server remoto tramite SSH. Ciò continuerà a eseguire il processo di aggiornamento nel caso in cui la sessione SSH venga interrotta per qualsiasi motivo.
Per installare lo strumento schermo, inserisci:
$ sudo apt-get install screen
Una volta installato, avvia la sessione dello schermo con il comando:
$ screen
Se la tua connessione SSH si interrompe durante l'aggiornamento, puoi ricollegarti facilmente alla sessione di aggiornamento con il comando:
$ screen -Dr
Configurazione di sorgenti software
Installa "update-manager-core" e "ubuntu-release-upgrader-core" pacchetti se non sono già installati:
$ sudo apt install update-manager-core
$ sudo apt install ubuntu-release-upgrader-core
Quindi, modifica il file /etc/update-manager/release-upgrade s ,
$ sudo nano /etc/update-manager/release-upgrades
Se stai eseguendo l'aggiornamento da Ubuntu 18.04 LTS a 20.04 LTS, devi impostare il comportamento di richiesta per l'aggiornamento della versione come lts .
[...] Prompt=lts
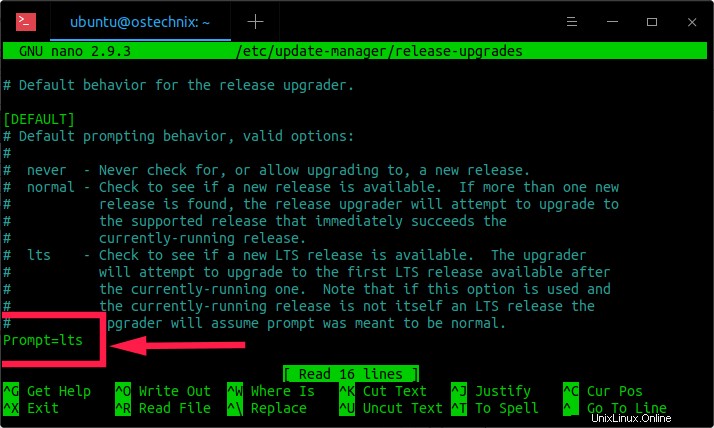
Se stai eseguendo l'aggiornamento da Ubuntu 19.10 a 20.04 LTS, imposta il comportamento dei prompt come normale .
Salva e chiudi il file.
Ora avvia il processo di aggiornamento con il comando:
$ sudo do-release-upgrade -d
Se stai eseguendo il processo di aggiornamento nella sessione SSH, verrà visualizzato il seguente messaggio di avviso. Digita semplicemente "y" per continuare.
[...] Continue running under SSH? This session appears to be running under ssh. It is not recommended to perform a upgrade over ssh currently because in case of failure it is harder to recover. If you continue, an additional ssh daemon will be started at port '1022'. Do you want to continue? Continue [yN]
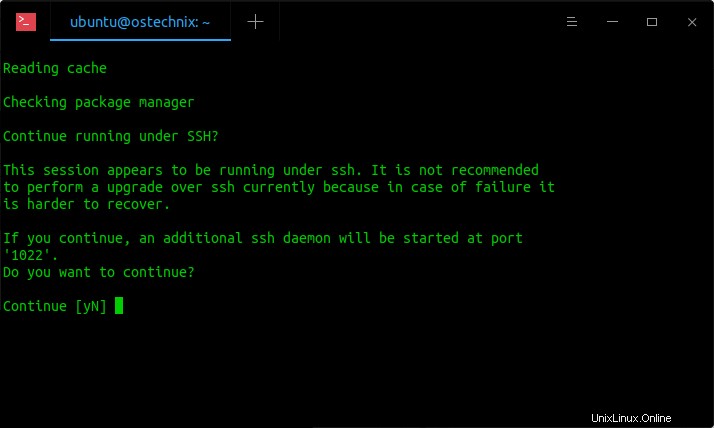
Ora verrà avviato un ulteriore sshd sulla porta '1022' per facilitare il recupero, solo in caso di guasto. Se qualcosa va storto con ssh in esecuzione, puoi comunque connetterti a quello aggiuntivo. Se si esegue un firewall, potrebbe essere necessario aprire temporaneamente questa porta. Poiché questo è potenzialmente pericoloso, non viene eseguito automaticamente. Puoi aprire la porta con i comandi:
# iptables -I INPUT -p tcp --dport 1022 -j ACCEPT
Oppure,
# ufw allow 1022
Se stai eseguendo l'aggiornamento su un server locale, non è necessario eseguire i passaggi precedenti.
Premi di nuovo INVIO per continuare:
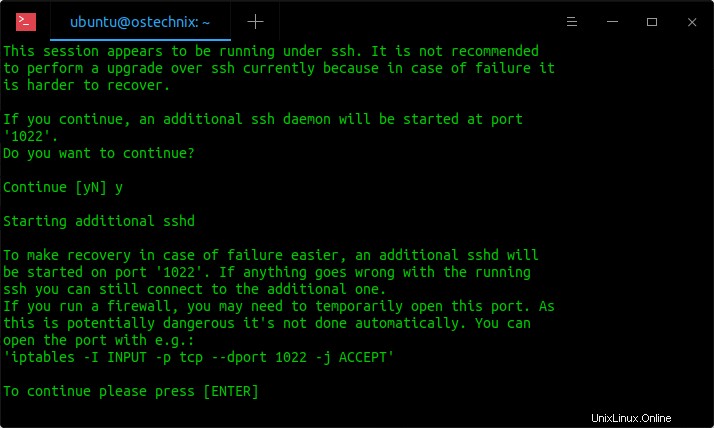
Dopo alcuni secondi, la procedura guidata di aggiornamento visualizzerà il riepilogo di quanti pacchetti verranno rimossi, quanti pacchetti verranno aggiornati, quanti nuovi pacchetti verranno installati di recente e la dimensione totale del download.
Premi "y" per avviare il processo di aggiornamento. Il completamento dell'operazione richiederà del tempo a seconda della velocità della tua connessione Internet.
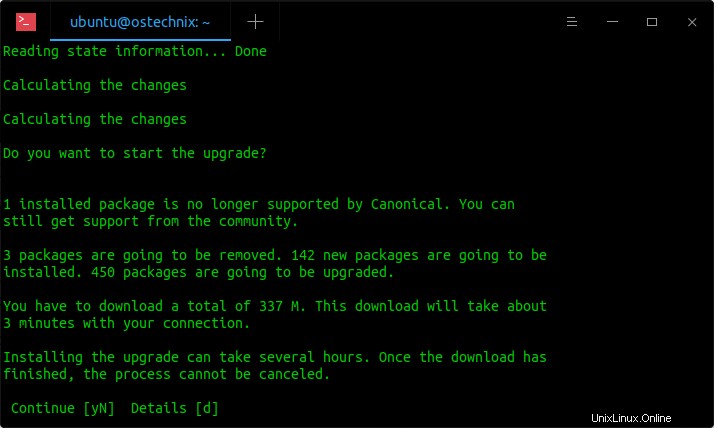
Durante il processo di aggiornamento, alcuni servizi installati sul sistema devono essere riavviati quando vengono aggiornate alcune librerie. Poiché questi riavvii possono causare interruzioni del servizio per il sistema, normalmente ad ogni aggiornamento verrà richiesto l'elenco dei servizi che si desidera riavviare. Puoi scegliere questa opzione per evitare che ti venga richiesto; invece, tutti i riavvii necessari verranno eseguiti automaticamente in modo da evitare che vengano poste domande su ogni aggiornamento della libreria.
Per riavviare automaticamente i servizi durante gli aggiornamenti dei pacchetti senza chiedere, scegli "Sì" e premi INVIO per continuare.
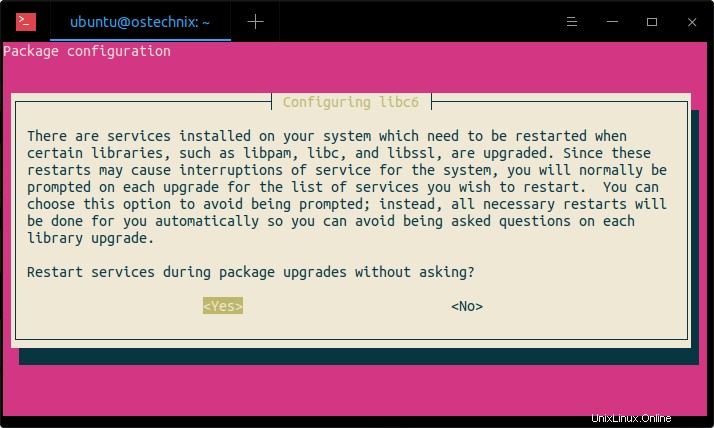
Una volta completato l'aggiornamento, vedrai il seguente messaggio. Premi "y" per completare il processo di aggiornamento di Ubuntu e riavviare il server:
[...] System upgrade is complete. Restart required. To finish the upgrade, a restart is required. If you select 'y' the system will be restarted. Continue [yN]

Accedi al sistema Ubuntu 20.04 LTS appena aggiornato:
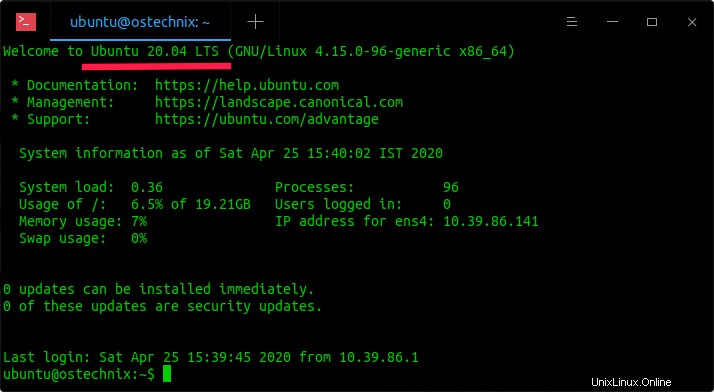
Puoi verificare la versione di Ubuntu usando il comando:
$ lsb_release -a
Risultato di esempio:
No LSB modules are available. Distributor ID: Ubuntu Description: Ubuntu 20.04 LTS Release: 20.04 Codename: focal
Congratulazioni! Inizia a utilizzare l'edizione server LTS di Ubuntu 20.04.
Lettura consigliata:
Nel caso in cui il tuo sistema Ubuntu vada in crash a causa di un'interruzione di corrente o di un problema di connettività di rete nel mezzo del processo di aggiornamento, potresti ritrovarti con Ubuntu rotto. In questi casi, fare riferimento alla seguente guida per risolverlo.
- Come riparare il sistema operativo Ubuntu danneggiato senza reinstallarlo