OpenLiteSpeed è una versione leggera e open source del popolare LiteSpeed Server. Viene fornito con il suo pannello di amministrazione basato su WebGUI che lo rende diverso dagli altri server Web poiché puoi configurare praticamente tutto dal pannello stesso.
In questo tutorial impareremo come installare OpenLiteSpeed Server su Ubuntu 18.04 insieme a PHP 7.2 e MariaDB server.
Prerequisito
- Server basato su Ubuntu 18.04
- Account utente con privilegi di root
Passaggio 1:installa OpenLiteSpeed
Passa a Utente Sudo
Esegui il comando seguente per passare a sudo user in modo che possiamo eseguire il nostro primo comando per aggiungere e aggiornare il repository OpenLiteSpeed.
sudo -i
Il comando seguente aggiungerà il repository necessario per l'installazione del server OpenLiteSpeed.
wget -O - http://rpms.litespeedtech.com/debian/enable_lst_debain_repo.sh | bash
Digita 'uscita' per tornare all'utente normale.
Questo comando scaricherà ed eseguirà lo script bash per aggiungere e aggiornare il repository OpenLiteSpeed. Esegui il comando seguente per installare l'ultima versione del server.
sudo apt install openlitespeed
Per verificare se il server è stato installato correttamente, apri il browser e visita `http://nomedominio:8088` Se l'installazione è riuscita, dovresti vedere la seguente pagina web.
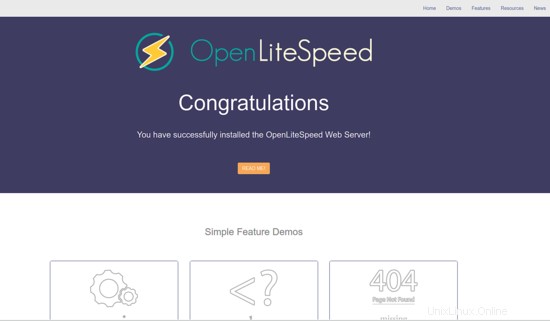
Nota: Il server OpenLiteSpeed viene eseguito per impostazione predefinita sulla porta 8088 che può essere modificata successivamente nel pannello delle impostazioni.
L'installazione predefinita di OpenLiteSpeed viene fornita con la versione PHP 5.6.x inclusa. Ma non lo vogliamo. Installeremo la nostra copia di PHP 7.2 più avanti in questo tutorial. Quindi il nostro prossimo passo sarebbe installare PHP 7.2.
Fase 2 - Installa PHP
Per installare PHP, dobbiamo installare un pacchetto chiamato lsphp che è fondamentalmente compilato in PHP per funzionare con OpenLiteSpeed Server. Esegui il comando seguente per installare PHP e molti dei suoi moduli.
sudo apt install lsphp72 lsphp72-curl lsphp72-imap lsphp72-mysql lsphp72-intl lsphp72-pgsql lsphp72-sqlite3 lsphp72-tidy lsphp72-snmp
Ci sono pochi altri pacchetti PHP disponibili. Se vuoi, puoi elencare tutti i pacchetti PHP disponibili usando il seguente comando
apt-cache search lsphp72
Puoi scegliere e selezionare quelli che desideri installare.
Passaggio 3:installazione del server MariaDB
MariaDB è un sostituto drop-in di MySQL, il che significa che i comandi per eseguire e far funzionare MariaDB sono gli stessi di MySQL. Per installare MariaDB emettere il seguente comando
sudo apt install mariadb-server
Eseguire il comando seguente per eseguire la configurazione predefinita, ad esempio fornire una password di root, rimuovere utenti anonimi, impedire l'accesso come root in remoto e eliminare le tabelle di test. Premi sì per tutto e scegli una password di root complessa.
sudo mysql_secure_installation
C'è un avvertimento con l'impostazione della password di root. MariaDB per impostazione predefinita consente agli utenti root del sistema di accedere a MariaDB senza password. Ma se hai intenzione di utilizzare un'applicazione di terze parti per accedere tramite root, una password è un must altrimenti app come PHPMyAdmin falliranno. Per questo, è necessario disabilitare l'autenticazione basata su plug-in che è l'opzione predefinita su MariaDB.
Per disabilitare l'autenticazione del plug-in, inserisci prima il prompt di MySQL utilizzando il comando seguente
sudo mysql -u root
Ora inserisci i seguenti comandi per disabilitare l'autenticazione del plugin.
use mysql;
update user set plugin='' where User='root';
flush privileges;
exit
Dopodiché, riavvia il tuo servizio MariaDB.
sudo systemctl restart mariadb.service
Questo è tutto. La prossima volta che vuoi accedere a MySQL, usa il seguente comando
sudo mysql -u root -p
E ti verrà richiesta la password di root che avevi impostato inizialmente.
Fase 4 - Configura OpenLiteSpeed
È ora di configurare il server. Per accedere al pannello di amministrazione, visita http://nomedominio:7080/. E sì, ciò significa che il pannello di amministrazione risiede sulla porta 7080 per impostazione predefinita. Il nome utente predefinito è admin e la password predefinita è 123456 .
Al momento dell'accesso, sarai accolto dalla seguente schermata.
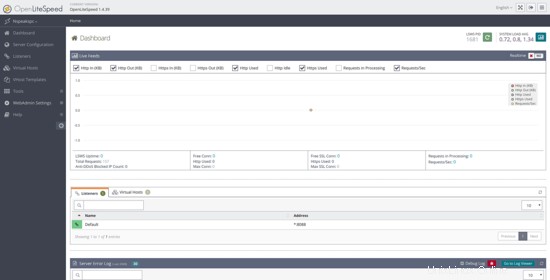
La prima cosa che dobbiamo cambiare sono le porte predefinite.
Visita Ascoltatori categoria e fare clic sul pulsante Visualizza contro Predefinito. Nella pagina successiva in Predefinito Listener> Pagina Generale , fai clic sull'icona Modifica a destra e cambia la porta da 8080 a 80. Fai clic su Salva, quindi esegui un riavvio normale.
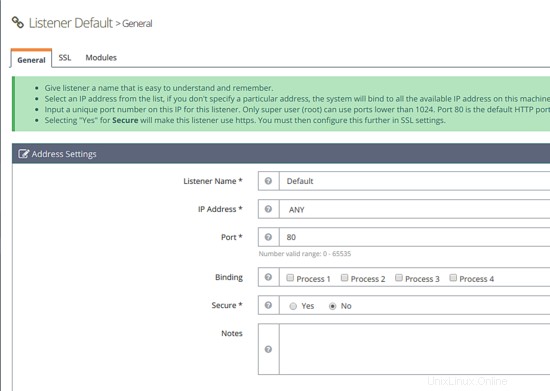
Se desideri modificare la porta del pannello di amministrazione, visita Impostazioni amministratore web>> sezione Listeners e fai clic sul pulsante Visualizza contro adminListener . Fai clic sul pulsante Modifica nella pagina successiva e puoi scegliere una porta a tua scelta qui. Al termine, fai clic su Salva e riavvia con grazia.
Dovresti anche cambiare la password predefinita per il Pannello di amministrazione. Per farlo, visita Impostazioni WebAdmin sezione e fai clic sulla scheda Utenti . Fare clic sul pulsante di modifica elencato contro l'amministratore e modificare la password. Fare clic su Salva e quindi su Riavvio grazioso per apportare la modifica.
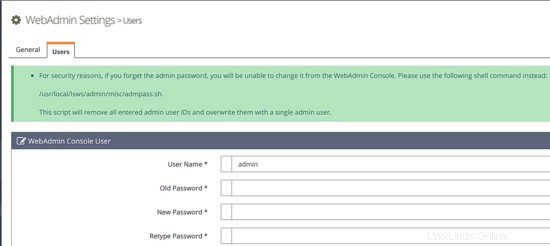
Nel caso in cui dimentichi la password di amministrazione, puoi reimpostarla eseguendo il seguente comando
sudo /usr/local/lsws/admin/misc/admpass.sh
Questo script ti consente di utilizzare un nuovo ID e password di amministrazione.
OpenLiteSpeed per impostazione predefinita viene fornito con PHP 5.6 che sicuramente non vogliamo, quindi dovremo passare manualmente a PHP 7.2 che è l'ultimo al momento della stesura di questo tutorial.
Vai a Configurazione server Sezione e fare clic sulla scheda App esterna. Sotto troverai LiteSpeed SAPI app denominata lsphp. Fare clic sul pulsante di modifica a destra (pulsante centrale) e si aprirà una nuova pagina. Apporta le seguenti modifiche
- Name: lsphp72
- Address: uds://tmp/lshttpd/lsphp.sock
- Max Connections: 35
- Environment:
- PHP_LSAPI_MAX_REQUESTS=500
- PHP_LSAPI_MAX_REQUESTS=500
- Command: $SERVER_ROOT/lsphp72/bin/lsphp
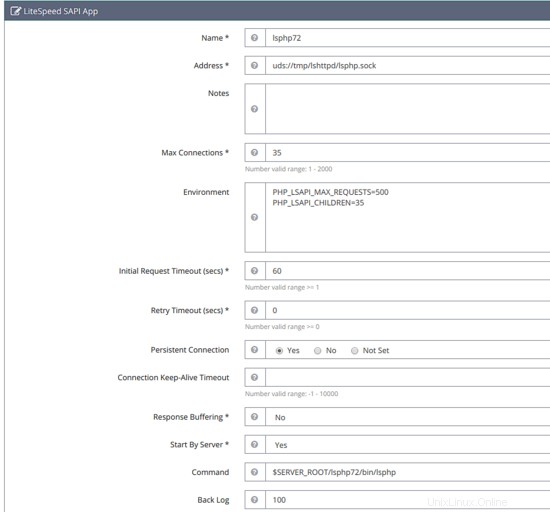
Lascia tutto il resto come predefinito. Ora passa alla scheda Gestore script e fai clic su Modifica rispetto a LiteSpeed SAPI e apporta la seguente modifica
- Handler Name: lsphp72
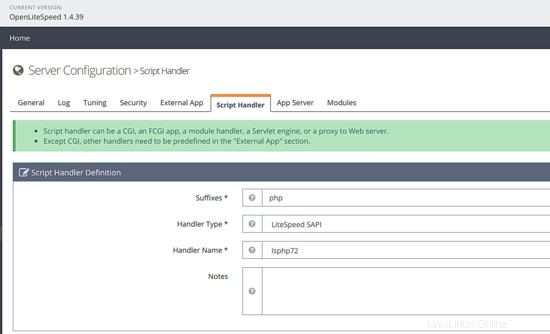
Fare clic su Salva. Ora fai clic sul pulsante **Riavvio graduale** in alto a destra per salvare le modifiche. Questo dovrebbe configurare PHP 7.2 per funzionare con il server OpenLiteSpeed. Per verificare se PHP funziona correttamente, visita http://nomedominio/phpinfo.php dal tuo browser.
Questo è tutto gente di questo tutorial. Se hai domande, pubblicalo nella casella dei commenti. Per ulteriori informazioni sul server, visita OpenLiteSpeed.org