Monitoraggio del traffico di rete o Utilizzo della larghezza di banda è un compito importante in una struttura organizzativa o anche per gli sviluppatori. A volte è necessario monitorare il traffico su vari sistemi che condividono la larghezza di banda di Internet. Potrebbero verificarsi situazioni in cui le statistiche di rete sono necessarie per il processo decisionale nelle aree di rete o utilizzano le informazioni registrate sul traffico di rete per attività di analisi.
vnStat e vnStat sono utilità della riga di comando che sono strumenti molto utili che aiutano un utente a monitorare, registrare e visualizzare le statistiche di rete in vari periodi di tempo. Fornisce riepiloghi su varie interfacce di rete, può essere cablata come "eth0" o wireless come "wlan0". Consente all'utente di visualizzare statistiche orarie, giornaliere e mensili sotto forma di tabella dettagliata o visualizzazione statistica della riga di comando. Per memorizzare i risultati in un formato grafico, possiamo utilizzare vnStati per ottenere e fornire una visualizzazione visiva di statistiche sotto forma di grafici e memorizzarle sotto forma di immagini per un uso successivo.
Questo post tratta della procedura per installare e utilizzare vnStat e vnStati. Descrive inoltre in dettaglio le opzioni e i metodi di utilizzo richiesti per visualizzare e memorizzare il tipo di informazioni desiderate. vnStat esegue la maggior parte della registrazione e dell'aggiornamento, mentre vnStati viene utilizzato per fornire una visualizzazione grafica delle statistiche.
I passaggi di questo tutorial sono stati testati con Ubuntu 16.04 e 18.04.
2 Installazione di vnStat e vnStati
Per installare i due strumenti a riga di comando, utilizzare i seguenti due comandi:
sudo apt-get install vnstat
sudo apt-get install vnstati
Inserisci la tua password e attendi che venga installata. Una volta fatto, verifica se è stato installato correttamente digitando "vnstat" e "vnstati" nel terminale. Non dovrebbe essere visualizzato alcun errore che dice "vnstat non trovato" o "vnstati non trovato".
3 Configurazione ed esecuzione di vnStat
Una volta completata l'installazione, vnStat deve essere impostato o configurato poiché non si avvia da solo. vnStat deve essere detto esplicitamente quali interfacce devono essere monitorate. Quindi avviamo il demone vnStat chiamato "vnstatd", che avvia vnStat e monitora finché non viene interrotto in modo esplicito.
Prima di iniziare a configurare vnstat, usa ifconfig per ottenere il nome dell'interfaccia di rete che vogliamo monitorare.
ifconfig
Il risultato sul mio sistema è:
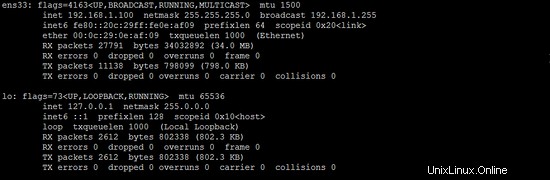
Quindi la mia interfaccia di rete principale ha il nome ens33 .
La prima cosa da fare qui è dire a vnStat le interfacce di rete da monitorare. Qui esaminiamo un'interfaccia cablata "ens33" e un'interfaccia wireless "wlan0". Digita i seguenti comandi nel terminale.
vnstat -u -i ens33
Questo comando sopra attiva il monitoraggio di quell'interfaccia. La prima volta che esegui questo comando su qualsiasi interfaccia potresti ricevere un errore che dice "Impossibile leggere il database "/var/lib/vnstat/ens33" ". Per favore, ignoralo. Fare riferimento all'immagine qui sotto.
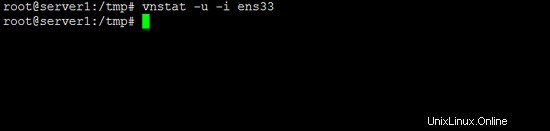
Come sopra, puoi anche impostare l'interfaccia di rete wireless usando il comando se hai una WLAN:
vnstat -u -i wlan0
Per visualizzare tutte le interfacce di rete disponibili nel tuo sistema, usa il comando:
vnstat --iflist
Una volta che conosci tutte le interfacce che desideri monitorare, usa il comando sopra con quel nome di interfaccia per monitorare il traffico su di essa. Di seguito è riportata un'immagine delle interfacce disponibili nel mio sistema, la tua potrebbe essere simile.
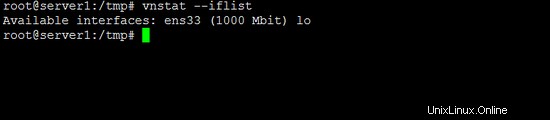
Una volta completati i passaggi precedenti, ora possiamo avviare il demone vnStat. Per fare ciò, utilizziamo il seguente comando:
sudo service vnstat start
Puoi controllare per vedere se il processo del demone è in esecuzione, usando il comando seguente e l'immagine dell'output è mostrata di seguito:
ps -f | grep vnst
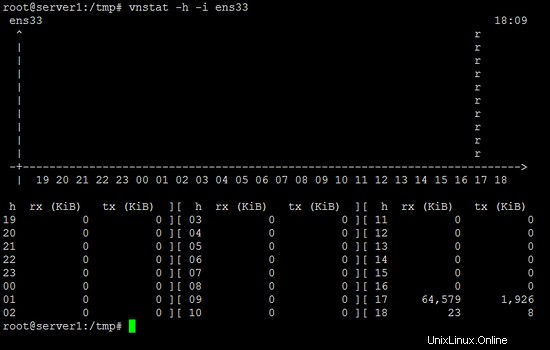
4 Utilizzo delle funzionalità di base di vnStat
L'utilizzo di base di vnStat è l'apertura di un terminale e l'esecuzione del comando:
vnstat
Questo fornisce un saggio riepilogo mensile del traffico di rete totale da tutte le interfacce registrate. Ho aggiunto un'immagine del mio traffico di rete. Di seguito puoi vedere che per l'interfaccia di rete "eth0", dice "Non sono ancora disponibili dati sufficienti" . Questo perché ho abilitato il monitoraggio del traffico per eth0 proprio mentre stavo scrivendo questo post. Quindi, se l'hai abilitato di recente, sia eth0 che wlan0 mostreranno che non ci sono dati sufficienti. Ma subito dopo aver utilizzato Internet per un po', cambierà e sarà simile a "wlan0" di seguito:
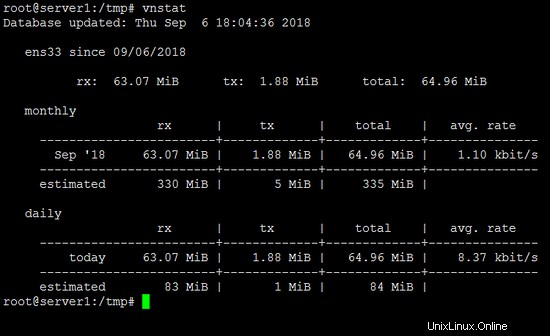
Per un utilizzo specifico ma di base è possibile monitorare specifiche interfacce di rete utilizzando l'opzione "-i". Quindi, il comando per ens33 sarà come:
vnstat -i ens33
La sostituzione del comando "ens33" dall'alto con qualsiasi altra interfaccia come "eth0" o "wlan0" fornirà le statistiche per quell'interfaccia. Di seguito è riportato un esempio di "ens33". A seconda di quando hai avviato vnStat e dell'utilizzo della tua rete, potrebbe sembrare simile a una o entrambe le immagini seguenti.
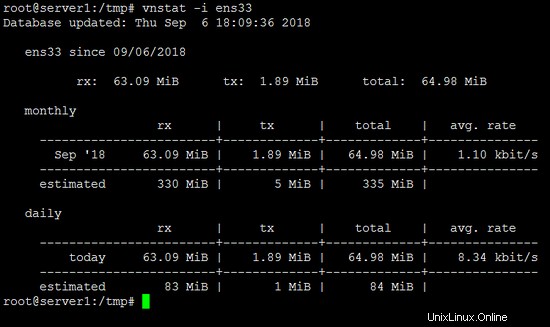
Si può vedere che alla fine di ogni tabella, vnStat fornisce una stima dell'utilizzo della rete del mese. A volte questo è molto utile e aiuta l'utente a controllare l'utilizzo della larghezza di banda. Questa è una delle tante utili funzioni di vnStat.
5 Utilizzo specifico di vnStat
Qui monitoreremo il traffico in periodi di tempo specifici e per una particolare interfaccia. Dato che ho un sacco di statistiche registrate per l'interfaccia "wlan0", fornirò esempi per questo, ma si può essere certi che funzionerà allo stesso modo per tutte le interfacce. quindi, iniziamo:
5.1 Statistiche orarie
Possiamo visualizzare le statistiche orarie sotto forma di un grafico basato su console seguito da una tabella che rappresenta l'utilizzo nelle ultime 24 ore. Possiamo usarlo usando l'opzione "-h". Usa il seguente comando:
vnstat -h -i ens33
Quindi, puoi sostituire "wlan0" con dire "eth0" e otterrai il risultato per quello. L'immagine seguente mostra le statistiche orarie di wlan0 per il mio sistema.
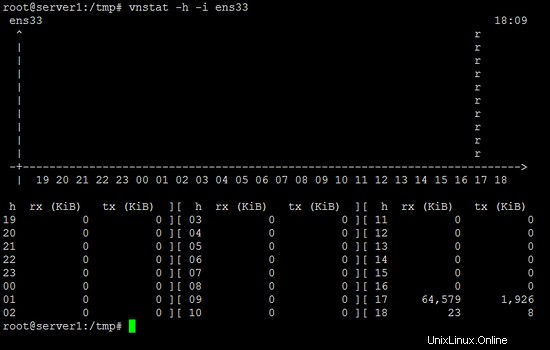
5.2 Statistiche mensili
utilizzando l'opzione "-m" possiamo visualizzare le statistiche mensili. Di seguito è mostrato il comando seguito da uno screenshot che rappresenta le statistiche mensili.
vnstat -m -i ens33
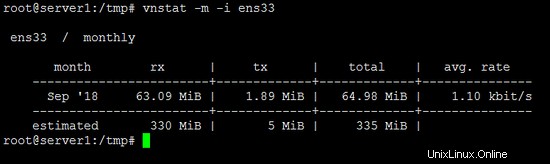
5.3 Statistiche settimanali
Possiamo usare l'opzione "-w" per visualizzare le statistiche settimanali per un'interfaccia.
vnstat -w -i ens33
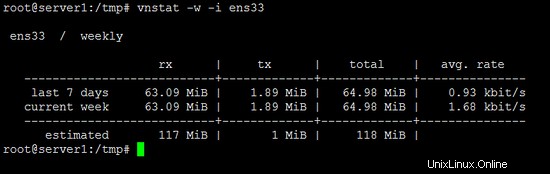
5.4 Le 10 principali statistiche e monitoraggio in tempo reale
L'utilizzo della larghezza di banda in tempo reale può essere monitorato utilizzando il comando "-l" e i primi 10 giorni con il traffico più elevato possono essere monitorati con l'opzione "-t". I comandi per farlo sono:
vnstat -l -i ens33
vnstat -t -i ens33
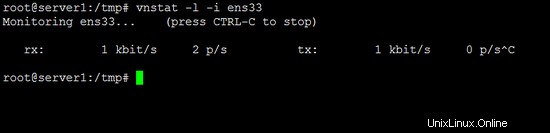
6 Utilizzo di Vnstati
vnStati viene utilizzato per produrre immagini grafiche che rappresentano il traffico di rete come grafici. Prende le informazioni richieste per creare grafici da vnStat e le memorizza nella posizione specificata.
6.1 Output di riepilogo per un'interfaccia
Per prendere l'output di una particolare interfaccia, possiamo usare l'opzione "-s" di vnStati. Useremo anche l'opzione "-o" per specificare dove verrà archiviato il file di output. Per ottenere l'output e archiviarlo come un'immagine chiamata "summary.png" nella cartella home, utilizzare il comando seguente (l'output per il mio sistema è di seguito):
vnstati -s -i ens33 -o ~/summary.png
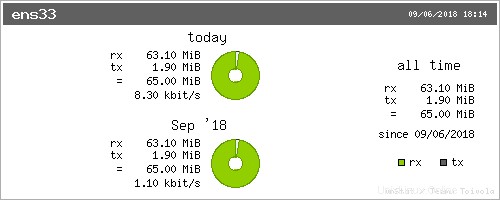
6.2 Visualizzazione oraria delle statistiche
Possiamo usare l'opzione "-h" per ottenere l'output per la visualizzazione oraria. Il comando e l'output sono mostrati di seguito. La visualizzazione è sempre per le ultime 24 ore.
vnstati -h -i ens33 -o ~/summary2.png
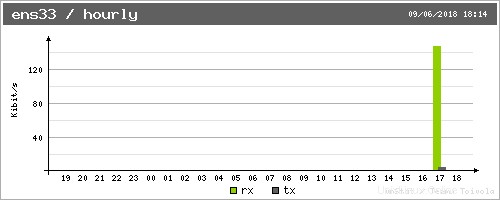
6.3 Output cumulativo
È possibile ottenere l'output totale combinando l'analisi del traffico di più interfacce. Ad esempio "eth0+eth1" fornisce l'output per il traffico sommando le statistiche di eth0 ed eth1. Allo stesso modo possiamo sommare qualsiasi numero di interfacce come "eth0+eth1+eth2" o "eth0+wlan0", ecc. Di seguito è riportato un esempio e un comando:
vnstati -s -i wlan0+eth0 -o ~/summary3.png
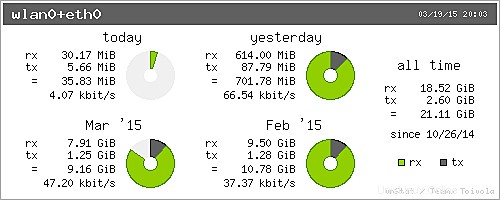
7 Conclusione
Dalla varietà di informazioni che possiamo registrare, analizzare e produrre monitorando il traffico di rete, la combinazione di vnStat e vnStati è un toolkit molto potente e utile. Questo può essere utilizzato anche in un'organizzazione in quanto fornisce risultati accurati. Il monitoraggio in tempo reale può essere verificato con altri strumenti per dimostrarne l'accuratezza. E poiché registra tutte le informazioni, l'analisi può essere eseguita per un periodo di tempo da qualche parte nel passato. Molte più informazioni sull'utilizzo e le opzioni possono essere trovate nella pagina man di vnStat.