Molti editor di testo/codice sul mercato possono aiutarti con la codifica del tuo progetto. Ma se non ne hai trovato uno adatto ai tuoi gusti, perché non provare Sublime Text su Ubuntu?
Sublime Text è un potente editor di testo con una vasta gamma di funzionalità. E indovina cosa? Puoi ottenere un testo sublime GRATUITAMENTE! Ma attenzione, essere gratuiti non rende Sublime Text uno strumento premium.
In questo tutorial imparerai a configurare Sublime Text, creare un progetto e installare plug-in per funzionalità aggiuntive che puoi utilizzare per il tuo progetto.
Continua a leggere e inizia a programmare come un professionista!
Prerequisiti
Questo tutorial sarà una dimostrazione pratica. Se desideri continuare, assicurati di avere una macchina Linux con Ubuntu installato. Questo tutorial utilizza Ubuntu 20.04 LTS, ma qualsiasi versione recente di Ubuntu dovrebbe funzionare.
Aggiungere i Sublime Repository di testi
Sublime Text è un potente editor di testo con un'ampia gamma di funzionalità ed è disponibile per i sistemi Ubuntu. Ma proprio come altri strumenti, dovrai installare Sublime Text scaricando prima il repository Sublime Text.
Per aggiungere il repository Sublime Text sulla tua macchina:
1. Esegui il comando wget di seguito per scaricare la chiave GPG pubblica del repository Sublime Text sul tuo portachiavi apt. Un keyring è una raccolta di chiavi pubbliche utilizzate per verificare l'autenticità dei pacchetti, in questo caso il repository Sublime Text.
wget -O- https://download.sublimetext.com/sublimehq-pub.gpg | gpg --dearmor | sudo tee /usr/share/keyrings/sublimehq.gpg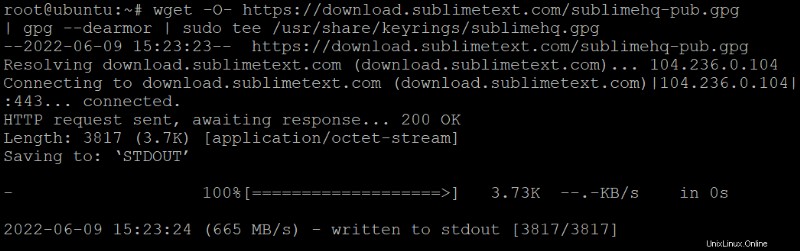
2. Quindi, esegui il comando seguente per aggiungere il repository Sublime Text all'elenco delle fonti apt del tuo sistema.
Il comando tee scrive l'output del comando echo in un file chiamato /etc/apt/sources.list.d/sublime-text.list. Apt utilizza questo file per sapere quali repository controllare i pacchetti software.
L'aggiunta del repository Sublime Text al file sublime-text.list consente di installare Sublime Text utilizzando apt.
echo 'deb [signed-by=/usr/share/keyrings/sublimehq.gpg] https://download.sublimetext.com/ apt/stable/' | sudo tee /etc/apt/sources.list.d/sublime-text.list
3. Esegui apt update per aggiornare l'elenco dei pacchetti del tuo sistema. Questo comando assicura che apt sia a conoscenza del nuovo repository di Sublime Text che hai appena aggiunto nel passaggio due.
apt update -y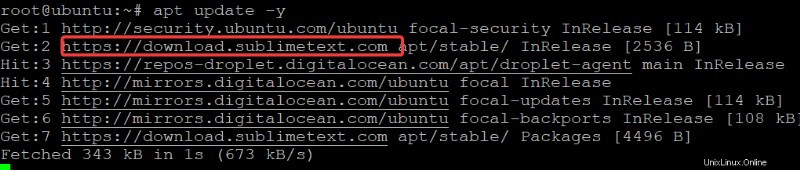
4. Infine, esegui il comando apt-cache di seguito per verificare che il repository di Sublime Text sia configurato correttamente.
apt-cache policy sublime-textL'output seguente mostra la politica apt per il repository Sublime Text.
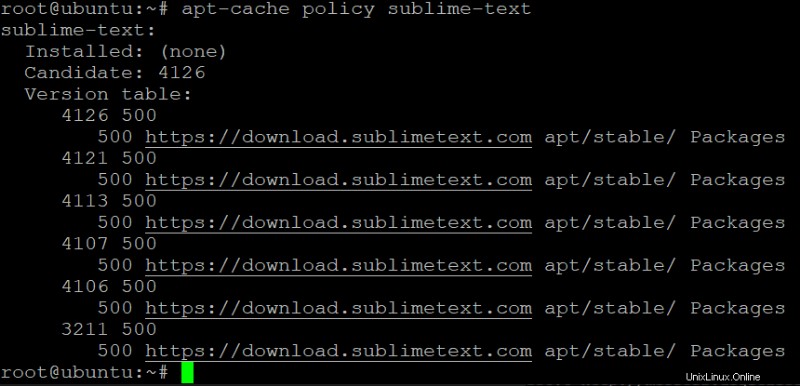
Installazione di Sublime Text su Ubuntu
Ora che hai aggiunto il repository Sublime Text al tuo sistema, sei pronto per installare Sublime Text usando l'utilità apt.
Esegui il comando apt install di seguito per installare Sublime Text e le dipendenze sul tuo computer.
apt install sublime-text -y
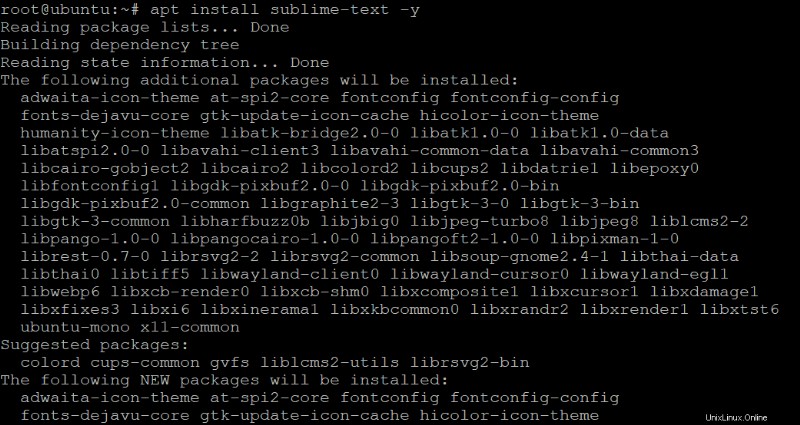
Ora, esegui il comando seguente per verificare la versione installata di Sublime Text.
subl --version
Al momento della stesura di questo articolo, puoi vedere di seguito l'ultima versione di Sublime Text installata è Build 4126 . Il tuo potrebbe essere diverso a seconda dell'ultima versione. Questo output conferma che hai installato con successo Sublime Text sulla tua macchina.

Interazione con il testo sublime tramite Interfaccia a riga di comando (CLI)
Anche se Sublime Text utilizza la GUI, puoi comunque interagire con lo strumento eseguendo i comandi subl sul tuo terminale. E poiché hai appena installato Sublime Text, lo avvierai per la prima volta.
Ma prima, verificherai se Sublime Text ha un collegamento simbolico aggiunto alla variabile di ambiente PATH del tuo sistema per garantire che le interazioni con Sublime Text tramite il tuo terminale procedano senza intoppi.
1. Esegui il comando seguente per stampare le directory definite nella variabile PATH del tuo sistema.
printenv | grep PATHCome mostrato di seguito, una delle directory deve essere /usr/bin/.

2. Quindi, eseguire il comando echo di seguito per verificare che il file di collegamento simbolico /usr/local/bin/subl esista. Questo collegamento simbolico ti consente di eseguire comandi subl da qualsiasi directory sul tuo sistema.
Alcuni sistemi operativi, come Windows 10, richiedono di impostare la variabile di ambiente prima di utilizzare il comando subl. Fortunatamente, quando installi Sublime Text su Ubuntu usando apt, la variabile d'ambiente viene impostata automaticamente in /usr/bin/ .
echo /usr/local/bin/subl 
3. Ora, esegui il comando seguente per vedere la pagina di manuale per subl CLI.
Ogni volta che lavori in un terminale, è sempre una buona idea controllare la pagina di manuale per vedere l'elenco delle opzioni disponibili per un comando.
subl --helpDi seguito puoi vedere gli argomenti che puoi utilizzare per interagire con Sublime Text tramite il tuo terminale.
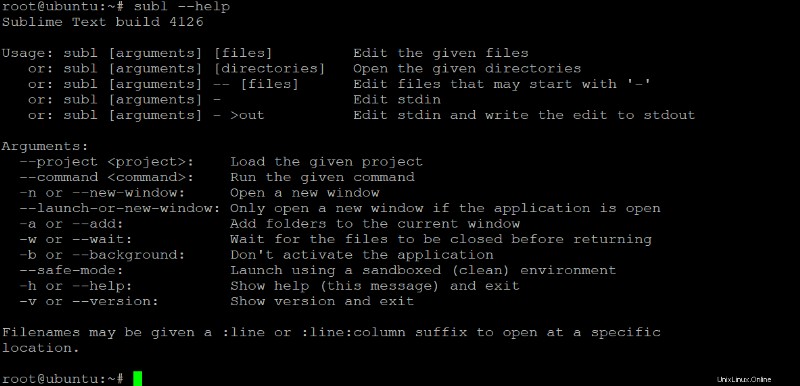
4. Infine, esegui il comando subl di seguito per avviare la finestra Testo sublime.
sublSe tutto va bene, vedrai il tema predefinito della finestra Testo sublime, come mostrato di seguito.
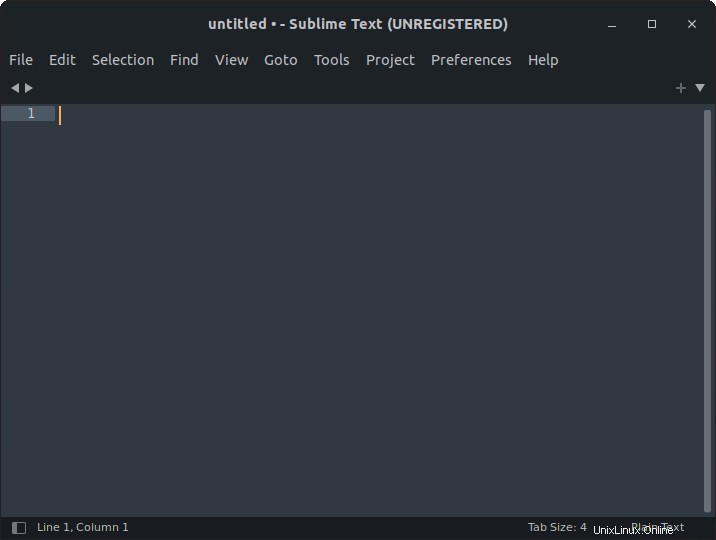
In alternativa, puoi cercare sublime nel Dash e fare clic su Sublime Text per avviare l'applicazione.
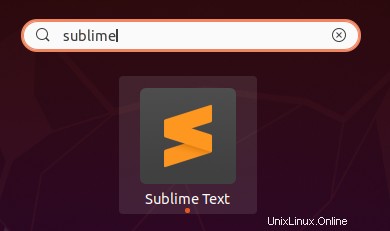
Qualunque opzione tu scelga per avviare Sublime Text dipende da te. Ma se lavori principalmente in un terminale, eseguire il comando subl è l'opzione ideale.
Creare il tuo primo progetto in un testo sublime
Ora che hai installato e aperto Sublime Text, è il momento di creare il tuo primo progetto. I progetti in Sublime Text sono costituiti da due file:
- Il progetto .sublime file – contiene la definizione del progetto e controlla quali cartelle sono associate al progetto. Puoi condividere questo file con altri utenti e impegnarti nei sistemi di controllo della versione. Questo file può anche contenere impostazioni che si applicano ai file aperti solo in una determinata finestra e creare sistemi che si applicano solo all'interno di quella finestra.
- Lo spazio di lavoro .sublime file:contiene dati, inclusi i file aperti, il contenuto dei file non salvati e le modifiche a ciascuno. Contrariamente a .sublime-project file, .sublime-workspace i file contengono dati che devi mantenere privati.
Per creare un progetto in Sublime Text:
1. Esegui il comando seguente per creare e aprire un file chiamato MyProject in Sublime Text.
subl ~/MyProject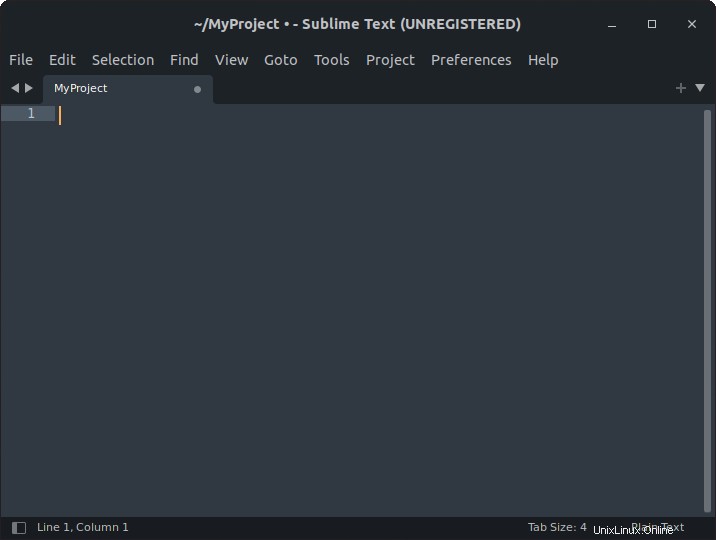
2. Quindi, fai clic sul menu Progetto e scegli Salva progetto con nome per impostare un nome per il tuo progetto.
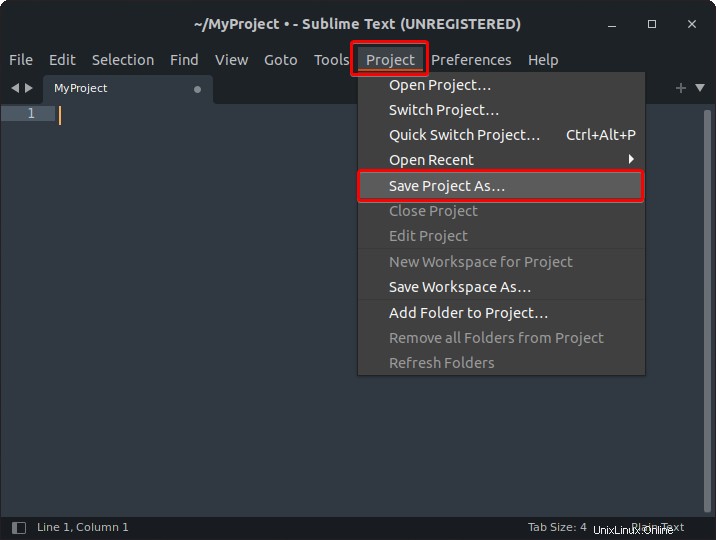
3. Esegui il comando ls di seguito sul tuo terminale per elencare i file e le directory nella tua home directory (~/).
ls ~/Di seguito, puoi verificare sia il .sublime-project e .sublime-workspace esistono file per il tuo progetto.

4. Fornisci un nome di progetto che ti piace e fai clic su Salva per finalizzare la creazione del progetto.
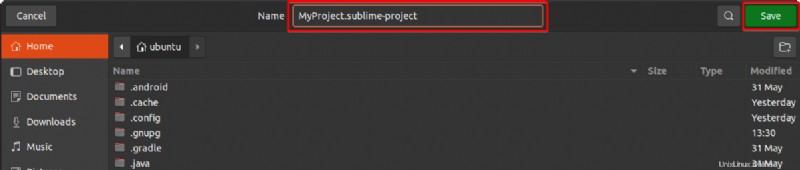
5. Ora, fai di nuovo clic sul menu Progetto e scegli Aggiungi cartella al progetto per selezionare le cartelle che desideri aggiungere al tuo progetto.
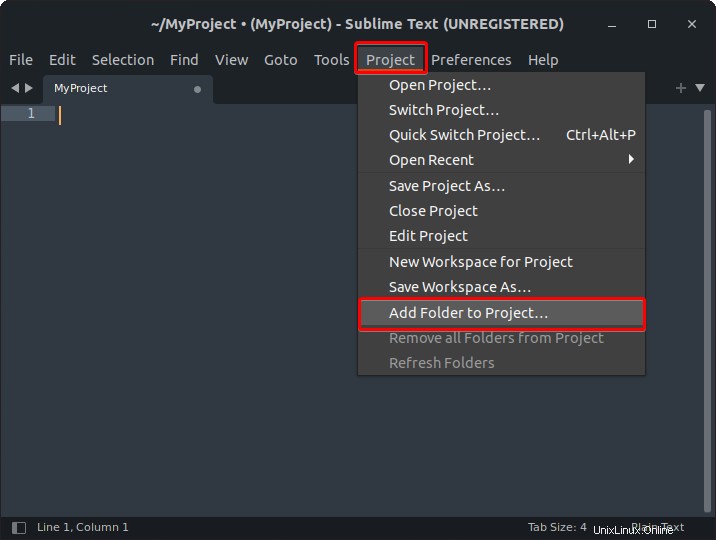
6. Seleziona tutte le cartelle che desideri aggiungere al tuo progetto e fai clic su Apri.
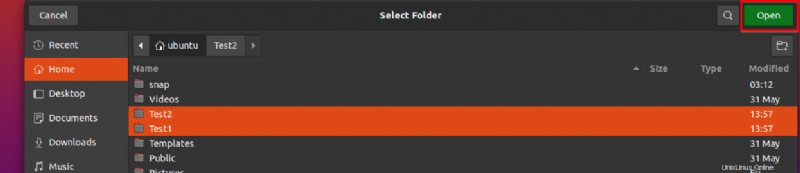
Dopo aver aggiunto le cartelle al tuo progetto, appare il pannello di sinistra dove vedrai l'elenco delle cartelle associate al tuo progetto.
Congratulazioni! Hai appena creato il tuo primo progetto in Sublime Text.
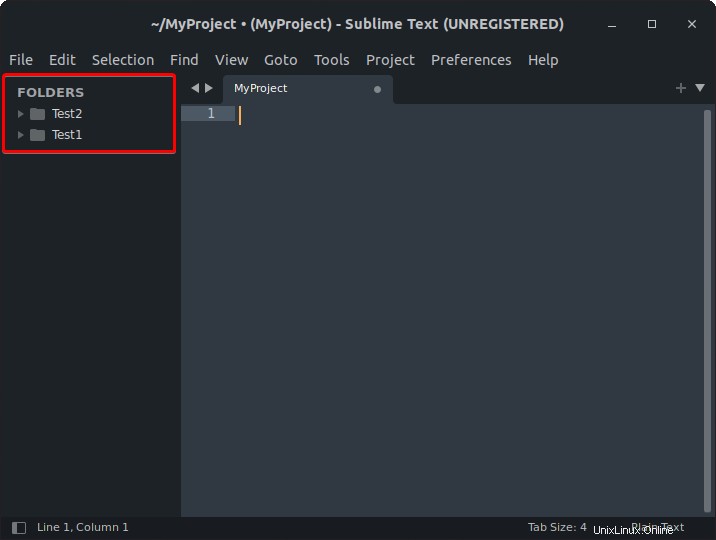
Installazione di pacchetti (plugin) con Controllo pacchetti
Sublime Text è un ottimo editor di testo, ma con l'aiuto dei plugin puoi rendere Sublime Text ancora migliore. I plugin sono parti di codice che aggiungono più funzionalità a un'applicazione.
In Sublime Text, i plug-in sono chiamati pacchetti e Package Control è un gestore di pacchetti per Sublime Text che ti consente di trovare, installare e aggiornare i pacchetti. Con Package Control, non devi preoccuparti di scaricare e installare manualmente i pacchetti.
Ma prima dovrai installare Package Control per Sublime Text:
1. Fare clic sul menu Strumenti e selezionare Installa Package Control, come mostrato di seguito, per installare Package Control.
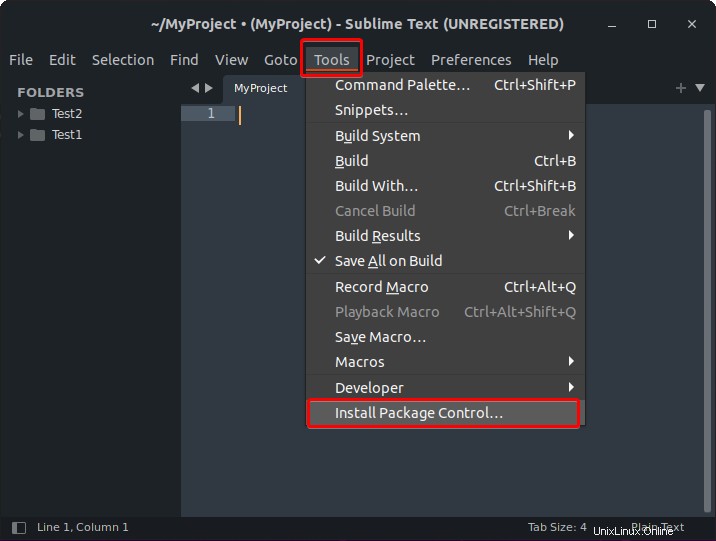
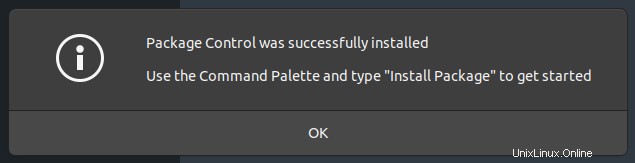
2. Una volta installato, riavvia Sublime Text.
3. Ora apri il tuo browser web preferito, naviga nella pagina ufficiale di Package Control e trova il pacchetto che desideri installare. In questo esempio, installerai il pacchetto Visual Studio Code (VSC) per sfruttare le straordinarie funzionalità di VSC.
Cerca il codice di Visual Studio nella casella di ricerca e scegli il primo elemento del codice di Visual Studio nell'elenco dei risultati della ricerca, come mostrato di seguito, per aprire il pacchetto.
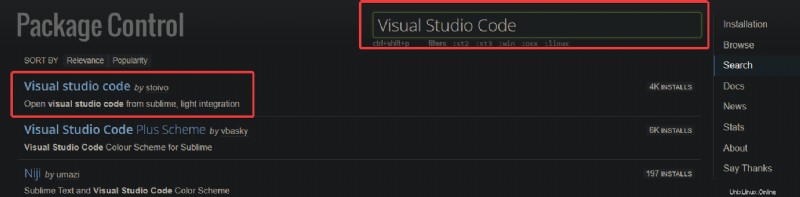
Di seguito puoi vedere i dettagli del pacchetto per VSC.
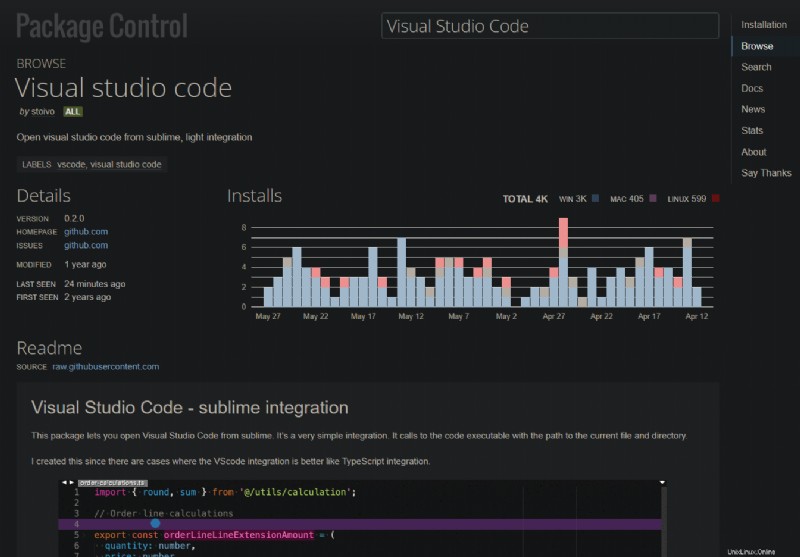
4. Torna a Testo sublime, premi i tasti Ctrl+Maiusc+P o fai clic su Strumenti —> Tavolozza dei comandi per aprire la tavolozza dei comandi.
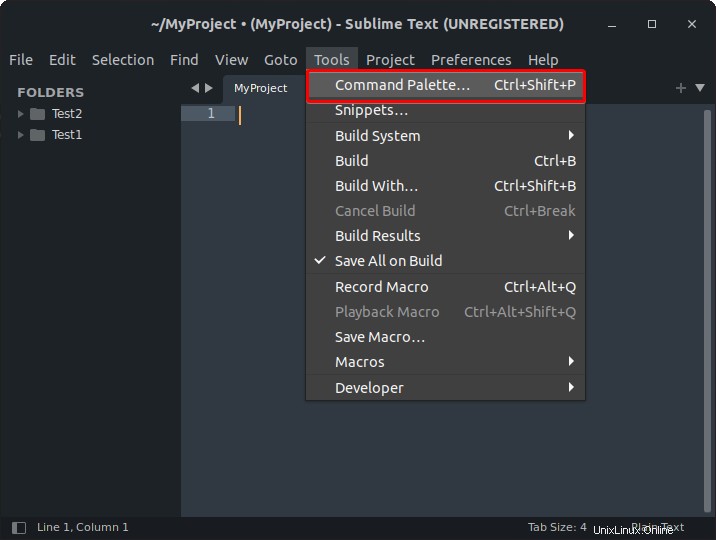
5. Digita pacchetto nella casella di input, seleziona Controllo pacchetto:Installa pacchetto e premi Invio per accedere ai pacchetti disponibili che puoi installare.
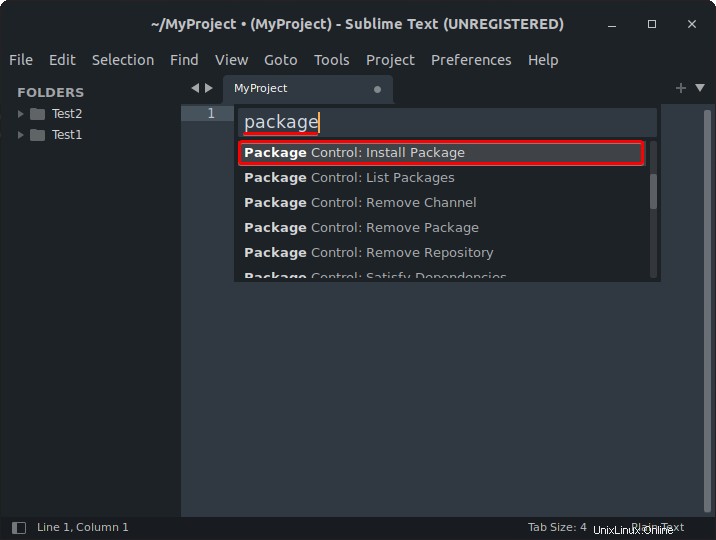
6. Ora, digita vsc nella nuova casella di input che appare e seleziona il primo risultato dall'elenco (Visual Studio Code), come mostrato di seguito, per installare il pacchetto VSC.
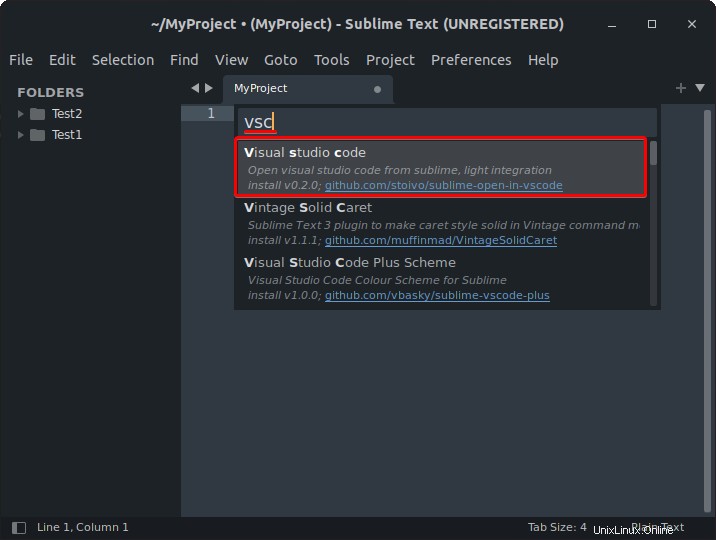
Vedrai un messaggio che dice "Installazione del pacchetto" sulla barra di stato nella parte inferiore della finestra, come mostrato di seguito. Saprai che il pacchetto è installato una volta che il messaggio scompare.

7. Una volta installato, fai clic sul menu Preferenze —> Impostazioni pacchetto —> Controllo pacchetto e seleziona Impostazioni e vedrai un file JSON aperto in una nuova scheda.
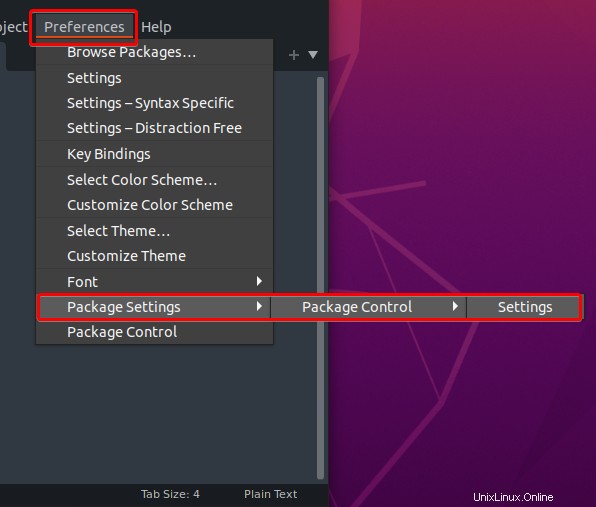
8. Infine, trova la sezione pacchetti_installati nella seconda colonna e vedrai elencato il pacchetto appena installato, come mostrato di seguito.
Ora puoi utilizzare tutte le funzionalità del pacchetto VSC per il tuo progetto.
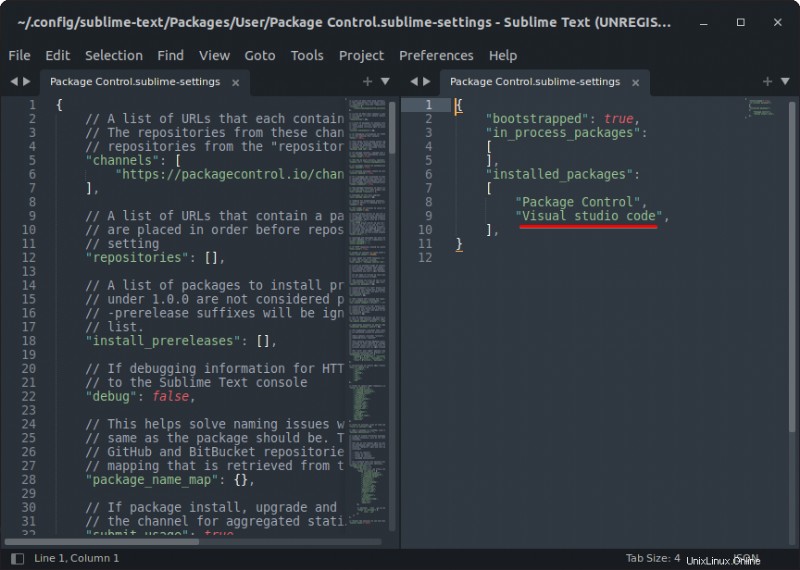
Conclusione
In questo tutorial, hai imparato come installare e utilizzare Sublime Text per il tuo progetto su Ubuntu. Hai installato i pacchetti con il controllo dei pacchetti integrato. Ora sei pronto per iniziare a scrivere codice in Sublime Text come un professionista con queste competenze appena acquisite.
Ci sono migliaia di pacchetti disponibili e altri vengono aggiunti nel tempo, come il pacchetto Nodejs che aggiunge il supporto per lo sviluppo di Node.js. Quindi, se stai lavorando con Node.js, installa il pacchetto e inizia subito a programmare!