In questa pagina
- Caratteristiche
EncryptPad è un'applicazione software gratuita e open source che può essere utilizzata per visualizzare e modificare testo crittografato utilizzando un'interfaccia grafica e a riga di comando semplice e conveniente. Utilizza il formato file OpenPGP RFC 4880. Puoi facilmente crittografare e decrittografare file utilizzando EncryptPad. Utilizzando EncryptPad, puoi salvare le tue informazioni private come password, informazioni sulla carta di credito e accedere al file utilizzando una password o file chiave.
Caratteristiche
- Supporta Windows, Linux e Mac OS
- Il generatore di passphrase personalizzabile aiuta a creare forti passphrase casuali.
- Generatore di file di chiavi e password casuali.
- Supporta i formati di file GPG ed EPD.
- Puoi scaricare automaticamente la chiave dalla memoria remota utilizzando CURL.
- Il percorso di un file chiave può essere archiviato in un file crittografato. Se abilitato, non è necessario specificare il file chiave ogni volta che si aprono file.
- Fornire la modalità di sola lettura per impedire la modifica dei file.
- Crittografa file binari come immagini, video, archivi.
In questo tutorial impareremo come installare e utilizzare il software EncryptPad su Ubuntu 16.04.
Requisiti
- Versione desktop Ubuntu 16.04 installata sul tuo sistema.
- Un utente normale con privilegi sudo impostati sul tuo sistema.
Installa EncryptPad
Per impostazione predefinita, EncryptPad non è disponibile nel repository predefinito di Ubuntu 16.04. Quindi dovrai prima installare un repository aggiuntivo per EncryptPad. Puoi aggiungerlo con il seguente comando:
sudo apt-add-repository ppa:nilarimogard/webupd8
Quindi, aggiorna il repository usando il seguente comando:
sudo apt-get update -y
Infine, installa EncryptPad eseguendo il seguente comando:
sudo apt-get install encryptpad encryptcli -y
Una volta completata l'installazione, dovresti individuarla nella dashboard di Ubuntu.
Accedi a EncryptPad e genera chiave e passphrase
Ora vai a Ubuntu Dash e digita encryptpad , dovresti vedere la seguente schermata:
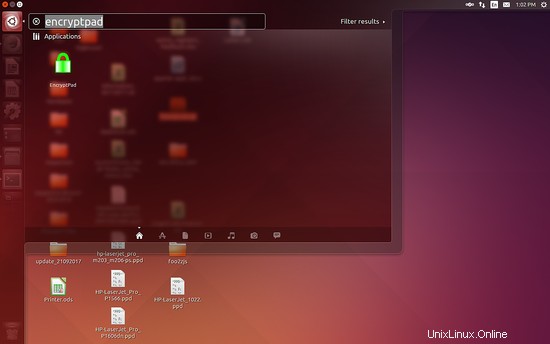
Quindi, fai clic su EncryptPad icona, dovresti vedere la prima schermata di EncryptPad nella schermata seguente. È un semplice editor di testo e ha una barra dei menu in alto.

Innanzitutto, dovrai generare una chiave e una passphrase per le future attività di crittografia/decrittografia. Per farlo, fai clic su Crittografia> Genera chiave opzione dal menu in alto, dovresti vedere la seguente schermata:

Qui, seleziona il percorso in cui desideri salvare il file e fai clic su Ok pulsante, dovresti vedere la seguente schermata:
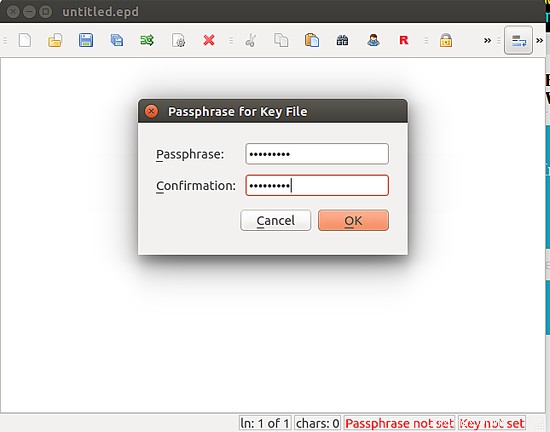
Ora, inserisci la passphrase per il file della chiave e fai clic su Ok pulsante, dovresti vedere la seguente schermata:
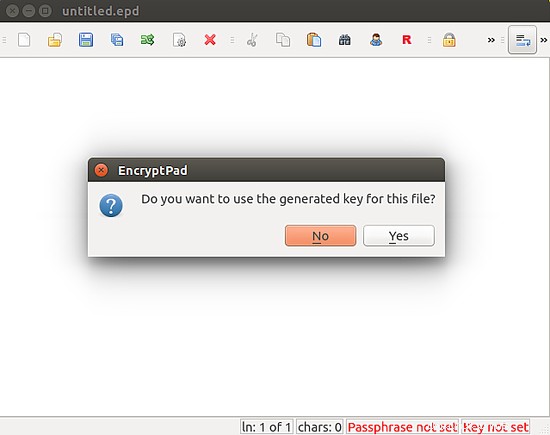
Ora, fai clic sul pulsante Sì per completare il processo.
Crittografa e decrittografa file
Ora, il file della chiave e la passphrase vengono generati, è il momento di eseguire l'operazione di crittografia e decrittografia. Per farlo, apri qualsiasi file di testo in questo editor e fai clic su crittografia icona, dovresti vedere la seguente schermata:
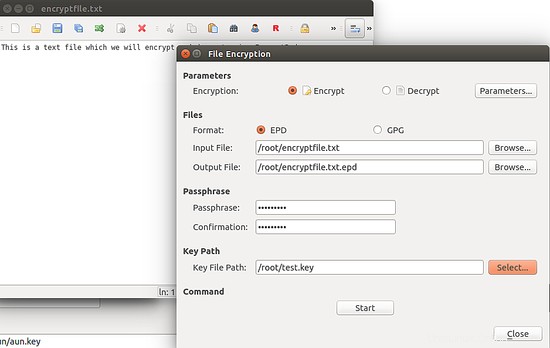
Qui, fornisci il file di input che desideri crittografare e specifica il file di output, fornisci la passphrase e il percorso del file della chiave che abbiamo generato in precedenza, quindi fai clic sul pulsante Start per avviare il processo. Una volta che il file è stato crittografato correttamente, dovresti vedere la seguente schermata:
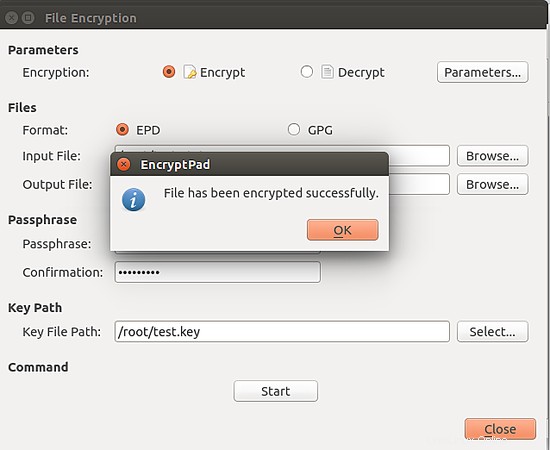
Il tuo file è ora crittografato con chiave e passphrase.
Se vuoi decifrare questo file, apri EncryptPad , fai clic su Crittografia file , scegli Decrittografia opzione, fornisci il percorso del tuo file crittografato e il percorso del file di output in cui desideri salvare il file decrittografato, quindi fornisci il percorso del file della chiave e fai clic sul pulsante Start, ti verrà richiesta la passphrase, inserisci la passphrase e fai clic sul pulsante Ok per avviare il processo di decrittazione. Una volta che il processo è stato completato con successo, dovresti vedere il messaggio "Il file è stato decrittografato con successo".
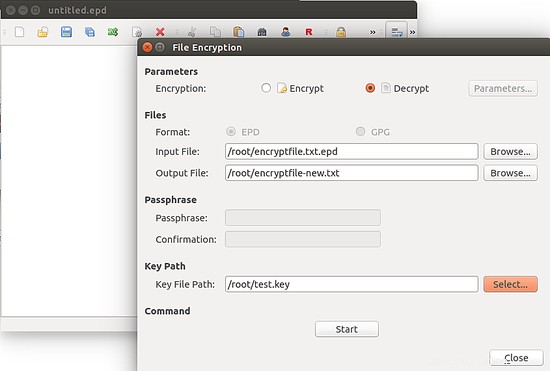
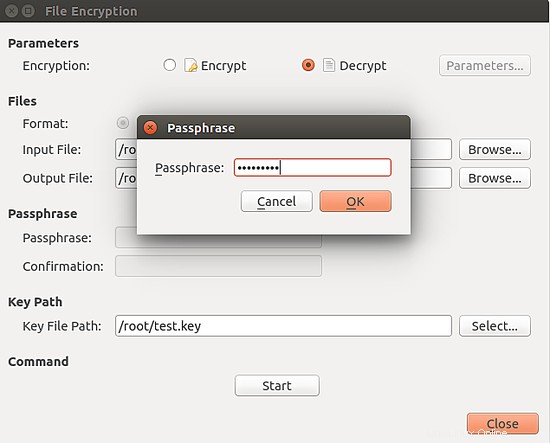
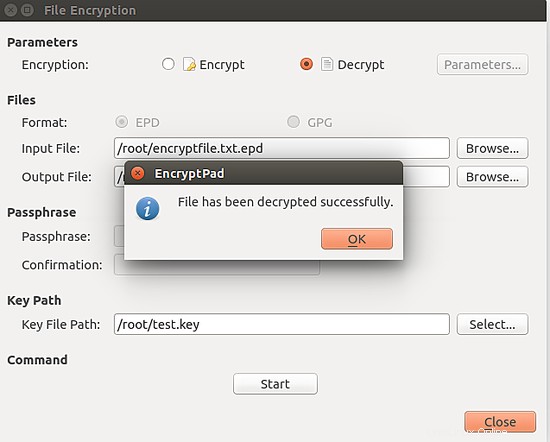
Nota: Se hai dimenticato la passphrase o hai perso un file chiave, non è possibile aprire le tue informazioni crittografate. Non ci sono backdoor nei formati supportati da EncryptPad.