WebERP uno strumento completo di contabilità e gestione aziendale basato sul web che può essere utilizzato per il negozio online o un sistema di gestione della vendita al dettaglio rilasciato con una licenza OpenSource. È disponibile in molte lingue e supporta tutti i sistemi operativi più diffusi, inclusi Linux, Mac e Windows. WebERP viene fornito con un'ampia gamma di funzionalità come ordini di acquisto, ordini di vendita, produzione, ingombro ridotto, codice rapido e semplice, analisi delle vendite, report PDF, completamente conforme a utf-8, supporto multivaluta, temi multipli e molto altro.
In questo tutorial, ti mostrerò passo dopo passo come installare WebERP sul server Ubuntu 16.04.
Requisiti
- Un nuovo server Ubuntu 16.04 installato sul tuo sistema.
- Un utente non root con privilegi sudo è configurato sul tuo server.
Per iniziare
Iniziamo aggiornando i pacchetti di sistema con l'ultima versione con il seguente comando:
sudo apt-get update -y
sudo apt-get upgrade -y
Dopo che il tuo sistema è stato completamente aggiornato, riavvia il sistema per applicare tutte queste modifiche.
Installa il server LAMP
WebERP funziona su Apache, scritto in PHP e utilizza MySQL per l'archiviazione del database. Quindi dovrai installare Apache, PHP e MariaDB sul tuo sistema.
Innanzitutto, installa Apache, PHP e le librerie PHP richieste con il seguente comando:
sudo apt-get install apache2, php7.0 php7.0-cli php7.0-mysql php7.0-gd php7.0-mcrypt php7.0-json php-pear -y
Una volta completata l'installazione, avvia il servizio Apache e abilitalo all'avvio all'avvio con il seguente comando:
sudo systemctl start apache2
sudo systemctl enable apache2
Per impostazione predefinita, l'ultima versione di MariaDB non è disponibile in Ubuntu 16.04. Quindi dovrai aggiungere il repository MariaDB al tuo sistema.
Puoi farlo eseguendo il seguente comando:
sudo apt-get install software-properties-common -y
sudo apt-key adv --recv-keys --keyserver hkp://keyserver.ubuntu.com:80 0xF1656F24C74CD1D8
sudo add-apt-repository 'deb [arch=amd64,i386,ppc64el] http://www.ftp.saix.net/DB/mariadb/repo/10.1/ubuntu xenial main'
Quindi, aggiorna il repository e installa il server MariaDB con il seguente comando:
sudo apt-get update -y
sudo apt-get install mariadb-server mariadb-client -y
Una volta completata l'installazione, avvia il servizio MariaDB e abilitalo all'avvio all'avvio con il seguente comando:
sudo systemctl start mysql
sudo systemctl enable mysql
Configura MariaDB
Successivamente, dovrai proteggere l'installazione di MariaDB. Puoi farlo eseguendo il seguente script:
sudo mysql_secure_installation
Lo script precedente imposterà la password di root, rimuoverà gli utenti anonimi, non consentirà l'accesso root remoto e rimuoverà il database di test.
Una volta che MariaDB è protetto, accedi alla console MySQL e crea un database per WebERP:
mysql -u root -p
Inserisci la tua password di root e crea un database secondo le tue necessità:
MariaDB [(none)]>CREATE DATABASE weberp_db;
Quindi, crea un nome utente e una password per WebERP con il seguente comando:
MariaDB [(none)]>CREATE USER 'weberp'@'localhost' IDENTIFIED BY 'password';
Quindi, concedi i privilegi al database weberp con il seguente comando:
MariaDB [(none)]>GRANT ALL PRIVILEGES ON weberp_db.* TO 'weberp'@'localhost';
Quindi, svuota i privilegi con il seguente comando:
MariaDB [(none)]>flush privileges;
Infine chiudi la console MySQL:
MariaDB [(none)]>exit;
Scarica WebERP
Puoi scaricare l'ultima versione del WebERP dal loro sito Web ufficiale con il comando wget come mostrato di seguito:
wget https://excellmedia.dl.sourceforge.net/project/web-erp/webERP4.14.1.zip
Dopo aver scaricato WebERP, estrai il sorgente scaricato con il comando unzip:
unzip webERP4.14.1.zip
Quindi, copia la directory estratta nella directory principale web di Apache:
sudo cp -r webERP /var/www/html/weberp
Quindi, cambia la proprietà della directory weberp:
sudo chown -R www-data:www-data /var/www/html/weberp
Configura Apache per WebERP
Quindi, crea un file host virtuale apache per WebERP:
sudo nano /etc/apache2/sites-available/weberp.conf
Aggiungi le seguenti righe:
<VirtualHost *:80> ServerAdmin [email protected] DocumentRoot "/var/www/html/weberp/" ServerName yourdomain.com ServerAlias www.yourdomain.com <<Directory "/var/www/html/weberp/"> Options FollowSymLinks AllowOverride All Order allow,deny allow from all </Directory> ErrorLog /var/log/apache2/weberp-error_log CustomLog /var/log/apache2/weberp-access_log common </VirtualHost>
Salva il file quando hai finito, quindi attiva il nuovo host virtuale con il seguente comando:
sudo a2ensite weberp
Infine, riavvia il servizio Apache per ricaricare le modifiche:
sudo systemctl restart apache2
Accedi all'interfaccia Web WebERP
WebERP funziona sulla porta 80, quindi dovrai consentire la porta 80 attraverso il firewall. Innanzitutto, abilita il firewall UFW con il seguente comando:
sudo ufw enable
Quindi, consenti la porta 80 attraverso il firewall UFW con il seguente comando:
sudo ufw allow 80/tcp
Puoi ottenere lo stato del firewall UFW con il seguente comando:
sudo ufw status
Una volta configurato il firewall UFW, apri il tuo browser web e digita l'URL http://tuodominio.com , verrai reindirizzato alla pagina di benvenuto di WebERP come mostrato di seguito:
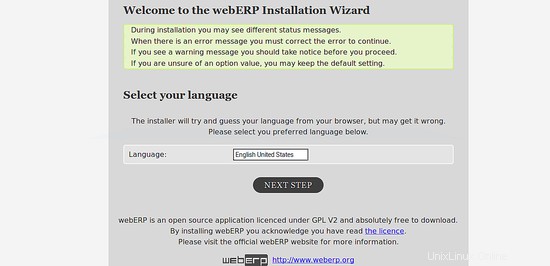
Seleziona la tua lingua e fai clic sul PASSAGGIO SUCCESSIVO pulsante, dovresti vedere la pagina di configurazione del database WebERP nell'immagine sottostante:
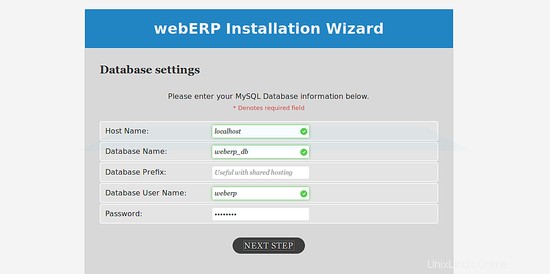
Fornisci tutte le informazioni come host, nome del database, nome utente del database e password, quindi fai clic sul pulsante AVANTI . Dovresti vedere la procedura guidata di installazione di WebERP nell'immagine seguente:
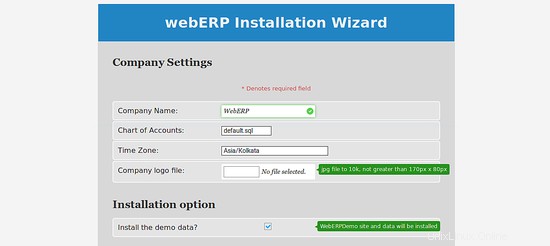
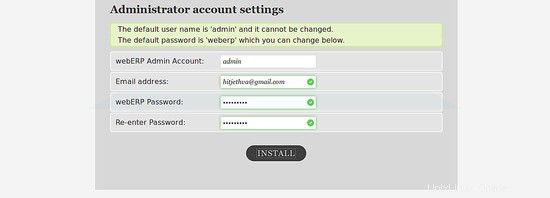
Ora, fornisci i dettagli richiesti come nome dell'azienda, fuso orario, nome utente dell'account amministratore, password, indirizzo e-mail, quindi fai clic su INSTALLA pulsante. Dovresti vedere la schermata di accesso di WebERP nell'immagine sottostante:
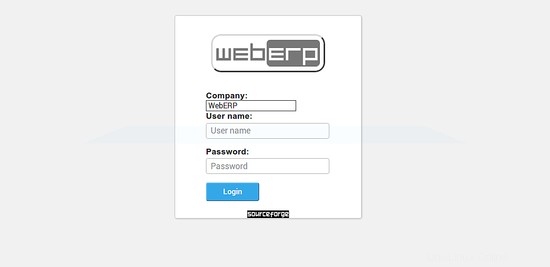
Ora, fornisci il tuo nome utente e password di amministratore, quindi fai clic su Accedi pulsante. Dovresti vedere la dashboard WebERP nell'immagine seguente:
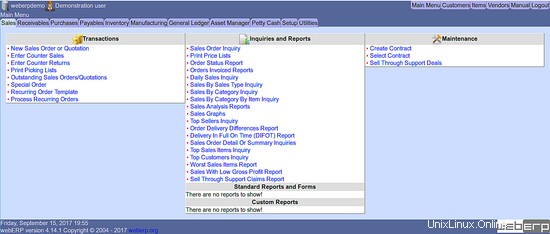
Ora inizia a usare WebERP.