Cos'è Apache Solr? Apache Solr è una piattaforma di ricerca open source di classe enterprise scritta in Java che consente di creare motori di ricerca personalizzati che indicizzano database, file e siti Web. Ha il supporto back-end per Apache Lucene. Può ad es. essere utilizzato per eseguire ricerche in più siti Web e può mostrare consigli per il contenuto cercato. Solr utilizza una query basata su XML (Extensible Markup Language) e un linguaggio dei risultati. Sono disponibili API (Applications program interfaces) per Python, Ruby e JSON (Javascript Object Notation).
Alcune altre funzionalità fornite da Solr sono:
- Ricerca di testo completo.
- Generazione ed evidenziazione degli snippet.
- Ordinazione/classifica documenti personalizzati.
- Suggerimenti di incantesimi.
Questo tutorial ti mostrerà come installare l'ultima versione di Solr su Ubuntu 14.04 LTS. Molto probabilmente i passaggi funzioneranno anche con le versioni successive di Ubuntu.
Aggiorna il tuo sistema
Usa un utente sudo non root per accedere al tuo server Ubuntu. Attraverso questo utente, dovrai eseguire tutti i passaggi e utilizzare Solr in un secondo momento.
Per aggiornare il tuo sistema, esegui il comando seguente per aggiornare il tuo sistema con le patch e gli aggiornamenti più recenti.
sudo apt-get update && apt-get upgrade -y
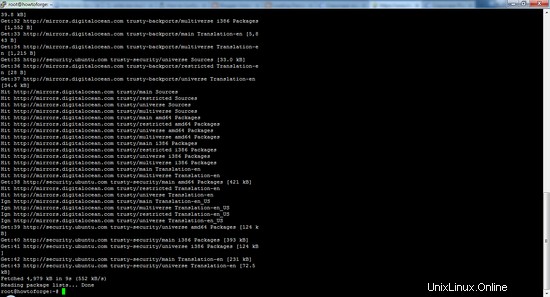
Configurazione di Java Runtime Environment
Solr è un'applicazione Java, quindi è necessario installare prima l'ambiente di runtime Java per poter configurare Solr.
Dobbiamo installare le proprietà del software Python per installare l'ultima versione di Java 8. Esegui il comando seguente per installare il software.
sudo apt-get install python-software-properties
Reading package lists... Done
Building dependency tree
Reading state information... Done
The following extra packages will be installed:
python-pycurl
Suggested packages:
libcurl4-gnutls-dev python-pycurl-dbg
The following NEW packages will be installed:
python-pycurl python-software-properties
0 upgraded, 2 newly installed, 0 to remove and 7 not upgraded.
Need to get 67.5 kB of archives.
After this operation, 358 kB of additional disk space will be used.
Do you want to continue? [Y/n]
Premi Y per continuare.
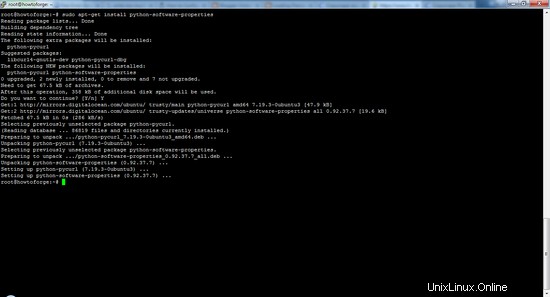
Dopo aver eseguito il comando, aggiungi il repository PPA Java webupd8team nel tuo sistema eseguendo:
sudo add-apt-repository ppa:webupd8team/java
Premere [ENTER] quando richiesto. Ora puoi installare facilmente l'ultima versione di Java 8 con apt.
Per prima cosa aggiorna gli elenchi dei pacchetti per recuperare i pacchetti disponibili dal nuovo PPA:
sudo apt-get update
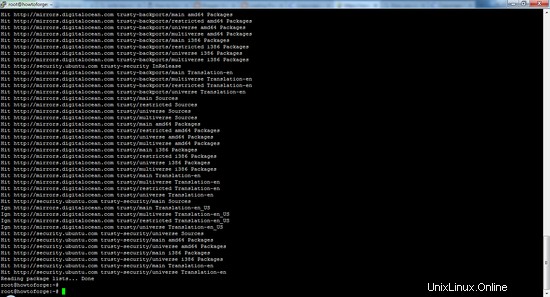
Quindi installa l'ultima versione di Oracle Java 8 con questo comando:
sudo apt-get install oracle-java8-installer
Reading package lists... Done
Building dependency tree
...........................................
After this operation, 19.1 MB of additional disk space will be used.
Do you want to continue? [Y/n]
Premi Y per continuare.
DEVI accettare la licenza disponibile in http://java.com/license se desideri utilizzare Oracle JDK, facendo clic sul pulsante OK.
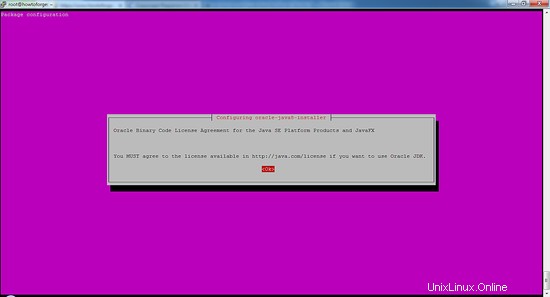
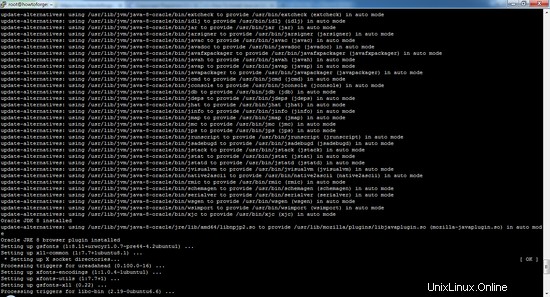
Il pacchetto installa una sorta di meta-installer che poi scarica i binari direttamente da Oracle. Dopo il processo di installazione, controlla la versione di Java installata eseguendo il comando seguente
java -version
java version "1.8.0_72"
Java(TM) SE Runtime Environment (build 1.8.0_72-b15)
Java HotSpot(TM) 64-Bit Server VM (build 25.72-b15, mixed mode)
Ora hai installato Java 8 e passeremo al passaggio successivo.
Installazione dell'applicazione Solr
Solr può essere installato su Ubuntu in diversi modi, in questo articolo ti mostrerò come installare l'ultimo pacchetto dal sorgente.
Inizieremo scaricando la distribuzione Solr. Per prima cosa trova l'ultima versione del pacchetto disponibile dalla loro pagina web, copia il link e scaricalo usando il comando wget
Ad esempio utilizzeremo http://www.us.apache.org/dist/lucene/solr/5.5.0
cd /tmp
wget http://www.us.apache.org/dist/lucene/solr/5.5.0/solr-5.5.0.tgz
wget http://www.us.apache.org/dist/lucene/solr/5.5.0/solr-5.5.0.tgz
--2016-02-26 22:21:37-- http://www.us.apache.org/dist/lucene/solr/5.5.0/solr-5.5.0.tgz
Resolving www.us.apache.org (www.us.apache.org)... 140.211.11.105
Connecting to www.us.apache.org (www.us.apache.org)|140.211.11.105|:80... connected.
HTTP request sent, awaiting response... 200 OK
Length: 136758069 (130M) [application/x-gzip]
Saving to: ‘solr-5.5.0.tgz’
Ora, esegui il comando riportato di seguito per estrarre il file di installazione del servizio:
tar xzf solr-5.5.0.tgz solr-5.5.0/bin/install_solr_service.sh --strip-components=2
E installa Solr come servizio usando lo script:
sudo ./install_solr_service.sh solr-5.5.0.tgz
L'output sarà simile a questo:
sudo ./install_solr_service.sh solr-5.5.0.tgz
id: solr: no such user
Creating new user: solr
Adding system user `solr' (UID 114) ...
Adding new group `solr' (GID 123) ...
Adding new user `solr' (UID 114) with group `solr' ...
Creating home directory `/var/solr' ...
Extracting solr-5.5.0.tgz to /opt
Installing symlink /opt/solr -> /opt/solr-5.5.0 ...
Installing /etc/init.d/solr script ...
Installing /etc/default/solr.in.sh ...
Adding system startup for /etc/init.d/solr ...
/etc/rc0.d/K20solr -> ../init.d/solr
/etc/rc1.d/K20solr -> ../init.d/solr
/etc/rc6.d/K20solr -> ../init.d/solr
/etc/rc2.d/S20solr -> ../init.d/solr
/etc/rc3.d/S20solr -> ../init.d/solr
/etc/rc4.d/S20solr -> ../init.d/solr
/etc/rc5.d/S20solr -> ../init.d/solr
Waiting up to 30 seconds to see Solr running on port 8983 [-]
Started Solr server on port 8983 (pid=3288). Happy searching!
Found 1 Solr nodes:
Solr process 3288 running on port 8983
{
"solr_home":"/var/solr/data",
"version":"5.5.0 2a228b3920a07f930f7afb6a42d0d20e184a943c - mike - 2016-02-16 15:22:52",
"startTime":"2016-02-26T17:02:13.127Z",
"uptime":"0 days, 0 hours, 0 minutes, 17 seconds",
"memory":"58.6 MB (%11.9) of 490.7 MB"}
Service solr installed.
Usa questo comando per verificare lo stato del servizio
service solr status
Dovresti vedere un output che inizia con questo:
Found 1 Solr nodes:
Solr process 3288 running on port 8983
{
"solr_home":"/var/solr/data",
"version":"5.5.0 2a228b3920a07f930f7afb6a42d0d20e184a943c - mike - 2016-02-16 15:22:52",
"startTime":"2016-02-26T17:02:13.127Z",
"uptime":"0 days, 0 hours, 1 minutes, 32 seconds",
"memory":"61.4 MB (%12.5) of 490.7 MB"}
Creazione di una raccolta di ricerca Solr:
Usando Solr, possiamo creare più raccolte. Esegui il comando fornito, menziona il nome della raccolta (qui per iniziare) e specifica le sue configurazioni.
sudo su - solr -c "/opt/solr/bin/solr create -c gettingstarted -n data_driven_schema_configs"
Copying configuration to new core instance directory:
/var/solr/data/gettingstarted
Creating new core 'gettingstarted' using command:
http://localhost:8983/solr/admin/cores?action=CREATE&name=gettingstarted&instanceDir=gettingstarted
{
"responseHeader":{
"status":0,
"QTime":5268},
"core":"gettingstarted"}
È stata creata la nuova directory principale per la nostra prima raccolta. Per visualizzare il file dello schema predefinito, vai a:
'/opt/solr/server/solr/configsets/data_driven_schema_configs/conf' .
Utilizzare l'interfaccia Web Solr
Apache Solr è ora accessibile sulla porta predefinita, che è 8983. L'interfaccia utente di amministrazione dovrebbe essere accessibile all'indirizzo http://your_server_ip:8983/solr. La porta dovrebbe essere consentita dal firewall per eseguire i collegamenti.
Ad esempio:
http://192.168.1.105:8983/solr/
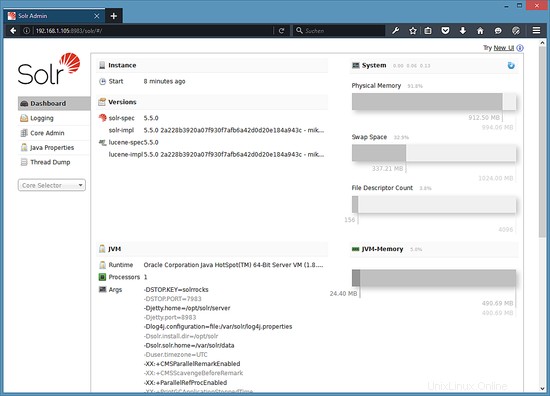
Per vedere i dettagli della prima raccolta che abbiamo creato in precedenza, seleziona la raccolta "per iniziare" nel menu a sinistra.
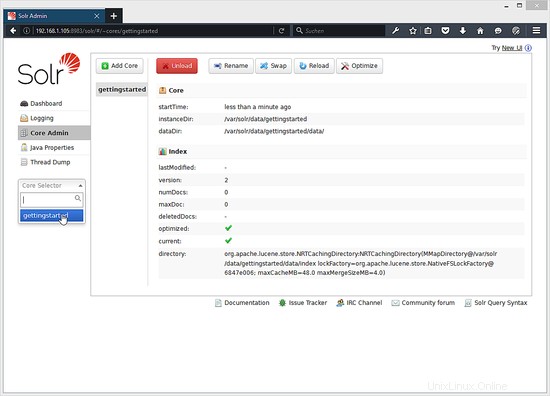
Dopo aver selezionato la raccolta "Guida introduttiva", seleziona Documenti nel menu a sinistra. Lì puoi inserire dati reali in formato JSON che saranno ricercabili da Solr. Per aggiungere più dati, copia e incolla il seguente esempio JSON nel campo del documento:
{
"id": 1,
"book_title": "My First Book",
"published": 1985,
"description": "All about Linux"
} Fare clic sul pulsante Invia documento dopo aver aggiunto i dati.
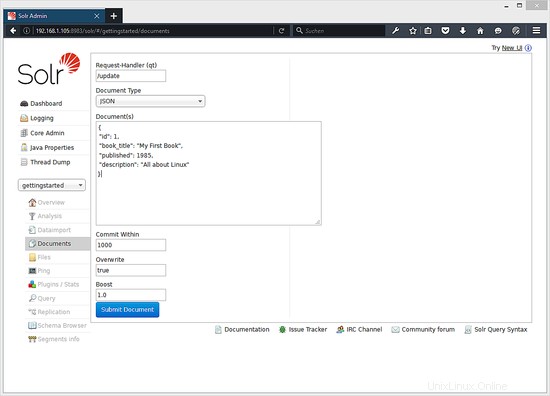
Status: success
Response:
{
"responseHeader": {
"status": 0,
"QTime": 606
}
}
Ora possiamo fare clic su Query sul lato sinistro quindi fai clic su Esegui Interroga ,
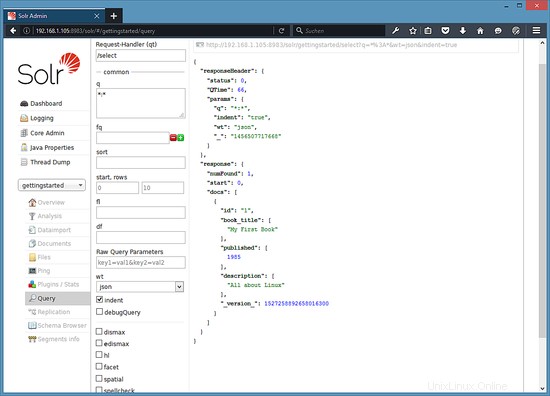
Vedremo qualcosa del genere:
Query Output
{
"responseHeader": {
"status": 0,
"QTime": 66,
"params": {
"q": "*:*",
"indent": "true",
"wt": "json",
"_": "1456507717668"
}
},
"response": {
"numFound": 1,
"start": 0,
"docs": [
{
"id": "1",
"book_title": [
"My First Book"
],
"published": [
1985
],
"description": [
"All about Linux"
],
"_version_": 1527258892658016300
}
]
}
}
Conclusione
Dopo aver installato con successo l'interfaccia Web Solr su Ubuntu, ora puoi inserire i dati o interrogare i dati con l'API Solr e l'interfaccia Web.