Oracle's Virtual Box è una delle macchine virtuali più facili da usare che girano sotto Linux. Anche se noi utenti Linux abbiamo ragioni per non utilizzare i prodotti Oracle, il particolare software è forse la scelta migliore che possiamo fare in quell'area e almeno è open source. Se desideri utilizzare altre alternative software gratuite alla VM di Oracle, puoi controllare VMware Workstation, QEMU o GNOME Boxes (attualmente funziona solo su Fedora).
VirtualBox versione 5.0
L'ultima versione di Virtual Box è stata rilasciata all'inizio di questo mese ed essendo una nuova major release, porta alcune nuove funzionalità oltre alla consueta correzione dei bug. Le aggiunte più importanti sono:
- Supporto per la paravirtualizzazione su Linux (migliora le prestazioni).
- Supporto per la crittografia dell'immagine disco (migliora la sicurezza).
- Ora supporta la connettività dei dispositivi USB 3.0.
- Migliore supporto per il trascinamento della selezione su Linux.
- Revisione principale della GUI nell'area delle impostazioni.
- Nuovo sistema di architettura audio modulare.
Installazione di VirtualBox
Puoi ottenere questo strumento software di livello professionale gratuitamente dalla pagina web ufficiale di download. Mostrerò come installarlo su Ubuntu quindi ho scaricato il pacchetto .deb per Ubuntu 14.04 in una finestra di terminale:
cd /tmp
wget http://download.virtualbox.org/virtualbox/5.0.2/virtualbox-5.0_5.0.2-102096~Ubuntu~trusty_amd64.deb
Dopo aver scaricato il file, digita il seguente comando per installarlo:
sudo dpkg -i virtualbox-5.0_5.0.2-102096~Ubuntu~trusty_amd64.deb
In alternativa, puoi semplicemente fare clic sul file scaricato e il tuo gestore di pacchetti predefinito dovrebbe gestirlo correttamente.
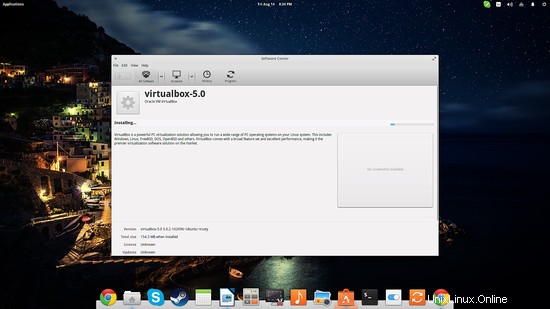
Qualunque sia il modo scelto, ti suggerisco di disinstallare (rimuovere completamente) tutte le versioni precedenti esistenti del software.
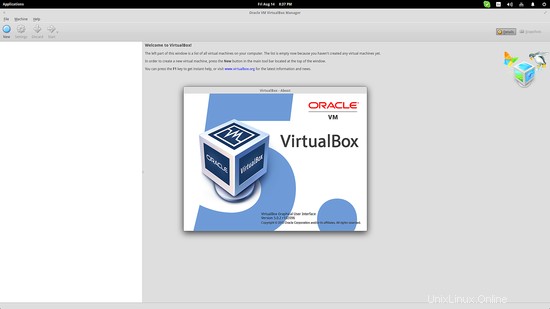
Configurazione di base
Per questa guida, userò l'immagine della workstation Fedora-Live per aiutare la mia dimostrazione. Per iniziare, premi il pulsante "Nuovo" che si trova in alto a sinistra e inserisci i dettagli nella prima finestra di dialogo.
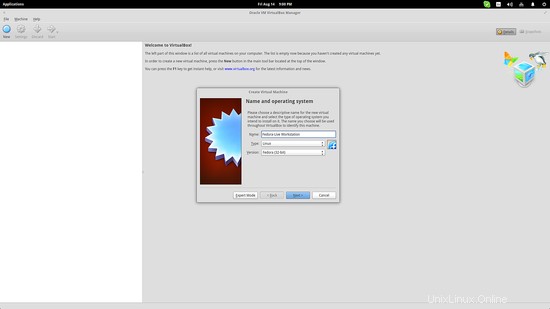
Il passo successivo riguarda la dimensione della RAM che sarà dedicata al sistema virtuale. Tieni presente che non dovresti allocare più del 50% della memoria fisica del tuo sistema in quanto ciò potrebbe causare un grave calo delle prestazioni complessive. Tratta il valore del 50% come il massimo possibile. Se hai poca RAM (come me), dovresti sempre usare immagini a 32 bit invece di 64 bit che richiedono più RAM per le stesse attività.
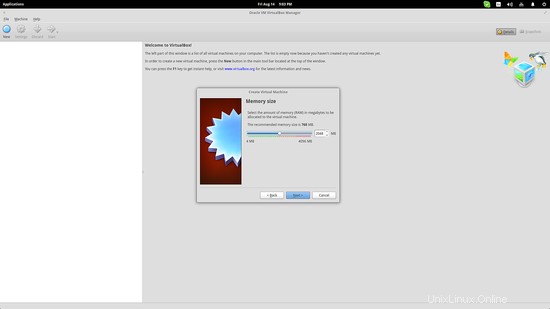
La parte successiva è l'allocazione dello spazio su disco rigido virtuale. Puoi scegliere uno spazio già esistente o crearne uno nuovo. Ne creerò uno nuovo con l'opzione della VDI e la selezione "allocata dinamicamente" che regola automaticamente lo spazio necessario al sistema operativo virtuale.
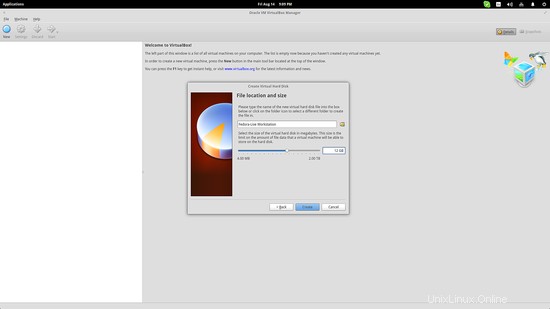
Dopo che tutti i passaggi precedenti sono stati completati, dovresti ora vedere una panoramica del sistema creato nella finestra principale dell'applicazione, come mostrato nello screenshot qui sotto:
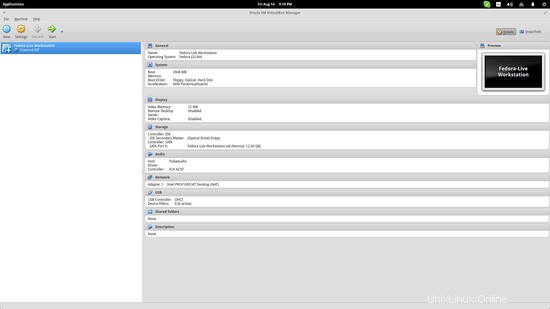
Ulteriori impostazioni
Scegli la casella virtuale dall'elenco a sinistra e premi il pulsante "Impostazioni" (ingranaggio giallo). Questo aprirà alcune opzioni più avanzate che sono molto utili nella maggior parte dei casi. Prima di tutto, poiché Fedora utilizza GNOME Shell, dovremmo aggiungere più memoria video e abilitare l'opzione Accelerazione 3D dalla scheda "Display".
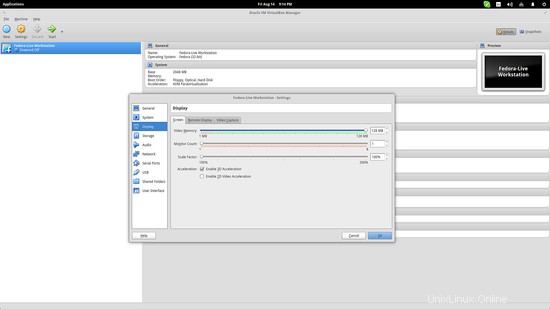
Un'altra cosa che possiamo fare da qui è dire a Virtual Box quale file immagine vogliamo usare per la macchina che abbiamo creato. Per fare ciò, vai al menu delle opzioni "Archiviazione" e premi l'icona del dischetto sulla destra. Quindi seleziona l'opzione "Scegli il file del disco ottico virtuale..." e vai al file immagine. Gli utenti sono comunque invitati a selezionare questo file nella prima esecuzione di una macchina appena creata, ma puoi sempre tornare indietro e impostarlo di nuovo da questo menu.
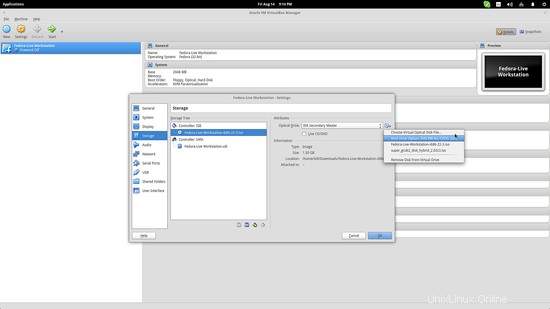
Esegui VirtualBox
Dopo aver fatto anche questo, puoi scegliere la VM dall'elenco di sinistra e premere il pulsante "Start" (freccia verde). Questo avvierà la VM con le opzioni selezionate. Nota che puoi installare l'immagine nello spazio su disco rigido virtuale dedicato e usarla regolarmente, aggiornarla e fare quello che vuoi con essa. A proposito, puoi persino usare le GNOME Box di Fedora per una sorta di "avvio di una macchina virtuale" se il tuo sistema è in grado di gestire un tale carico. Divertiti a sperimentare (o lavorare). :)
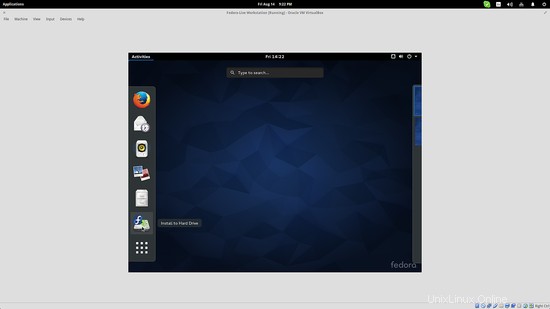
Link
- VirtualBox