In questa pagina
- Installazione di Mumble
- Configurazione avanzata
- autobanAttempts, autobanTimeframe e autobanTime
- password server
- file di registro e giorni di registro
- testo di benvenuto
- porta
- utenti
- allowhtml
- timeout
In questo tutorial installeremo il server Mumble VoIP su Ubuntu 15.04. Mumble è un'applicazione di chat vocale open source di alta qualità utilizzata principalmente per i giochi. L'applicazione è ottima per parlare e giocare a bassa latenza. Offre una connessione crittografata per la tua comunicazione, ha anche una procedura guidata integrata per guidarti attraverso le configurazioni, come il microfono. config. Non ci sono problemi di licenza grazie alla sua licenza OpenSource.
Installazione di Mumble
Mumble non è disponibile nei repository Ubuntu predefiniti, quindi devi prima aggiungere un nuovo repository ppa digitando:
sudo add-apt-repository ppa:mumble/release
sudo apt-get update
Questo aggiungerà mumble al tuo repository attuale e quindi aggiornerà il repository.
sudo apt-get install mumble
Se il comando precedente non funziona, puoi provare quanto segue:
sudo apt-get install mumble-server
sudo dpkg-reconfigure mumble-server
Ora che hai completato l'installazione, è il momento di passare attraverso la procedura guidata di installazione.
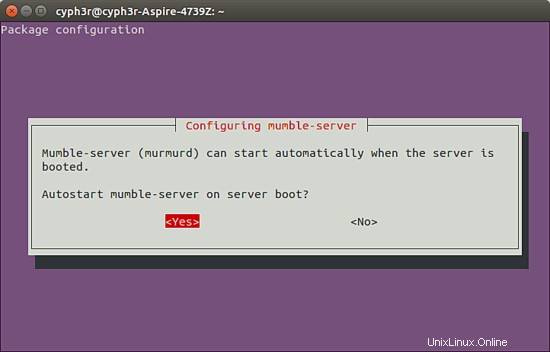
Come dice lo screenshot, vorresti iniziare a borbottare all'avvio? Seleziona la tua scelta, molto probabilmente sarà sì.
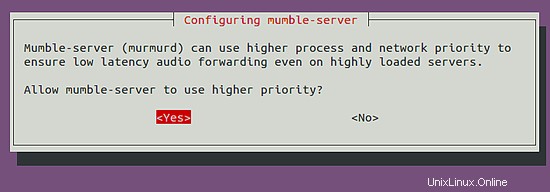
Dovresti scegliere "Sì" per evitare qualsiasi latenza con il processo .
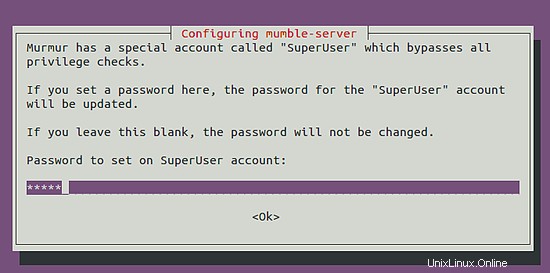
Nello slot sopra, aggiorna la tua password per accedere all'account mumble-superuser .
Configurazione avanzata
Il file di configurazione di Mumble è /etc/mumble-server.ini. Aprilo con l'editor nano:
nano /etc/mumble-server.ini
Puoi aprire il file sopra in qualsiasi editor di testo che desideri,
autobanAttempts, autobanTimeframe e autobanTime
Per evitare che i client influiscano sulla bassa latenza di altri utenti, mumble ha un sistema di ban globale, che può essere configurato utilizzando autobanAttempts, autobanTimeframe e autobanTime. Se qualcuno tenta di connettersi al server per X volte in Y secondi verrà bannato per Z secondi.
#autobanAttempts = 10 #autobanTimeframe = 120 #autobanTime = 300
È possibile modificare l'impostazione e l'intervallo di tempo in base alle proprie esigenze e attivare l'impostazione rimuovendo il # davanti alla riga.
passwordserver
Ciò consente di impostare una password per gli utenti non registrati. Gli utenti registrati disporranno delle proprie password o dei propri certificati di autenticazione.
# Password to join server. serverpassword=
file di registro e giorni di registro
Per impostazione predefinita, mumble memorizzerà il registro in murmur.log nella directory di lavoro, puoi cambiarlo da questa impostazione, puoi specificare un percorso completo se lo ritieni.
logfile=murmur.log
Mumble memorizzerà questi registri per 31 mesi per impostazione predefinita, ma puoi cambiarli su 0 per i registri a vita o -1 per nessun registro.
logdays=31
welcometext
Questa impostazione mostra un messaggio agli utenti ogni volta che accedono al server.
# Welcome message sent to clients when they connect. welcometext="<br> Welcome to this server running <b> Murmur </b>.<br> Enjoy your stay! <br>"
porta
La porta predefinita utilizzata da mumble se la porta 64738. Puoi specificare una porta specifica per più server virtuali, se li stai utilizzando.
port=64738
utenti
L'impostazione consente di configurare un limite per il numero massimo di utenti per server.
users=100
allowhtml
Impostalo su true per consentire l'utilizzo dell'HTML nei messaggi, nella descrizione dell'utente e nella descrizione del canale.
allowhtml=true
timeout
Mumble è piuttosto intenso nel disconnettere i clienti che hanno riattaccato. Questa impostazione consentirà a Mumble di eseguire un controllo di tutti gli utenti che non hanno contattato il server per il periodo di tempo definito.
Tieni presente che ciò non ha alcun impatto sui clienti immobili o sulle persone che AFK. Influirà solo sulle persone che sono ufficialmente separate e semplicemente non hanno contattato il server.
Quindi, quando hai finito con la configurazione, puoi premere "ctrl+x" e salvare le tue impostazioni.
Connessione al server
Dopo aver scaricato il tuo client mumble, aprilo sul tuo sistema:
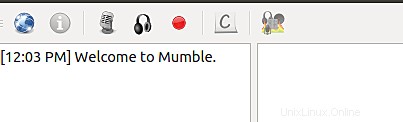
Fai clic sull'icona blu che dice Connetti.
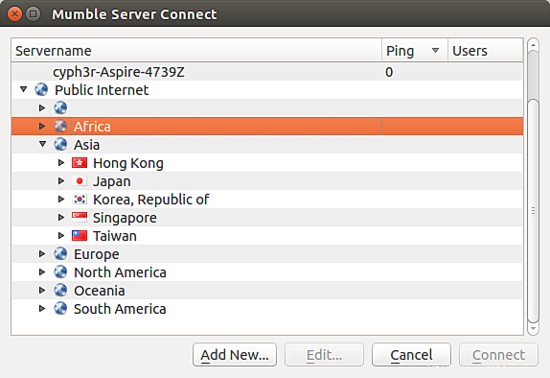
Seleziona il server richiesto e connettiti con esso, potresti vederti il seguente popup per la prima volta:
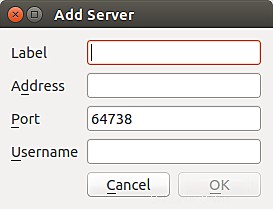
Immettere i dettagli e fare clic su OK. Sarai connesso al server e potrai andare avanti con il tuo lavoro. Dopodiché, ogni volta che avvii mumble potrai vedere il tuo server tra i preferiti:
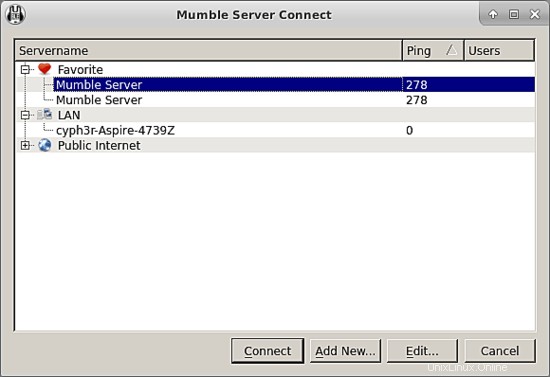
Ecco fatto, ora hai installato Mumble e puoi usarlo liberamente.
Link
- Mumble
- Ubuntu