Molte situazioni si verificano quando è necessario impostare un indirizzo IP statico. Ad esempio, se si dispone di programmi che utilizzano l'indirizzo IP, ad esempio per l'accesso remoto, è possibile codificare l'indirizzo IP. Ma se l'indirizzo IP è dinamico può cambiare, quindi è necessario un IP che non cambi e quindi è necessario impostare un IP statico per il sistema. Questo tutorial si occupa dell'impostazione di un IP statico per il sistema operativo Ubuntu.
1 Configurazione manuale dell'interfaccia
Questo passaggio prevede la configurazione manuale dell'interfaccia di rete apportando modifiche al file "interfaces". Qui utilizzo l'editor di file "gedit" ma è possibile utilizzare altri editor come "nano", "vi", ecc. Digitare il seguente comando nel terminale:
sudo gedit /etc/network/interfaces
Se viene richiesta la password, inseriscila e si aprirà un file simile a:
# interfaces(5) file used by ifup(8) and ifdown(8) auto lo iface lo inet loopback iface etho inet dynamic
Potrebbe esserci più di una scheda di rete, quindi assicurati di quale scheda di rete desideri cambiare. Per prima cosa apri un altro terminale ed esegui il comando:
ifconfig
Questo fornisce l'indirizzo IP del tuo sistema insieme all'indirizzo "Bcast" e alla "maschera". Prendi nota dell'IP, Bcast e della maschera del tuo sistema. Questo viene fatto in modo da poter tornare all'IP originale quando necessario. Supponiamo che i valori che abbiamo per l'interfaccia di rete "eth0" (che è la mia connessione ethernet) siano:
address: 192.168.28.37 Bcast: 192.168.28.255 Mask: 255.255.255.0
Quindi, quando il file delle interfacce è configurato per un IP statico su "eth0", deve avere un formato generale come di seguito:
# interfaces(5) file used by ifup(8) and ifdown(8)
auto lo eth0
iface lo inet loopback
iface eth0 inet static
address xxx.xxx.xxx.xxx(enter your ip here)
netmask xxx.xxx.xxx.xxx
gateway xxx.xxx.xxx.xxx(enter gateway ip here,usually the address of the router)
Di seguito è riportato uno screenshot del mio file "interfacce". Nota che Bcast significa anche Gateway e mask significa anche netmask. Qui assumiamo che il nostro nuovo IP statico da impostare sia 192.168.3.215.
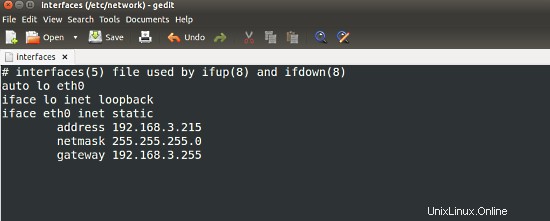
Quindi, per favore, apporta le modifiche in base al tuo file "interfacce". Salvalo e chiudilo.
2 Configurazione delle informazioni DNS
Tieni presente che questo passaggio non è obbligatorio. Se non desideri modificare le informazioni DNS, salta questo passaggio. Qui cambiamo l'IP del server DNS in quello che preferiamo. Ci sono molti IP dei server DNS che possono essere trovati e utilizzati. Per prima cosa apri il file "resolv.conf" usando il seguente comando:
sudo gedit /etc/resolv.conf
Inizialmente sarà simile a questo:
# Dynamic resolv.conf(5) file for glibc resolver(3) generated by resolvconf(8) # DO NOT EDIT THIS FILE BY HAND -- YOUR CHANGES WILL BE OVERWRITTEN nameserver 127.0.1.1 search Home
Ora possiamo aggiungere molti nameserver e modificare quello esistente in base alle nostre esigenze. Apporta le modifiche e salva il file. Lo screenshot seguente mostra il file resolv.conf modificato per avere due nameserver:
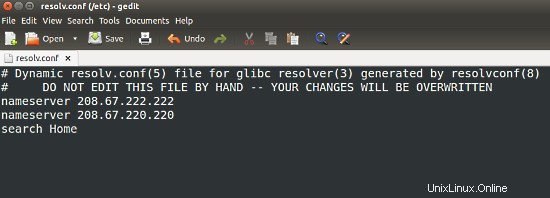
3 Rendere permanenti le modifiche
Una volta apportate le modifiche a uno o entrambi i file (interfacce e resolv.conf), dovremo applicare tali modifiche per rifletterle. In precedenza, potevamo riavviare la rete per apportare le modifiche, ma per qualche motivo, le versioni più recenti di Ubuntu non applicano tali modifiche. Quindi, dovremo riavviare l'intero sistema. Per farlo, usa il comando:
sudo reboot
Dopo il riavvio, l'output dei dettagli di rete dovrebbe mostrare le modifiche. Apri un terminale ed esegui il comando:
ifconfig
Esaminando l'output, l'interfaccia eth0 dovrebbe avere il nuovo IP, Bcast e mask. In questo caso, l'output potrebbe essere simile a questo:
eth0 Link encap:Ethernet HWaddr xx:xx:xx:xx:xx:xx
inet addr:192.168.3.215 Bcast:192.168.3.255 Mask:255.255.255.0
.....
Ciò conferma che le modifiche sono state applicate.
4 Configurazione di un'altra interfaccia come "eth1"
Potrebbero esserci altre interfacce, come "eth1" che potrebbero richiedere la configurazione. In questo caso, sono necessarie alcune modifiche al file di interfaccia come mostrato. Le modifiche qui sono:
- aggiunta di eth1 nella riga "auto"
- aggiungere la configurazione per eth0
Apporta le modifiche come mostrato nell'immagine sottostante con l'IP, Bcast e la maschera richiesti
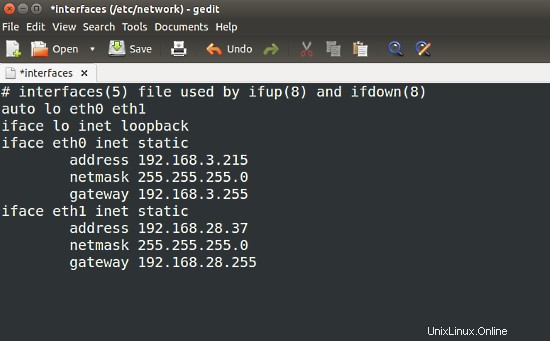
Quindi, in questo modo è possibile apportare modifiche a molte interfacce diverse.
5 Configurazione di un altro IP per la stessa interfaccia
Qui abbiamo impostato un indirizzo IP per "eth0". Ma cosa succede se vogliamo impostare un altro IP? Qui abbiamo impostato l'IP come 192.168.3.215. Ora per la stessa interfaccia se vogliamo impostare un altro IP diciamo 192.168.3.217, allora possiamo farlo cambiando il file "interfacce". Qui "eth0:1" indica che stiamo assegnando un secondo IP per l'interfaccia "eth0". Le modifiche sono rappresentate nell'immagine sottostante.
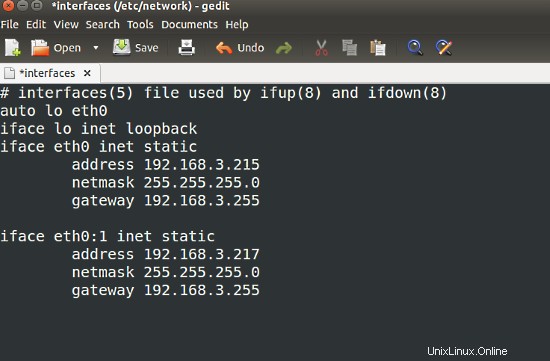
6 Configurazione dell'indirizzo IP tramite l'applicazione desktop
La maggior parte della configurazione effettuata in precedenza può essere eseguita nell'applicazione desktop denominata "rete". Per andare avanti, inizia aprendo l'applicazione "rete" dal trattino come mostrato nell'immagine qui sotto.
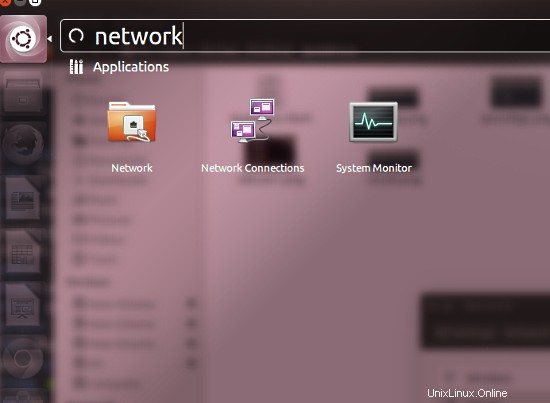
Fare clic su "rete" per aprirlo. Sarà simile a quello qui sotto:
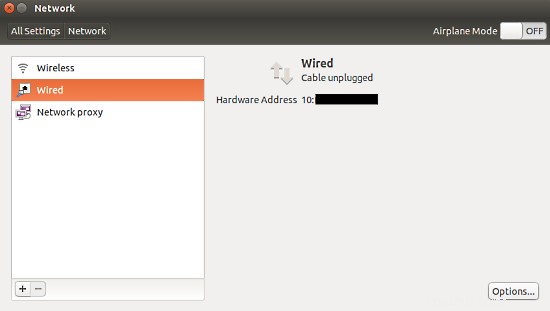
In quella finestra, fai clic sul pulsante "opzioni" nell'angolo in basso a destra e nella finestra che si apre, fai clic sulla scheda "Impostazioni IPv4". La finestra è mostrata di seguito
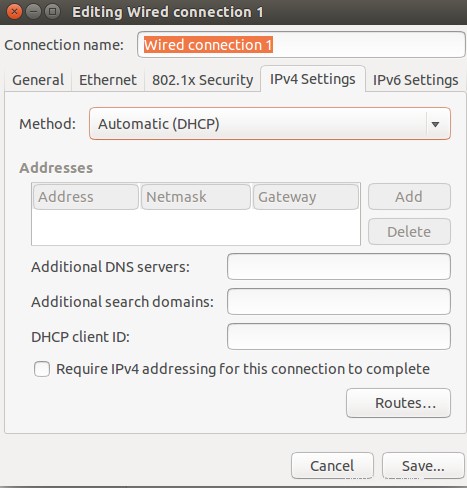
Inizialmente l'impostazione è "Automatic(dhcp)", che è un IP dinamico. Per renderlo statico, seleziona il menu a tendina e clicca su manuale come mostrato nell'immagine qui sotto:
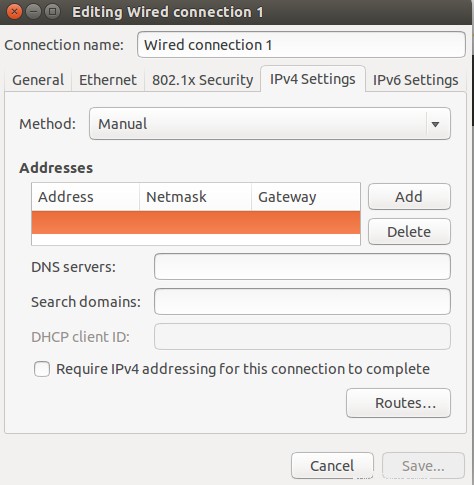
Una volta selezionato manuale, viene attivata la casella di testo sottostante. Fare clic sul pulsante "Aggiungi" a destra e nella casella di testo a sinistra, inserire gli indirizzi IP, mask (netmask) e gateway (Bcast). Aggiungi anche l'IP del server DNS se desideri modificare anche quello. Una volta fatto clicca su salva. Dopo questa modifica, dovrebbe essere simile all'immagine qui sotto:
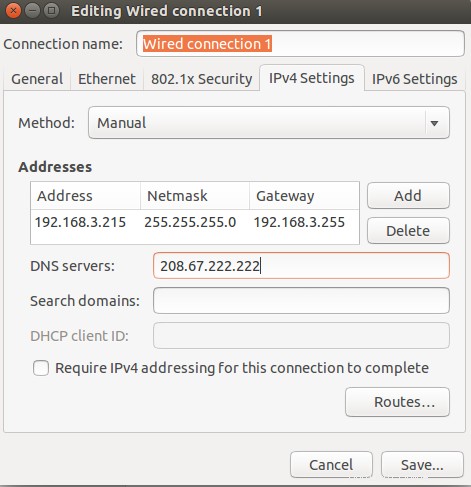
Una volta salvato, dovremo riavviare il sistema come prima per applicare le modifiche.
Conclusione
Ora possiamo cambiare l'IP di un'interfaccia in statico quando necessario. Possiamo avere più indirizzi IP statici per la stessa interfaccia e più IP di diverse interfacce. Può anche esserci una combinazione di IP statici e dinamici per interfacce diverse. È anche possibile modificare l'IP utilizzando un'applicazione desktop. Ricordati di fare uno screenshot o di prendere nota della configurazione IP iniziale, di cui potresti aver bisogno quando desideri tornare alle impostazioni iniziali. Ricorda inoltre che fornire IP uguali a quelli già esistenti sulla stessa rete può portare a conflitti IP e anche a guasti di rete.