Mautic è uno strumento di automazione del marketing self-hosted open source per tutti. Puoi usarlo per far crescere la tua attività o comunità, monitorare il tuo sito Web, creare pagine di destinazione, creare una campagna per la tua attività, gestire i contatti e persino inviare e-mail di marketing.
Questo tutorial ti mostrerà come installare lo strumento di automazione del marketing Mautic sull'ultimo server Ubuntu 20.04. Installeremo Mautic con lo stack LEMP (Linux, Nginx, MySQL e PHP-FPM) e proteggeremo la nostra installazione utilizzando SSL Letsencrypt.
Prerequisiti
- Server Ubuntu 20.04
- 2 GB o più di RAM
- Privilegi di root
Cosa faremo?
- Installa il server Web Nginx
- Installa e configura PHP-FPM 7.3 su Ubuntu 20.04
- Installa e configura MySQL Server
- Genera SSL Letsencrypt
- Scarica l'ultima versione del codice sorgente Mautic
- Configura Nginx Server Blocks per Mautic
- Installazione di Mautic Post
Passaggio 1:installazione del server Web Nginx
In primo luogo, installeremo i pacchetti Nginx sul server Ubuntu 20.04. Il software Mautic verrà eseguito sul server Web Nginx con una connessione HTTPS sicura.
Aggiorna tutti i repository disponibili sul tuo sistema e installa i pacchetti Nginx usando il comando apt di seguito.
sudo apt update
sudo apt install nginx -y
Una volta completata l'installazione, avvia il servizio Nginx e aggiungilo all'avvio del sistema.
systemctl start nginx
systemctl enable nginx
Il servizio Nginx è attivo e funzionante, verifica utilizzando il comando seguente.
systemctl status nginx
Di seguito è riportato il risultato che otterrai.
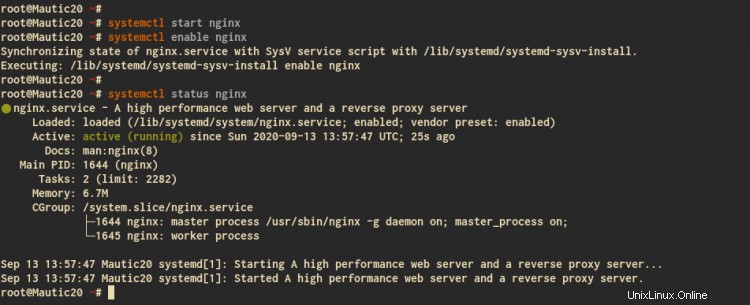
Di conseguenza, l'installazione del server web Nginx su Ubuntu Server è stata completata.
Passaggio 2 - Installa e configura PHP-FPM 7.3 su Ubuntu 20.04
Al momento, il software Mautic non supporta ancora la nuova versione PHP 7.4. In tal caso, installeremo i pacchetti PHP 7.3 dal repository PPA sul nostro server Ubuntu 20.04.
Installa il pacchetto 'software-properties-common' e aggiungi il repository PPA per PHP usando il comando seguente.
sudo apt install software-properties-common
sudo add-apt-repository ppa:ondrej/php -y
Una volta completato tutto, sei pronto per installare e configurare i pacchetti PHP-FPM 7.3.
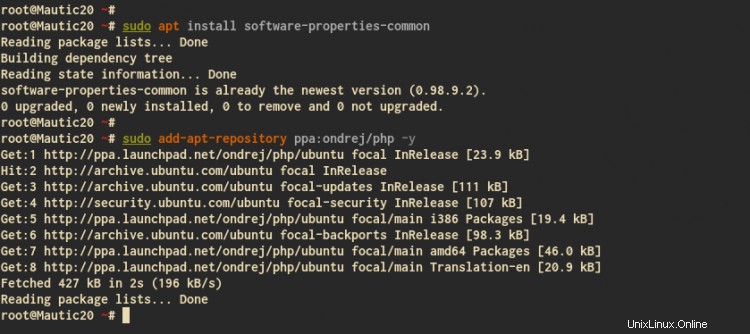
Installa i pacchetti PHP-FPM 7.3 con alcuni pacchetti aggiuntivi usando il comando apt di seguito.
sudo apt install -y php7.3-fpm php7.3-mbstring php7.3-xml php7.3-mysql php7.3-common php7.3-gd php7.3-json php7.3-cli php7.3-curl php7.3-zip php7.3-xml php7.3-imap php7.3-intl
Una volta completata l'installazione, vai alla directory '/etc/php/7.3/fpm' e modifica il file di configurazione 'php.ini' usando l'editor vim.
cd /etc/php/7.3/fpm/
vim php.ini
Decommenta le seguenti righe e modifica i valori come di seguito.
date.timezone = "UTC"
cgi.fix_pathinfo = 0
Salva e chiudi.
Quindi, avvia il servizio PHP-FPM e aggiungilo al tempo di avvio.
systemctl start php7.3-fpm
systemctl enable php7.3-fpm
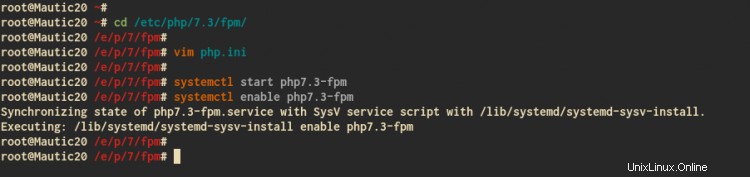
Il servizio PHP-FPM è attivo e funzionante. Verifica utilizzando il comando seguente.
systemctl status php7.3-fpm
ss -pl | grep php
Di seguito è riportato il risultato che otterrai.
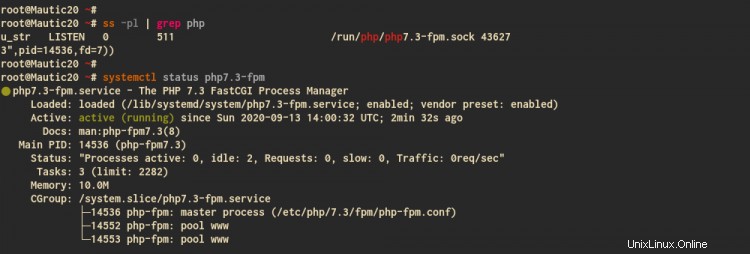
Come si può vedere, il servizio PHP-FPM è attivo e funzionante nel file sock '/var/run/php/php7.3-fpm.sock'.
Di conseguenza, l'installazione e la configurazione di PHP-FPM 7.3 su Ubuntu 20.04 Server è stata completata.
Passaggio 3:installazione e configurazione del server MySQL
In questo passaggio, installeremo il server MySQL e configureremo la password di root MySQL predefinita utilizzando l'utilità di comando 'mysql_secure_installation'. E dopo, creeremo un nuovo database MySQL e un nuovo utente per la nostra installazione di Mautic.
Installa i pacchetti di MySQL Server usando il comando apt di seguito.
sudo apt install mysql-server mysql-client
Una volta completata l'installazione, avvia il servizio MySQL e aggiungilo all'avvio del sistema.
systemctl start mysql
systemctl enable mysql
Ora controlla lo stato del servizio MySQL usando il seguente comando.
systemctl status mysql
Di seguito è riportato il risultato che otterrai.
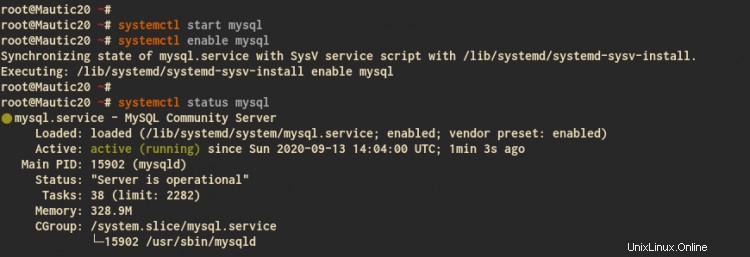
Come si può vedere, il servizio MySQL è attivo e funzionante sul server Ubuntu 20.04.
Successivamente, imposteremo la password di root di MySQL utilizzando l'utilità di comando 'mysql_secure_installation' fornita da MySQL.
Esegui il comando 'mysql_secure_installation' di seguito.
mysql_secure_installation
Ora ti verranno richieste alcune configurazioni, digita la tua nuova password per l'utente root di MySQL e digita 'Y ' per altre configurazioni.
Press y|Y for Yes, any other key for No:
Please set the password for root here.
New password:
Re-enter new password:
Remove anonymous users? (Press y|Y for Yes, any other key for No) : Y
Disallow root login remotely? (Press y|Y for Yes, any other key for No) : Y
Remove test database and access to it? (Press y|Y for Yes, any other key for No) : Y
Reload privilege tables now? (Press y|Y for Yes, any other key for No) : Y
Di conseguenza, la configurazione della password per l'utente root MySQL è stata completata ed era pronta per creare un nuovo database e un nuovo utente per Mautic.
Quindi, accedi alla shell MySQL usando il comando 'mysql' di seguito.
mysql -u root -p
Crea un nuovo database chiamato 'mautic_db ' e l'utente 'mauticuser ' con la password 'mautic321 ' utilizzando le seguenti query.
CREATE DATABASE mautic_db;
CREATE USER [email protected] IDENTIFIED WITH mysql_native_password BY 'mautic321';
GRANT ALL PRIVILEGES ON mautic_db.* TO [email protected] WITH GRANT OPTION;
FLUSH PRIVILEGES;
Ora digita 'exit ' per disconnettersi dalla shell MySQL.
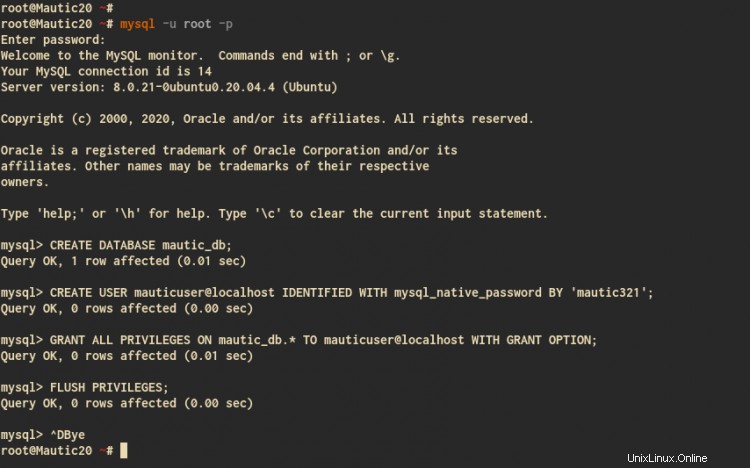
Di conseguenza, sono stati creati il database MySQL e l'utente per l'installazione di Mautic.
Fase 4:genera SSL Letsencrypt
Per questo tutorial, proteggeremo la nostra installazione di Mautic utilizzando SSL Letsencrypt. Inoltre, assicurati di avere un nome di dominio e che sia stato risolto con l'indirizzo IP del tuo server.
Ora installa lo strumento certbot per generare SSL Letsencrypt usando il comando apt di seguito.
sudo apt install certbot
Una volta completata tutta l'installazione, interrompere il servizio Nginx e generare il Letsencrypt SSL utilizzando il comando seguente. Inoltre, assicurati di cambiare l'indirizzo email e con il tuo.
systemctl stop nginx
certbot certonly --rsa-key-size 2048 --standalone --agree-tos --no-eff-email --email [email protected] -d mautic.hakase-labs.io
Una volta completato, i tuoi certificati SSL saranno disponibili nella directory '/etc/letsencrypt/live/your-domain.com/'.
Di conseguenza, sono stati generati i certificati SSL Letsencrypt per Mautic.
Passaggio 5 - Scarica l'ultima versione del codice sorgente Mautic
In questo passaggio, scaricheremo e installeremo l'ultima versione di Matic nella directory '/var/www'.
Prima di scaricare il codice sorgente Mautic, installa il pacchetto unzip usando il comando apt di seguito.
sudo apt install unzip
Quindi, vai alla directory '/var/www' e scarica il codice sorgente Mautic usando il comando wget di seguito.
cd /var/www/
wget -q https://www.mautic.org/download/latest
Estrarre il codice sorgente Mautic nella nuova directory denominata 'mautic', quindi modificare la proprietà della directory 'mautic' nell'utente 'www-data'.
unzip -qq latest -d mautic
sudo chown -R www-data:www-data /var/www/mautic
Di conseguenza, il codice sorgente di Mautic è stato scaricato nella directory '/var/www' e siamo pronti per installare lo strumento software Mautic Marketing.
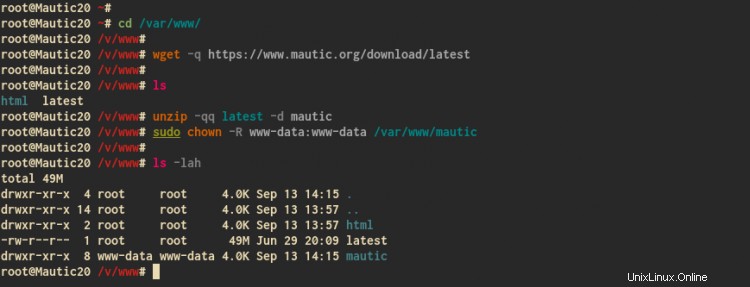
Passaggio 6:imposta i blocchi server Nginx per Mautic
In questo passaggio, imposteremo i blocchi del server Nginx per l'installazione di Mautic.
Ora vai nella directory '/etc/nginx/sites-disponibili' e crea una nuova configurazione 'mautic' usando l'editor vim.
cd /etc/nginx/sites-available/
vim mautic
Modifica il nome di dominio e il percorso dei certificati SSL con il tuo, quindi incolla la configurazione al suo interno.
server {
listen 80;
server_name mautic.hakase-labs.io;
return 301 https://$server_name$request_uri;
}
server {
listen 443 ssl;
server_name mautic.hakase-labs.io;
ssl_certificate /etc/letsencrypt/live/mautic.hakase-labs.io/fullchain.pem;
ssl_certificate_key /etc/letsencrypt/live/mautic.hakase-labs.io/privkey.pem;
ssl_session_timeout 5m;
ssl_ciphers "HIGH:!aNULL:!MD5 or HIGH:!aNULL:!MD5:!3DES";
client_max_body_size 4M;
client_body_buffer_size 128k;
root /var/www/mautic;
index index.php index.html index.htm index.nginx-debian.html;
location / {
try_files $uri $uri/ =404;
}
location ~ .php$ {
include snippets/fastcgi-php.conf;
fastcgi_pass unix:/run/php/php7.3-fpm.sock;
}
location ~* ^/index.php {
fastcgi_split_path_info ^(.+.php)(/.+)$;
fastcgi_pass unix:/var/run/php/php7.3-fpm.sock;
fastcgi_index index.php;
fastcgi_param SCRIPT_FILENAME $document_root$fastcgi_script_name;
include fastcgi_params;
fastcgi_buffer_size 128k;
fastcgi_buffers 256 16k;
fastcgi_busy_buffers_size 256k;
fastcgi_temp_file_write_size 256k;
}
} Salva e chiudi.
Successivamente, attiva i blocchi virtuali Nginx per Mautic ed esegui un test per la configurazione. Inoltre, assicurati che non ci siano errori.
ln -s /etc/nginx/sites-available/mautic /etc/nginx/sites-enabled/
nginx -t
Ora riavvia il servizio Nginx per applicare la nuova configurazione dei blocchi server.
systemctl restart nginx
Di conseguenza, la configurazione dei blocchi del server Nginx per Mautic è stata completata e siamo pronti per continuare con l'installazione di Mautic Post.
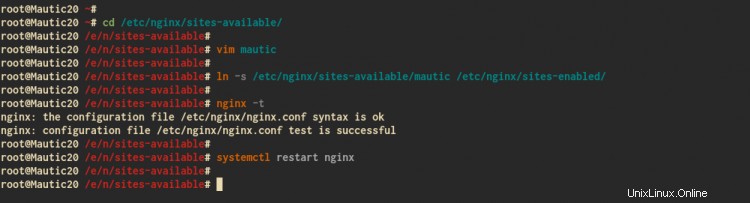
Riscalda la cache di Mautic:
cd /var/www/mautic/app
rm -rf cache/*
./console cache:warmup
Fase 7 - Installazione di Mautic Post
Apri il tuo browser web e digita il nome di dominio della tua installazione Mautic sulla barra degli indirizzi. Il mio è:
https://mautic.hakase-labs.io/
Il programma di installazione di Mautic eseguirà i controlli dell'ambiente di sistema per l'installazione e si assicurerà che tu abbia il "Pronto per l'installazione " messaggio come di seguito.
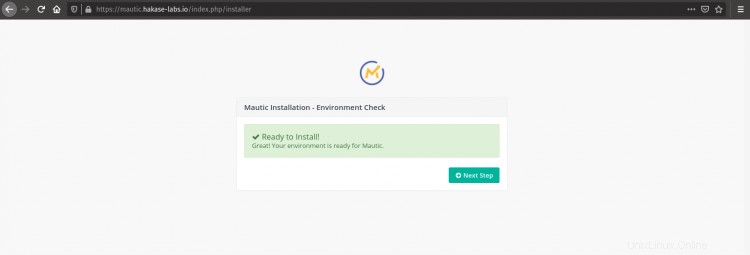
Fai clic su "Passaggio successivo ' per continuare l'installazione.
Ora digita i dettagli del database MySQL per l'installazione di Mautic e fai clic su 'Passo successivo ' per continuare.
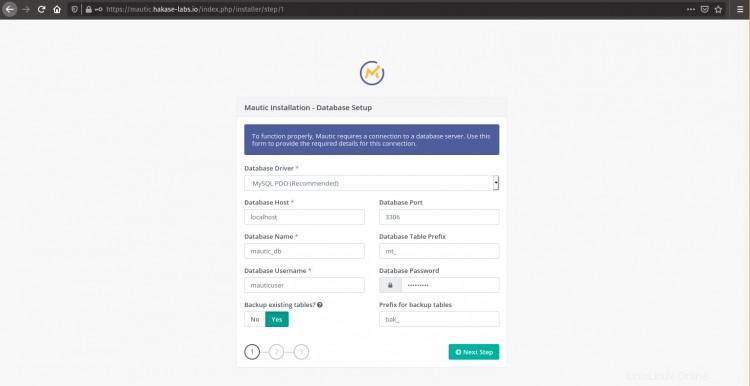
Quindi, digita il nuovo utente amministratore, e-mail e password per Mautic e fai clic su 'Passo successivo pulsante '.
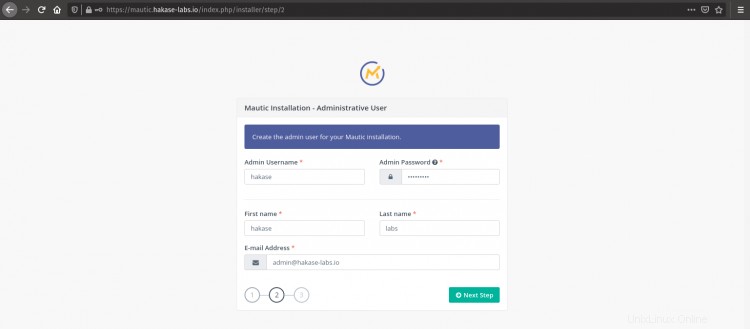
Per la configurazione dell'e-mail Mautic, scegli quella che ti serve e fai clic su 'Passo successivo pulsante '.
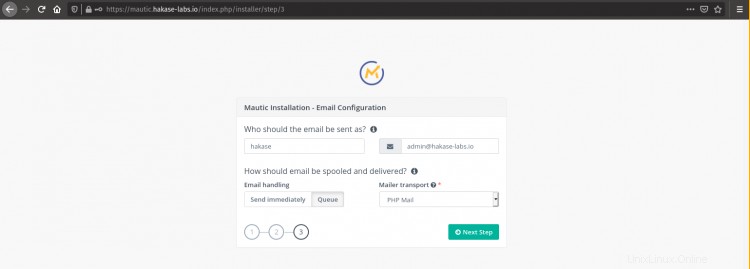
E l'installazione di Mautic è stata completata e verrai reindirizzato alla pagina di accesso di Mautic.
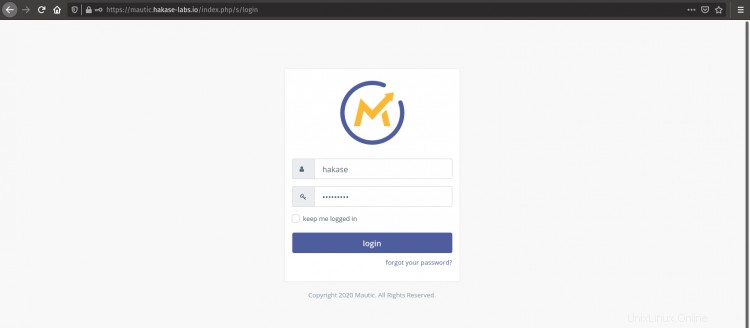
Digita l'utente amministratore e la password, quindi fai clic su 'Accedi pulsante '.
Ora otterrai la dashboard Mautic.
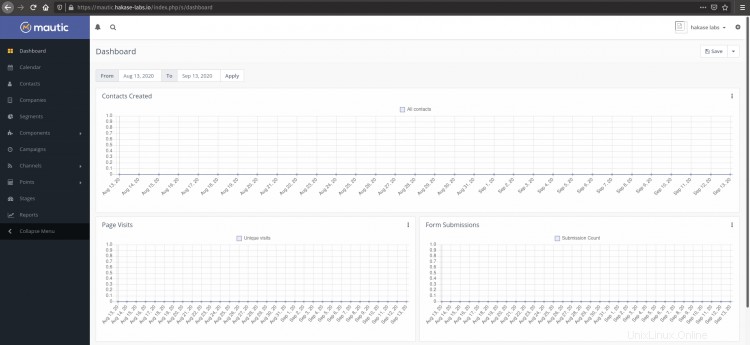
Di conseguenza, l'installazione di Mautic con il server web Nginx, il database MySQL e PHP-FPM su Ubuntu 20.04 è stata completata con successo.