Icinga è uno strumento di monitoraggio gratuito e open source per il tuo data center. È un'applicazione di monitoraggio del sistema informatico e della rete che verifica la disponibilità della rete e delle risorse del computer, notifica le interruzioni del sistema, genera dati sulle prestazioni delle risorse e fornisce l'alta disponibilità e la configurazione del monitoraggio distribuito con la funzionalità cluster integrata.
Icinga è stato creato come fork dello strumento di monitoraggio Nagios nel 2009. E ora è stato riscritto da zero in C++ ed è diventato uno degli strumenti di monitoraggio più popolari su Internet. La parola 'Icinga' è una parola Zulu che significa 'cerca', o 'esplora', o 'esamina'.
In questo tutorial, ti mostreremo come installare e configurare lo strumento di monitoraggio Icinga 2 utilizzando un server LTS Ubuntu 20.04. Installeremo Icinga 2 dal repository ufficiale e quindi configureremo icingaweb2, l'interfaccia web leggera ed estensibile per uno strumento di monitoraggio di icinga2.
Prerequisiti
Per questa guida, installeremo icinga2 e icingaweb2 utilizzando il server Ubuntu 20.04 con 2 GB di memoria RAM. Se utilizzi distribuzioni di grandi dimensioni, puoi utilizzarne di più.
Cosa faremo?
- Installa Icinga2 e Nagios Monitoring Plugin
- Installa e configura il database MySQL
- Installa e configura il modulo Icinga MySQL
- Installa pacchetti Apache2 e PHP
- Installa e configura Icingaweb2
- Icinga2 Stack dopo l'installazione
Passaggio 1:installazione dei plug-in di monitoraggio di Icinga2 e Nagios
Per prima cosa aggiungeremo il repository icinga2 per Ubuntu 20.04 e installeremo i pacchetti icinga2 e i plugin di nagios Monitoring.
Aggiungi la chiave GPG dell'Icinga2 al tuo sistema.
curl https://packages.icinga.com/icinga.key | apt-key add -
Ora vai nella directory '/etc/apt/sources.list.d' e crea un nuovo file di repository 'icinga-focal.list'.
cd /etc/apt/sources.list.d/
vim icinga-focal.list
Incolla la seguente configurazione del repository.
deb http://packages.icinga.com/ubuntu icinga-focal main
deb-src http://packages.icinga.com/ubuntu icinga-focal main
Salva e chiudi.
Quindi, aggiorna tutti i repository disponibili e installa Icinga2 e Nagios Monitoring Plugin usando il comando apt di seguito.
sudo apt update
sudo apt install icinga2 monitoring-plugins
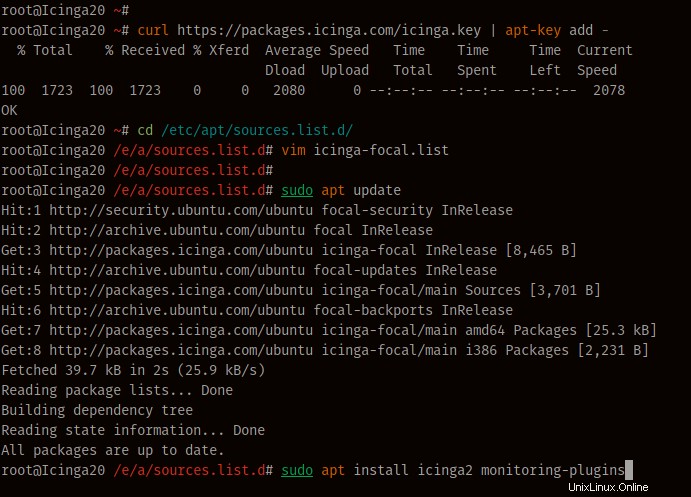
Una volta completata l'installazione, avvia il servizio Icinga2 e aggiungilo all'avvio del sistema.
systemctl start icinga2
systemctl enable icinga2
Successivamente, verifica il servizio icinga2 utilizzando il comando seguente.
systemctl status icinga2
Di seguito è riportato il risultato che otterrai.
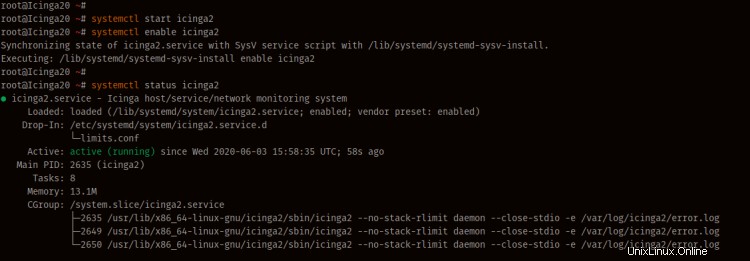
Di conseguenza, il servizio icinga2 è attivo e funzionante su Ubuntu 20.04 FocalFossa.
Passaggio 2:installazione e configurazione del server di database MySQL
In questo passaggio, installeremo l'ultimo server MySQL sul nostro Ubuntu 20.04 e imposteremo la password per l'utente root MySQL predefinito.
Installa il server MySQL usando il comando apt di seguito.
sudo apt install mysql-server mysql-client
Successivamente, avvia il servizio MySQL e aggiungilo all'avvio del sistema.
systemctl start mysql
systemctl enable mysql
E il servizio MySQL è attivo e funzionante.
Successivamente, configureremo la password per l'utente root MySQL utilizzando lo strumento da riga di comando 'mysql_secure_installation', fornito dai pacchetti MySQL.
Esegui il comando 'mysql_secure_installation' di seguito.
mysql_secure_installation
Ora ti verrà chiesto di configurare una nuova password per l'utente root, digitare la tua password complessa e digitare "Y" per altre configurazioni.
Press y|Y for Yes, any other key for No:
Please set the password for root here.
New password:
Re-enter new password:
Remove anonymous users? (Press y|Y for Yes, any other key for No) : Y
Disallow root login remotely? (Press y|Y for Yes, any other key for No) : Y
Remove test database and access to it? (Press y|Y for Yes, any other key for No) : Y
Reload privilege tables now? (Press y|Y for Yes, any other key for No) : Y
Di conseguenza, l'installazione del server MySQL e la configurazione della password di root predefinita sono state completate.
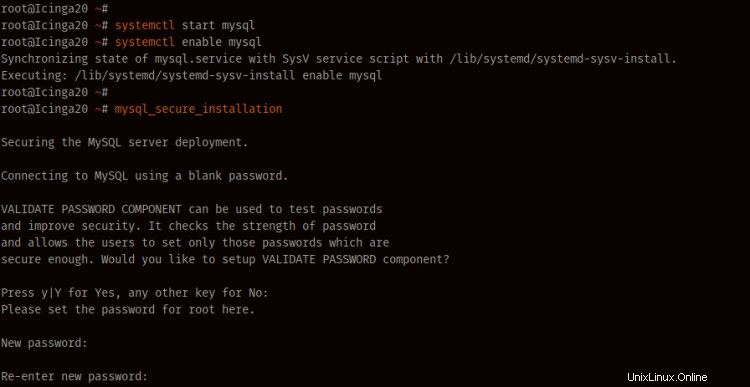
Fase 3:installazione e configurazione del modulo MySQL Icinga2
Dopo aver installato il server MySQL, installeremo il modulo icinga2 per il supporto MySQL chiamato 'icinga2-ido-mysql'.
Installa 'icinga2-ido-mysql' usando il comando apt di seguito.
sudo apt install icinga2-ido-mysql
Ora ti verrà chiesto di abilitare la funzione icinga2 ido-mysql, scegli "Sì" per continuare.
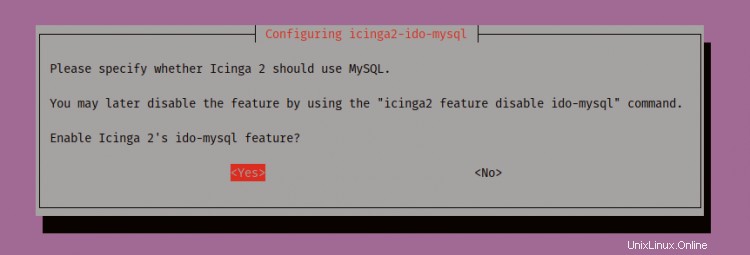
Configura 'icinga2-ido-mysql' con il comando dbconfig, scegli 'Sì' per continuare.
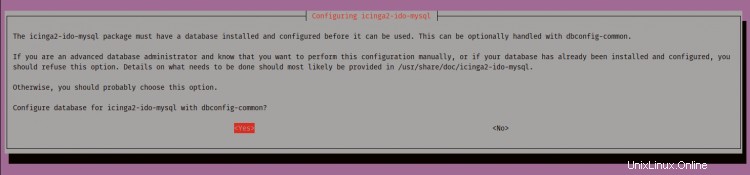
Digita la tua password per 'icinga2-ido-mysql'.
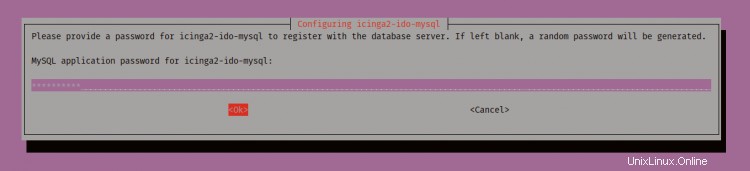
Ripeti la password per 'icinga2-ido-mysql'.
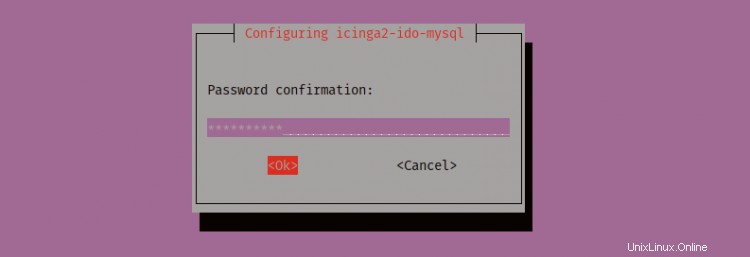
Di conseguenza, l'installazione del pacchetto 'icinga2-ido-mysql' è stata completata ed è stato creato il nuovo utente MySQL 'icinga2'.
Successivamente, per far funzionare Icinga con la nuova versione di MySQL, configureremo l'utente MySQL 'icinga2' con l'autenticazione della password nativa MySQL.
Accedi alla shell MySQL usando il comando seguente.
mysql -u root -p
Ora modifica l'autenticazione dell'utente "[email protected]" con il plug-in di autenticazione MySQL nativo utilizzando la query seguente.
ALTER USER [email protected] IDENTIFIED WITH mysql_native_password BY '[email protected]#$';
flush privileges;
Digita "exit" per disconnettersi dalla shell MySQL e l'utente MySQL "icinga2" sta ora utilizzando il plug-in di autenticazione nativo.
Quindi, abilita la funzione 'ido-mysql' e controlla tutti i plugin abilitati usando il seguente comando.
icinga2 feature enable ido-mysql
icinga2 feature list
E otterrai che la funzione 'ido-mysql' è abilitata, per applicare la nuova configurazione, riavvia il servizio icinga2.
systemctl restart icinga2
E l'installazione e la configurazione di 'icinga2-ido-mysql' sono state completate.
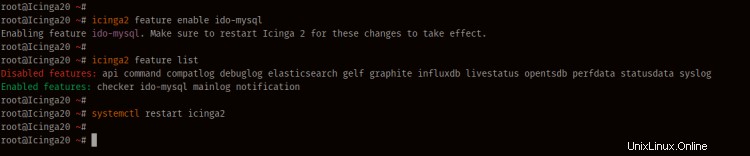
Fase 4 - Installa i pacchetti Apache2 e PHP
In questo passaggio installeremo i pacchetti Apache e PHP per icingaweb2. E useremo PHP 7.3 che è disponibile sul repository PPA perché, in questo momento, icingaweb2 non è ancora supportato con la nuova versione PHP 7.4.
Innanzitutto, installa il pacchetto 'python3-software-properties' e aggiungi il repository PPA PHP usando il comando seguente.
sudo apt install python3-software-properties
sudo add-apt-repository ppa:ondrej/php
Quindi, installa i pacchetti Apache e PHP usando il comando apt di seguito.
sudo apt install apache2 php7.3 php7.3-common php7.3-gd php7.3-ldap php7.3-intl php7.3-curl libapache2-mod-php7.3 php7.3-mysql php7.3-pgsql php7.3-xml
Una volta completata tutta l'installazione, modifica la configurazione 'php.ini' usando l'editor vim.
vim /etc/php/7.3/apache2/php.ini
Decommenta l'opzione 'date.timezone' e digita il tuo fuso orario.
date.timezone = Asia/Singapore
Decommenta la configurazione 'cgi.fix_pathinfo' e cambia il valore in '0'.
cgi.fix_pathinfo=0
Salva e chiudi.
Quindi, riavvia il servizio Apache2 e aggiungilo all'avvio del sistema.
systemctl restart apache2
systemctl enable apache2
Il servizio Apache2 è attivo e funzionante, verificalo utilizzando il comando seguente.
systemctl status apache2
Di seguito è riportato il risultato che otterrai.
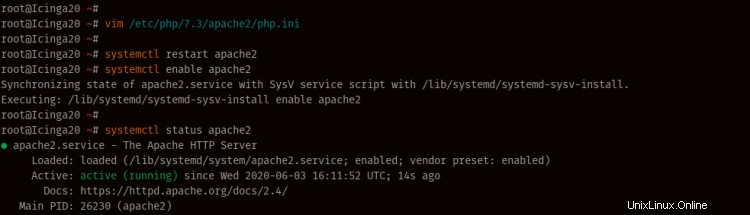
Di conseguenza, l'installazione dei pacchetti Apache e PHP per icingaweb2 è stata completata.
Fase 5 - Installa Icingaweb2
Dopo aver installato i pacchetti Apache e PHP, installeremo il pacchetto icingaweb2 e creeremo un nuovo database MySQL per icingaweb2.
Installa i pacchetti icingaweb2 e icingacli usando il comando apt.
sudo apt install icingaweb2 icingacli
Una volta completata tutta l'installazione, genera il token icingaweb2 per l'installazione utilizzando il comando seguente.
icingacli setup token create
Di seguito è riportato il risultato che otterrai.
The newly generated setup token is: 9b871ead0a60c94f
Ora copia il codice del token sulla tua nota, verrà utilizzato per l'installazione di icingaweb2.
Quindi, accedi alla shell MySQL usando il comando mysql di seguito.
mysql -u root -p
Ora crea un nuovo database e un nuovo utente utilizzando le seguenti query.
create database icingaweb2;
create user [email protected] identified with mysql_native_password by "icingaweb2pass";
grant all privileges on icingaweb2.* to [email protected] with grant option;
flush privileges;
Digita 'exit' per disconnettersi dalla shell MySQL.
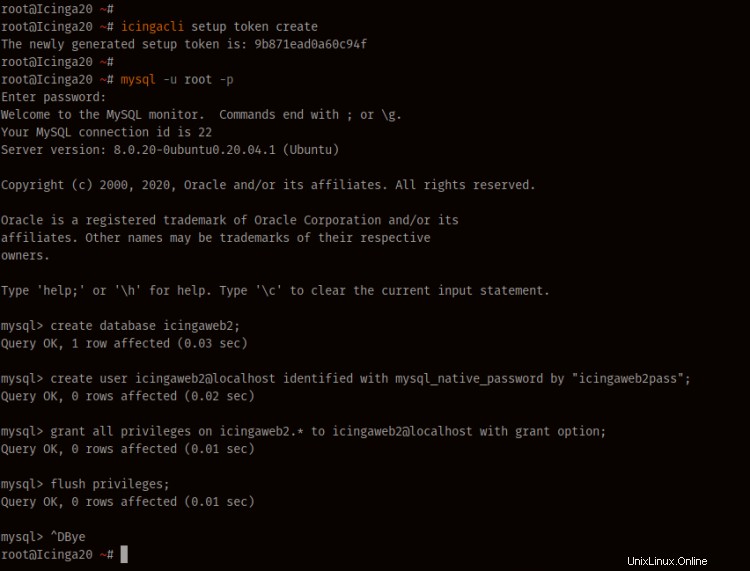
Di conseguenza, l'installazione di icingaweb2 è completata ed è stato creato il nuovo database per icingaweb2
Fase 6 - Icinga 2 e Icinga Web 2 dopo l'installazione
Apri il tuo browser web e digita l'indirizzo IP del server come di seguito. Sostituisci l'IP con l'IP del tuo server.
http://10.5.5.20/icingaweb2/setup
Incolla il codice del token di configurazione sulla casella e fai clic sul pulsante "Avanti".
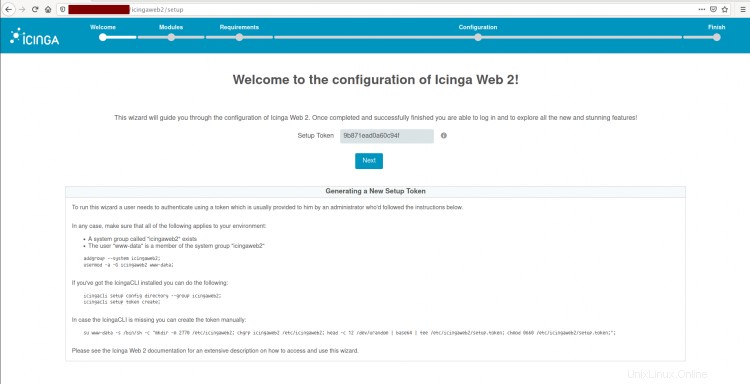
Ora devi scegliere il modulo Icinga per la tua installazione, uscire dal modulo 'Monitoraggio' e fare clic su 'Avanti'.
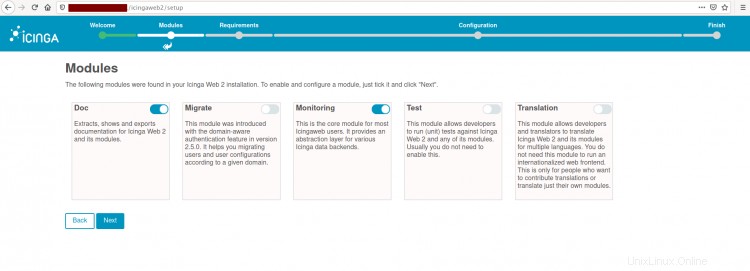
Successivamente, Icinga verificherà l'ambiente per la sua installazione. Assicurati che tutti i moduli necessari siano in stato verde ad eccezione dei "moduli PostgreSQL", quindi fai clic su "Avanti".
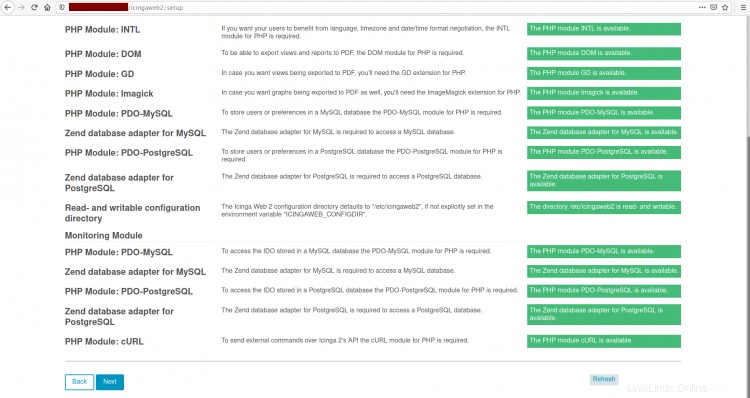
Ora devi scegliere Autenticazione per accedere a icingaweb2, scegliere 'Database' e fare clic su 'Avanti'.
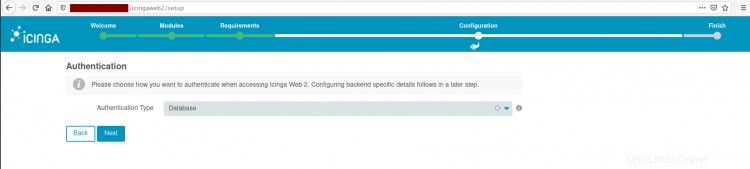
Digita tutti i dettagli del database per 'icingaweb2' e fai clic su 'Convalida configurazione' per testare. Una volta completata l'operazione, fai clic sul pulsante "Avanti".
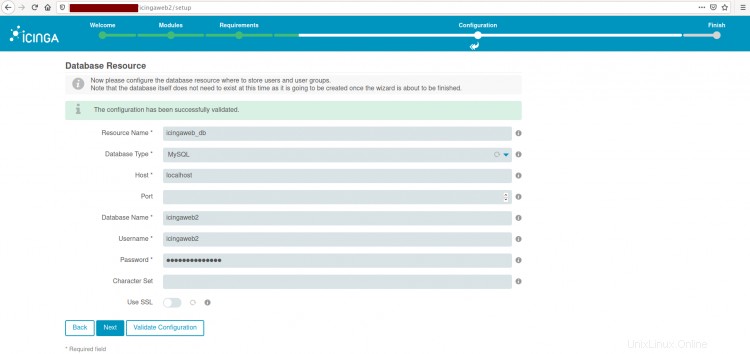
Ora per l'autenticazione del backend, scegli 'icingaweb2' e fai clic su 'Avanti'.
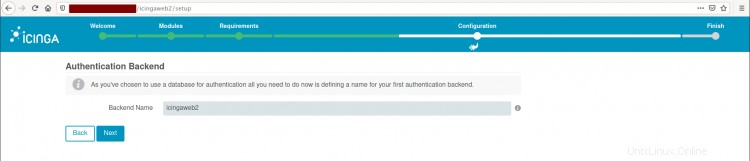
Digita l'amministratore e la password per icingaweb2 e fai di nuovo clic su "Avanti".
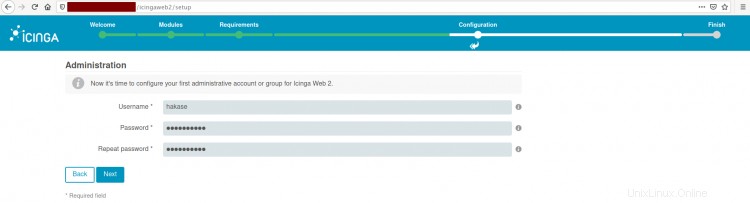
Nella configurazione dell'applicazione, lascialo come predefinito e fai clic su "Avanti".
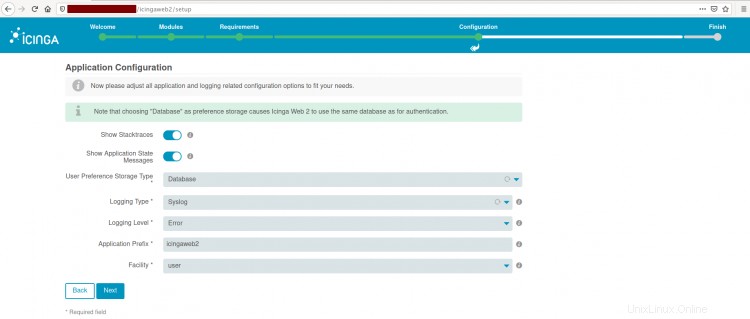
Conferma tutta la configurazione e fai clic su "Avanti".
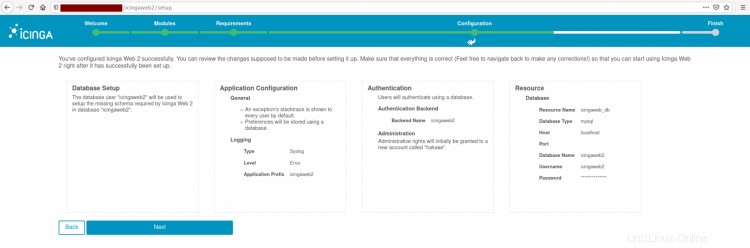
E otterrai la pagina di benvenuto di icingaweb2. Fai di nuovo clic su "Avanti" per configurare il back-end di monitoraggio.

Imposta il nome del backend come 'icinga2' con il tipo 'IDO', quindi fai clic su 'Avanti'.
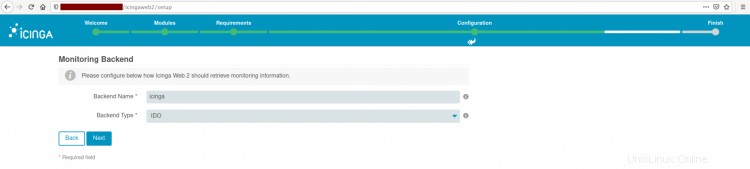
Ora è necessario configurare la risorsa di back-end MySQL IDO per l'applicazione icinga2. Digita il database dei dettagli per iga2 e fai clic su 'Convalida configurazione'. Una volta completata l'operazione, fai clic sul pulsante "Avanti".
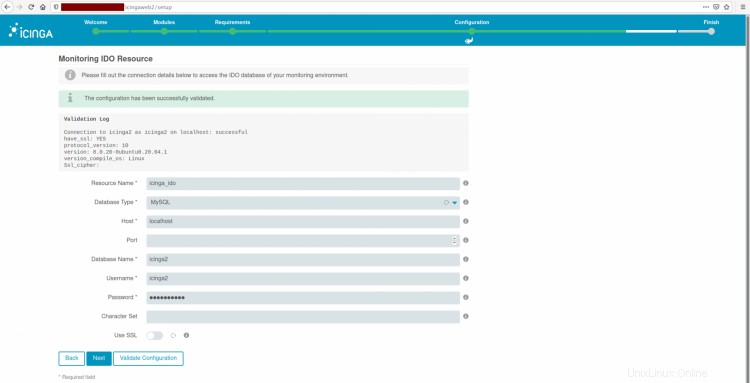
Per il "Trasporto dei comandi", scegli "File dei comandi locali" e lascialo come predefinito. Quindi fare clic su "Avanti".
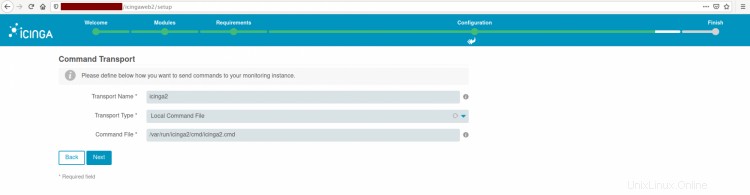
E per il monitoraggio della sicurezza, lascialo come predefinito e fai clic su "Avanti".
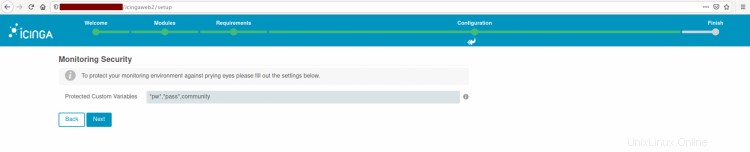
Conferma tutta la configurazione e fai clic sul pulsante "Fine".
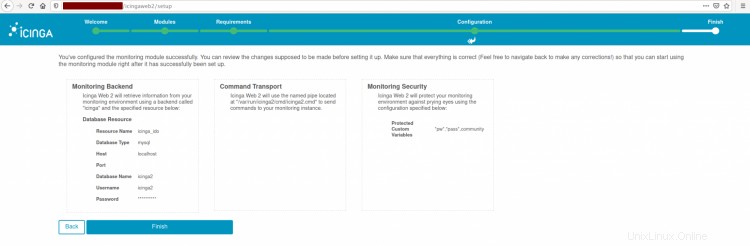
Ora che le installazioni di Icinga 2 e Icinga web 2 sono state completate, fai clic sul pulsante "Accedi a Icinga Web 2" e verrai reindirizzato alla pagina di accesso.
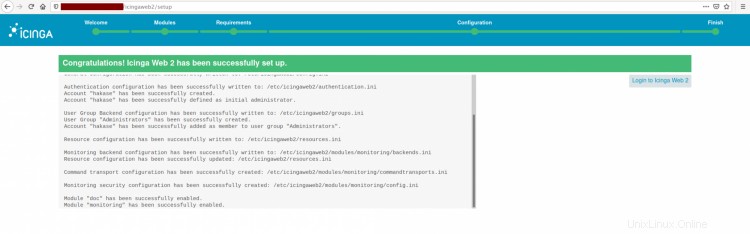
Digita l'utente che hai configurato in alto e fai clic sul pulsante "Accedi".
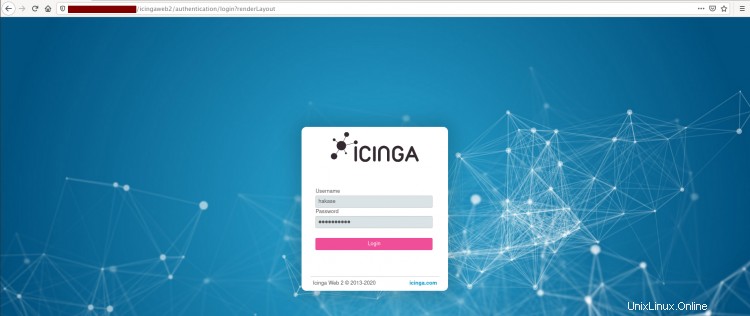
Digita l'utente che hai configurato in alto e fai clic sul pulsante "Accedi".
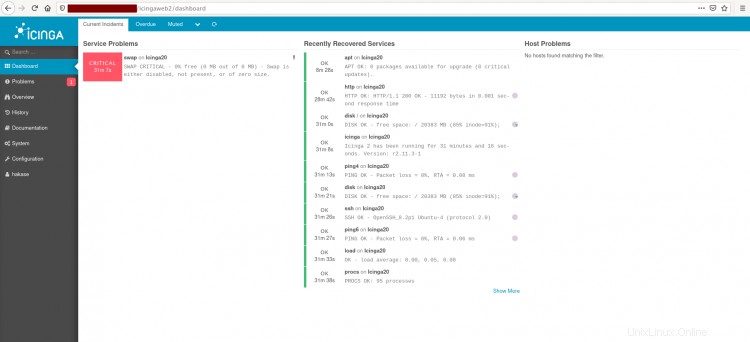
Infine, l'installazione e la configurazione di icinga2 e icingaweb2 sul server Ubuntu 20.04 sono state completate con successo.