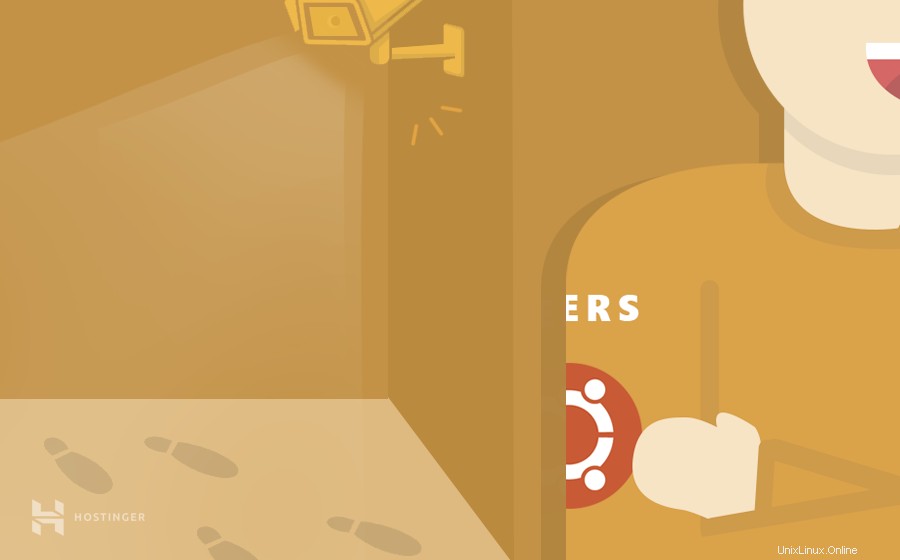
In questo articolo, ti mostreremo come elencare gli utenti su Ubuntu VPS. Alla fine di questo tutorial, sarai in grado di eseguire alcuni comandi di base per visualizzare tutti gli utenti e i gruppi registrati per gestire l'amministrazione del tuo sistema. Quindi, senza ulteriori indugi, iniziamo.
Motivi per elencare gli utenti di sistema in Ubuntu
Linux è popolare tra i gruppi di ricerca tecnologica e le comunità di sviluppo perché è adatto per progetti basati su team. Ciò significa che spesso un sistema basato su Linux viene utilizzato da più utenti contemporaneamente.
Per questo motivo, la gestione di questi utenti e gruppi è un'attività quotidiana. Gli amministratori di sistema possono sfruttare le funzionalità complete di Ubuntu per controllare il modo in cui utenti e gruppi interagiscono con il sistema.
Ad esempio, puoi concedere a determinati utenti e gruppi di accedere a file e cartelle specifici. Inoltre, puoi regolare la configurazione e i diritti amministrativi per modificare il tuo sistema e proteggere i tuoi dati prevenendo qualsiasi processo anonimo dannoso.
Tuttavia, prima di configurare tali impostazioni, è meglio imparare come elencare gli utenti su Ubuntu VPS o server. Il motivo è semplice:dovrai vedere i loro permessi e le loro attività per verificare ogni operazione sulla tua macchina.
Tieni presente che poiché elencheremo gli utenti su Ubuntu VPS, dobbiamo utilizzare la riga di comando per accedervi. Puoi lavorare con la shell del terminale (Linux e macOS) o PuTTY (Windows). Se sei un utente Hostinger, le credenziali di accesso si trovano nei Server di hPanel scheda.
Come elencare gli utenti su Ubuntu
Divideremo questo tutorial in tre parti:elencare tutti gli utenti, elencare i gruppi e elencare gli utenti che hanno effettuato l'accesso.
Elencare tutti gli utenti su Linux
Linux memorizza tutte le informazioni sulle registrazioni degli utenti in un file chiamato passwd , che si trova in /etc/passwd .
- Per accedere al contenuto del file, apri il tuo terminale e digita il seguente comando:
less /etc/passwd
- Lo script restituirà un elenco simile a questo:
root:x:0:0:root:/root:/bin/bash daemon:x:1:1:daemon:/usr/sbin:/bin/sh bin:x:2:2:bin:/bin:/bin/sh sys:x:3:3:sys:/dev:/bin/sh …
Nell'output sopra, ogni riga corrisponde a un utente. Il numero di linee dipenderà dal numero di utenti registrati.
Ogni riga contiene sette campi separati da due punti (: ). Questi campi contengono informazioni specifiche su un particolare utente.
Diamo un'occhiata alla prima riga:
root:x:0:0:root:/root:/bin/bash
Ecco i significati di ogni campo, da sinistra a destra:
- radice — il nome di accesso dell'utente.
- b — segnaposto per la password (la password effettiva è memorizzata in un file separato).
- 0 — ID utente , che è unico per ogni utente registrato. Per impostazione predefinita, root ha l'ID utente di 0.
- 0 — ID gruppo . Come l'ID utente, è unico per ogni utente.
- radice — Campo dei commenti . Contiene una breve descrizione dell'utente, solitamente compilata con il nome completo dell'utente.
- /radice — Rubrica principale . Questa è la directory principale degli utenti. Per gli utenti diversi da root, la cartella sarà /home/nomeutente.
- /bin/bash — Shell utente . Si riferisce alla shell utilizzata dagli utenti per accedere al sistema.
Se desideri visualizzare solo il nome degli utenti, puoi eseguire questo comando speciale:
cut -d : -f 1 /etc/passwd
Elenco dei gruppi di utenti su Linux
In Linux, hai anche la possibilità di creare gruppi. Fondamentalmente raccogli diversi utenti e concedi loro privilegi o accessi congiunti. È particolarmente utile se più team utilizzano lo stesso sistema.
A differenza degli utenti, le informazioni sul gruppo sono archiviate in un file denominato gruppo che può essere trovato su /etc/group .
- Per elencare il contenuto di questo file, apri semplicemente il terminale e digita il seguente comando:
less /etc/group
- La riga sopra dovrebbe fornire questo output:
Root:x:0: Daemon:x:1: Bin:x:2: Sys:x:3: . . .
Si noti che i nomi dei gruppi sono esattamente gli stessi del nome dei nostri utenti. Questo è il risultato dei gruppi privati degli utenti (UPG), uno schema utilizzato da Linux in cui ogni utente avrà il proprio gruppo privato.
Esattamente come il precedente, è possibile visualizzare solo i nomi dei gruppi:
cut -d : -f 1 /etc/group
Elenco degli utenti che hanno effettuato l'accesso
Per elencare gli utenti che hanno effettuato l'accesso, digita semplicemente la seguente lettera nel tuo terminale:
w
Oltre a mostrare gli utenti attivi, il comando fornisce anche alcune informazioni aggiuntive come l'ora di accesso, l'host remoto e il tempo di inattività. I risultati completi saranno simili a questo:

Analizziamo i risultati del comando w:
- Utente — nome utente.
- TTY — nome del terminale
- Da — il nome dell'host remoto.
- Accedi@ — ora di accesso.
- Inattivo — tempo di inattività.
- CPU — la quantità di tempo utilizzata dai processi allegati al TTY.
- PCPU — il tempo impiegato dal processo visualizzato nel campo COSA.
- COSA — il processo corrente dell'utente.
In alternativa, esiste un altro comando che esegue una funzione simile a w :
who
Tuttavia, i risultati non saranno dettagliati come il comando w:
root pts/0 2019-10-21 10:02
Conclusione
Linux è un sistema operativo perfetto per progetti basati su team perché molte persone possono accedere allo stesso sistema. Per questa natura, è importante imparare a gestire gli utenti per una migliore amministrazione del sistema.
La prima lezione che devi sapere è elencare gli utenti registrati, che ti saranno utili per verificare tutte le operazioni e proteggere i tuoi dati.
In questa guida ti abbiamo mostrato come elencare gli utenti su Ubuntu VPS usando semplici comandi. Inoltre, hai anche imparato come elencare tutti i gruppi di utenti e monitorare ogni utente connesso.
Buona fortuna e assicurati di controllare altri tutorial VPS!