È bene sapere quale versione è il tuo Ubuntu in un dato momento. Ma soprattutto quando si lavora con server privati o sistemi Linux, poiché a volte non dispongono di un'interfaccia grafica da utilizzare.
Ogni due anni c'è un LTS (Supporto a lungo termine) versione pubblicata, con supporto per almeno 5 anni. L'attuale versione LTS è 20 .04 , rilasciato ad aprile 2020. I numeri di versione di Ubuntu si riferiscono all'anno e al mese di rilascio.
Ogni 6 mesi tra le versioni LTS, Ubuntu rilascia una versione provvisoria. Questo può sembrare molto, ma rende lo sviluppo più controllato. Le versioni vengono generalmente rilasciate in aprile e ottobre, con l'ultima in 19.10 .
D'altra parte, tutte le altre versioni che non sono LTS hanno un supporto abbastanza breve e il loro obiettivo è limitato a testare nuove funzionalità e correzioni di bug.
Conoscere la tua versione di Ubuntu ti aiuterà a capire meglio quali pacchetti o applicazioni dovresti installare. Allora come controlli la tua versione di Ubuntu?
Questo articolo ti insegnerà come controllare le informazioni sulla tua versione di Ubuntu in diversi modi, tramite il terminale e la riga di comando e utilizzando l'interfaccia grafica su un ambiente desktop.
Come controllare la versione di Ubuntu tramite le impostazioni di sistema
È possibile sapere quale versione di Ubuntu è in esecuzione sul tuo computer dall'interfaccia grafica se lo esegui in un ambiente desktop.
- Per prima cosa, dobbiamo avviare l'applicazione Ubuntu e aprire il Sistema Impostazioni .
- Scorri fino in fondo e cerca i Dettagli sezione e fare clic su di essa.
Ora dovresti vedere una semplice finestra con le informazioni di base del sistema. In esso potremo vedere la versione di Ubuntu che stiamo eseguendo al momento. Come puoi vedere nello screenshot, il nostro sistema esegue Ubuntu 18.04 .
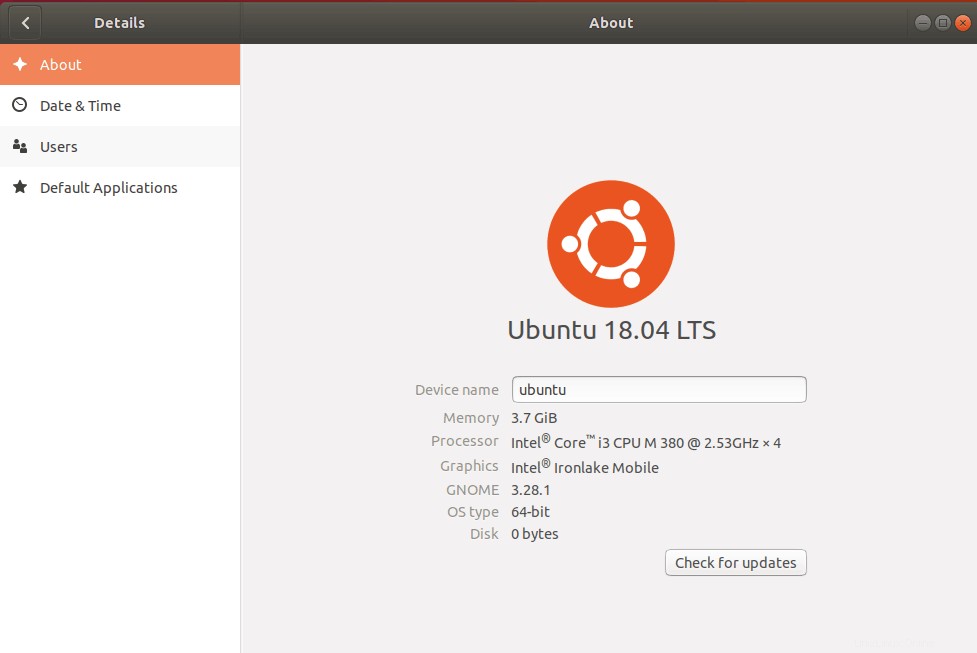
Come controllare la versione di Ubuntu tramite il terminale
Ci sono diverse opzioni di comando che possiamo scegliere per un controllo della versione di Ubuntu. Alcuni mostrano direttamente la versione e altri forniscono più informazioni sulla descrizione di Ubuntu. Per prima cosa, apri il tuo terminale (CTRL + ALT + T) e poi procedi.
Il modo più veloce per conoscere la versione di Ubuntu che stai utilizzando è usare questa riga di comando nel tuo terminale:
lsb_release -a
L'output sarà simile a questo:
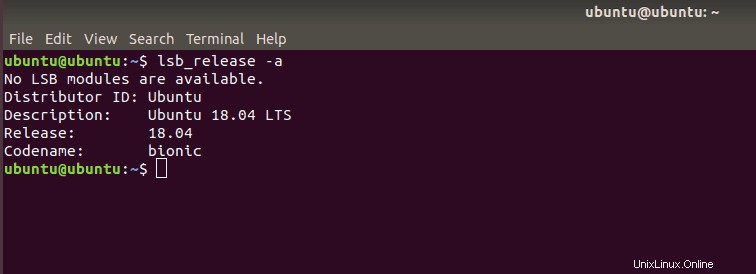
Se stai cercando una linea di descrizione più pulita di quale versione è il tuo Ubuntu, usa il seguente comando:
lsb_release -d
L'output della tua versione di Ubuntu sarà simile a questo:
Description: Ubuntu 18.04 LTS
Come bonus, possiamo verificare le informazioni hardware Ubuntu dell'apparecchiatura, eseguendo questo comando nella riga di comando:
sudo lshw
Se il comando non funziona, molto probabilmente dovrai installare l'utilità hardware list con il seguente comando:
sudo apt-get install lshw
Altri modi per controllare la versione di Ubuntu tramite il terminale
Ci sono una manciata di comandi alternativi che puoi usare per controllare la tua versione e le informazioni di Ubuntu. Diamo un'occhiata al comando cat . Puoi usare:
cat /etc/lsb-release
Con la versione di Ubuntu simile a questa:
DISTRIB_ID=Ubuntu DISTRIB_RELEASE=18.04 DISTRIB_CODENAME=bionic DISTRIB_DESCRIPTION="Ubuntu 18.04.4 LTS"
O semplicemente digitando questo comando:
cat /etc/issue
L'output di questo comando sarà simile al seguente:
Ubuntu 18.04.4 LTS \n \l
Conclusione
Conoscere diversi modi per controllare la versione di Ubuntu su cui stai lavorando è qualcosa di semplice ma essenziale. Non conoscere i tuoi strumenti, informazioni e impostazioni di sistema può complicare il tuo lavoro. Possiamo controllare la versione di Ubuntu tramite l'interfaccia grafica o il terminale, ed entrambi i metodi sono facili e veloci.