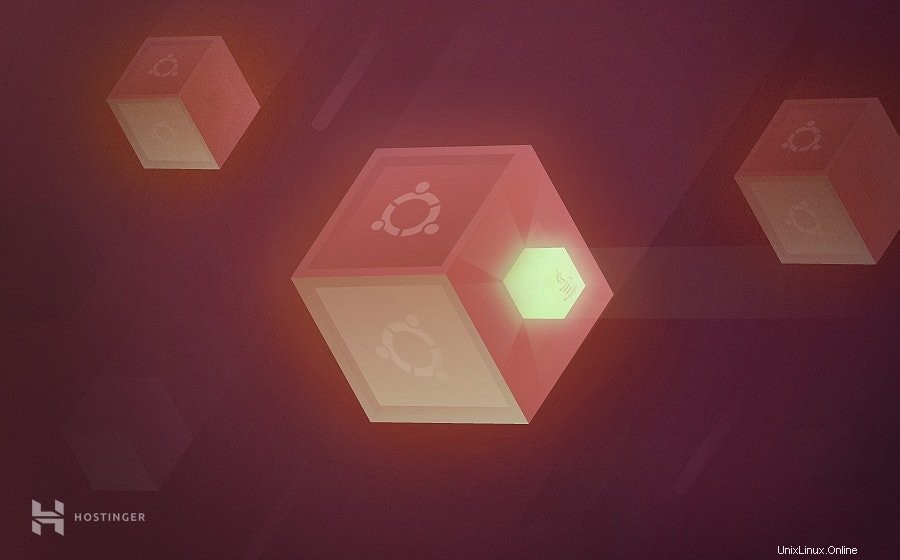
Questo articolo ti insegnerà come installare Java su Ubuntu 18.04 . I comandi funzioneranno su qualsiasi server privato o computer che esegue l'ultima versione, Ubuntu 18.04 Bionic Beaver, nonché 16.04 e qualsiasi altra versione di supporto a lungo termine (LTS). Java è solitamente distribuito in tre edizioni, vale a dire Micro (ME), Impresa (EE) e Standard Edizione (EE). Per questa guida utilizzeremo Java SE 11 (LTS).
Nel complesso, Java è uno dei principali linguaggi di programmazione al mondo. È stato creato per avere il minor numero possibile di dipendenze, il che consente agli sviluppatori di applicazioni di applicare la filosofia "scrivi una volta, esegui ovunque". Di conseguenza, un codice Java compilato può funzionare su qualsiasi piattaforma che supporti Java. Puoi utilizzarlo per creare qualsiasi cosa, da semplici applicazioni web a software più avanzati.
Senza ulteriori indugi, vediamo come possiamo installare Java su Ubuntu 18.04.
JDK o JRE?
OpenJDK (Java Development Kit) e Oracle JRE (Java Runtime Environment) sono i due kit principali con cui lavorerai. Oracle Java contiene JVM, il programma Java, insieme ad altre infrastrutture, mentre JDK è un superset di JRE. Il JDK è essenzialmente un SDK (kit di sviluppo software), in quanto ti dà accesso a tutto in JRE plus strumenti come jdb , javadoc e il compilatore stesso – javac .
Se non sei interessato a compilare software Java, JRE andrà benissimo. Se questo cambia, puoi aggiornarlo in un secondo momento.
I seguenti comandi implicano che stai già utilizzando un utente root, ma in caso contrario, dovresti aggiungere sudo all'inizio dei tuoi comandi.
Installa Java su Ubuntu usando il gestore pacchetti predefinito
Il primo metodo per installare Java su Ubuntu è tramite i pacchetti predefiniti. Inizia il processo aggiornando i pacchetti correnti all'ultima versione:
apt-get update && apt-get upgrade
Al termine, installa l'ultima versione di Java Runtime Environment (JRE) eseguendo il seguente comando:
apt-get install default-jre
In alternativa è anche possibile installare Java Development Kit (JDK). È richiesto da software specifici o utilizzato per compilare programmi Java. JDK include JRE, quindi non ci sono svantaggi se scegli invece questo metodo.
apt-get install default-jdk
Ecco fatto, Java è pronto per l'uso sul tuo sistema Ubuntu. Puoi ricontrollare se è stato impostato correttamente con questi comandi:
java -version javac -version
L'output sarà simile a:
root@vps42681194:~# java -version openjdk version "11.0.6" 2020-01-14 OpenJDK Runtime Environment (build 11.0.6+10-post-Ubuntu-1ubuntu118.04.1) OpenJDK 64-Bit Server VM (build 11.0.6+10-post-Ubuntu-1ubuntu118.04.1, mixed mode, sharing) root@vps42681194:~# javac -version javac 11.0.6
Installa Java su Ubuntu tramite Oracle JDK
In alternativa, è possibile installare Java su Ubuntu utilizzando Oracle JDK ufficiale. Inizia aggiornando i tuoi pacchetti attuali all'ultima versione:
apt-get update && apt-get upgrade
Per questo esempio utilizzeremo una libreria di terze parti gestita da WebUpd8. Per implementarlo più facilmente, installa prima il seguente pacchetto:
apt-get install software-properties-common
Quindi, ottieni Java Uprising PPA con il seguente comando:
add-apt-repository ppa:linuxuprising/java
Potresti anche voler eseguire un rapido aggiornamento mentre ci sei:
apt-get update
Infine, puoi installare Java sul tuo sistema Ubuntu eseguendo il seguente comando e seguendo le istruzioni sullo schermo:
apt update; apt-get install oracle-java17-installer
Quindi assicurati di scegliere "Sì" utilizzando la tastiera per accettare i termini della licenza e l'installazione avrà inizio.
Questo è tutto! Java è installato correttamente. Puoi verificarlo controllando la versione con questi due comandi:
java -version javac -version
Apparirà un output simile:
root@vps42681194:~# java -version java version "14" 2020-03-17 Java(TM) SE Runtime Environment (build 14+36-1461) Java HotSpot(TM) 64-Bit Server VM (build 14+36-1461, mixed mode, sharing) root@vps42681194:~# javac -version javac 14
Gestione di Java
Un singolo server può avere più installazioni Java. Puoi impostare la versione predefinita utilizzando la seguente riga di comando:
update-alternatives --config java
Apparirà il seguente output:
There are 2 choices for the alternative java (providing /usr/bin/java). Selection Path Priority Status ------------------------------------------------------------ 0 /usr/lib/jvm/java-11-openjdk-amd64/bin/java 1111 auto mode 1 /usr/lib/jvm/java-11-openjdk-amd64/bin/java 1111 manual mode * 2 /usr/lib/jvm/java-14-oracle/bin/java 1091 manual mode Press <enter> to keep the current choice[*], or type selection number:
Immettere il numero dal menu di selezione che si desidera utilizzare come predefinito. Puoi farlo anche con altri comandi Java, come:
update-alternatives --config javac update-alternatives --config javadoc update-alternatives --config jarsigner
Impostazione dell'ambiente domestico Java
Un'altra cosa utile da sapere è come impostare JAVA_HOME variabile. La maggior parte delle applicazioni lo richiede per trovare la posizione dell'installazione di Java. Il comando utilizzato in precedenza può aiutarti a individuare il percorso di installazione di Java:
update-alternatives --config java
here are 2 choices for the alternative java (providing /usr/bin/java). Selection Path Priority Status ------------------------------------------------------------ 0 /usr/lib/jvm/java-11-openjdk-amd64/bin/java 1111 auto mode 1 /usr/lib/jvm/java-11-openjdk-amd64/bin/java 1111 manual mode * 2 /usr/lib/jvm/java-14-oracle/bin/java 1091 manual mode Press <enter> to keep the current choice[*], or type selection number:
Dopo aver copiato il percorso di installazione, dovrai modificare l'ambiente file che si trova in ecc directory:
nano /etc/environment
Aggiungi la riga seguente alla fine per impostare JAVA_HOME valore:
JAVA_HOME="/usr/lib/jvm/java-14-oracle/bin/java"
Importante! Non dimenticare di aggiornarlo con il percorso effettivo della tua installazione Java.
Premi CTRL+X per terminare la modifica e salvare le modifiche. Quindi, apporta le modifiche applicando questo comando:
source /etc/environment
Puoi ricontrollare se è attivo inserendo:
echo $JAVA_HOME
Conclusione
Congratulazioni, ora sai come installare Java su Ubuntu 18.04. Hai anche imparato alcune nozioni di base, come impostare la versione Java predefinita e definire la variabile JAVA_HOME.
Se hai trovato utile questo articolo, sentiti libero di condividerlo con il mondo. Se hai suggerimenti, suggerimenti o idee personali, li attendiamo con impazienza nella sezione commenti qui sotto.