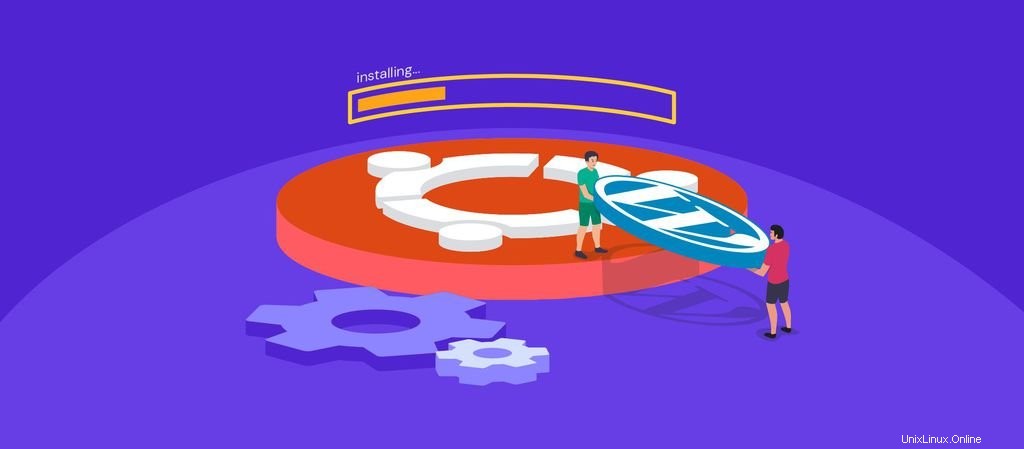
WordPress è il Content Management System (CMS) più popolare grazie alla sua facilità d'uso e flessibilità per creare tutti i tipi di siti web. Il software può essere installato anche su diversi tipi di hosting, incluso un Virtual Private Server (VPS).
Per installare WordPress sul tuo server, puoi utilizzare lo stack LAMP (Linux, Apache, MySQL e PHP). Questo metodo è ideale quando è necessario il controllo completo sul back-end di WordPress.
Questo articolo tratterà i dettagli dell'installazione di WordPress su Ubuntu 18.04 utilizzando lo stack LAMP, dall'installazione del server Apache alla configurazione di WordPress tramite un browser web.
Prima di iniziare, dovrai accedere al VPS utilizzando un client SSH. Controlla il nostro tutorial PuTTY su come farlo.
Passaggio 1. Installa e configura il server Web Apache
Il primo passo per configurare lo stack LAMP è installare e configurare il server Apache. Innanzitutto, dobbiamo aggiornare e aggiornare l'elenco dei pacchetti sul tuo sistema e aggiornare i pacchetti alla versione più recente. Fallo utilizzando questi comandi sul tuo client SSH:
sudo apt update -y sudo apt upgrade -y
Se ti viene chiesto di inserire una password, inserisci la tua password di root VPS e premi Invio .
Ora è il momento di installare il server web Apache2 sul tuo VPS. Se acquisti un piano VPS da Hostinger, viene fornito con Apache2 preinstallato. Se segui il passaggio successivo, non danneggia il tuo VPS, ma puoi saltarlo.
Esegui il seguente comando per installare Apache2:
sudo apt install apache2
Il VPS di Hostinger non viene fornito con il firewall semplice (UFW) preinstallato. Tuttavia, se hai installato UFW sul tuo VPS, potrebbe limitare il traffico HTTP e HTTPS di Apache. Per controllare i profili delle tue applicazioni UFW, inserisci questo comando:
sudo ufw app list
L'output sarà simile a questo:
Available applications: Apache Apache Full Apache Secure OpenSSH
Se esegui quel comando su un VPS Hostinger predefinito che non ha UFW, dovrebbe stampare il seguente output:
-bash: ufw: command not found
Passaggio 2. Installa PHP
PHP è necessario affinché WordPress comunichi con il database MySQL e visualizzi contenuto dinamico. Dovrai anche installare estensioni PHP aggiuntive per WordPress.
Esegui il comando seguente per installare contemporaneamente le estensioni PHP e PHP:
sudo apt install php libapache2-mod-php php-mysql php-curl php-gd php-xml php-mbstring php-xmlrpc php-zip php-soap php-intl -y
Quando richiedi una directory senza specificare un nome file, index.html verrà data la priorità e quindi verrà visualizzato. Puoi modificare l'ordine di priorità in dir.conf file. Utilizzare il comando seguente per aprirlo utilizzando l'editor di testo Nano:
sudo nano /etc/apache2/mods-enabled/dir.conf
Dovresti vedere quanto segue:

Durante il caricamento del sito Web, risolverà i file da sinistra a destra. Devi inserire tutti i file nel corretto ordine di priorità. Ad esempio, se vuoi index.php avere una priorità più alta di index.html , sposta semplicemente index.php a sinistra di index.html .
Dopo aver modificato il file, salvalo ed esci premendo CTRL+X . Quindi, digita Y per salvare le modifiche e Invio per chiuderlo.
Ora devi riavviare il server web Apache2 in modo che le modifiche avvengano. Eseguire il comando seguente per farlo:
sudo systemctl restart apache2
Crea un file PHP di esempio nella directory principale web per verificare se PHP funziona. Usa questo comando per andare alla directory:
cd /var/www/html
Quindi usa questo comando per creare un file PHP di esempio e aprilo usando l'editor di testo Nano:
nano sample.php
Nell'editor di testo, inserisci il seguente codice:
<?php phpinfo(); ?>
Salva ed esci dal file.
Ora, accedi al file inserendo http://your-IP-adress/sample.php nel tuo browser web. Dovresti vedere questa pagina di informazioni PHP:
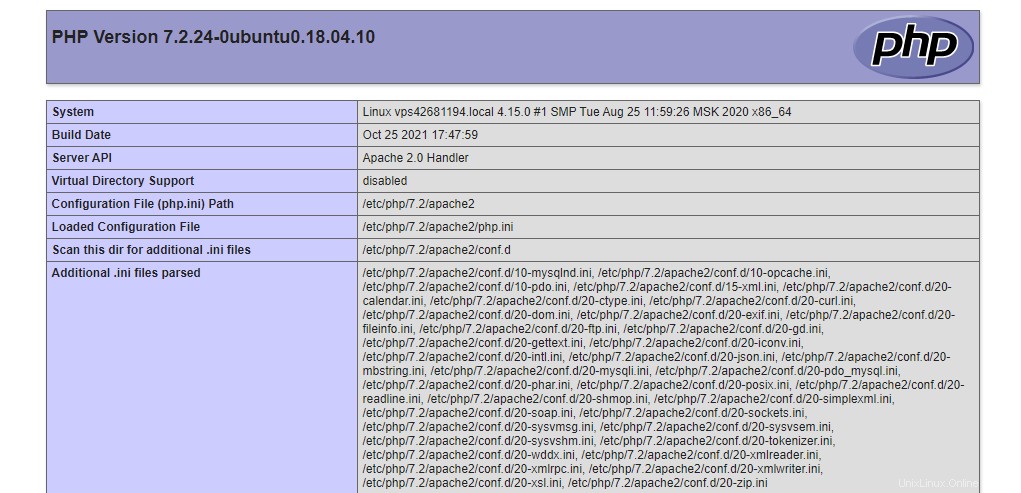
Si consiglia di rimuovere il file dopo aver verificato l'installazione. Le informazioni PHP mostrano l'installazione di PHP e la configurazione del server, che possono aiutare gli aggressori informatici ad accedere al tuo server. Usa questo comando per eliminarlo:
sudo rm /var/www/html/sample.php
Passaggio 3. Configura MySQL e crea un database
Una volta che Apache è in esecuzione, il passaggio successivo consiste nell'installare il database MySQL. Per farlo, esegui il seguente comando:
apt install mysql-server -y
Sarà necessario inserire la tua password. Per completare l'installazione, premi Y e Invio quando richiesto.
Dopo aver installato MySQL sul tuo VPS, apri il terminale MySQL digitando il seguente comando:
sudo mysql
Imposta la password per l'account root MySQL usando questo comando:
mysql>ALTER USER 'root'@'localhost' IDENTIFIED WITH mysql_native_password BY ‘YOURPASSWORD’;
Assicurati di inserire una password di root MySQL complessa al posto di YOURPASSWORD .
Per implementare queste modifiche, esegui il flush comando:
mysql> FLUSH PRIVILEGES;
Usa il comando seguente per creare un database WordPress:
mysql> CREATE DATABASE WordPressDB DEFAULT CHARACTER SET utf8 COLLATE utf8_unicode_ci;
Ora creeremo un account utente MySQL per operare sul nuovo database di WordPress. Useremo WordPressDB come nome del database e testhostinger come nome utente:
GRANT ALL ON WordPressDB.* TO 'testhostinger'@'localhost' IDENTIFIED BY 'newpassword’;
Assicurati di inserire una password complessa al posto di newpassword . Una volta terminato, svuota i privilegi in modo che MySQL implementi le modifiche.
mysql> FLUSH PRIVILEGES;
Infine, esci da MySQL digitando questo comando:
mysql> EXIT;
Passaggio 4. Prepararsi a installare WordPress su Ubuntu
È ora di preparare l'installazione di WordPress creando un file di configurazione di WordPress e una directory di WordPress.
Creazione di un file WordPress.conf
Inizia creando un WordPress.conf File di configurazione di Apache in /etc/apache2/sites-available directory. Usa il seguente comando:
nano /etc/apache2/sites-available/WordPress.conf
Importante! Tieni presente che i nomi di file e locali fanno distinzione tra maiuscole e minuscole su Linux.
Una volta eseguito quel comando, arriverai all'editor di testo Nano per modificare il WordPress.conf file. Abilita .htaccess aggiungendo queste righe al blocco VirtualHost:
<Directory /var/www/wordpress/> AllowOverride All </Directory>
Chiudi e salva il file premendo CTRL+X . Premi Y e Invio quando richiesto.
Creazione di una directory di WordPress
Quindi, crea una directory per WordPress in /var/www/ . Nel nostro esempio, il suo percorso completo sarà /var/www/wordpress . Per farlo, usa la mkdir comando per creare la directory:
mkdir /var/www/wordpress
Ora abilita mod_rewrite per utilizzare la funzione di collegamento permanente di WordPress eseguendo il seguente comando nel terminale:
sudo a2enmod rewrite
Dovrai riavviare il server web Apache utilizzando il seguente comando:
systemctl restart apache2
Il passaggio successivo consiste nel modificare il Nomeserver direttiva nella /etc/apache2/apache2.conf file. Apri il file usando questo comando:
nano /etc/apache2/apache2.conf
Dovrai configurare il Nomeserver direttiva all'indirizzo IP o al nome host del server aggiungendo la seguente riga a /etc/apache2/apache2.conf file:
ServerName <Your IP Address>
Chiudi e salva il file.
Ora devi verificare se la configurazione di Apache è corretta eseguendo il seguente comando sul terminale:
apachectl configtest
Se la configurazione funziona correttamente, dovrebbe stampare il seguente output:
Syntax OK

Passaggio 5. Scarica e configura WordPress
Dopo che tutti i preparativi sono stati completati, è il momento di installare WordPress. Esistono due metodi:configurare WordPress tramite un'interfaccia Web o modificare manualmente il wp-config.php file.
Metodo 1. Configurazione di WordPress tramite un browser
Innanzitutto, installa wget pacchetto sul tuo VPS. Questo sarà utile per scaricare file WordPress. Esegui questo comando sulla riga di comando:
sudo apt install wget -y
Quindi, usa il comando wget seguito dal link per il download di WordPress:
wget https://wordpress.org/latest.zip
Dopo aver scaricato il file di archivio, installa l'utilità di decompressione utilizzando questi comandi:
ls sudo apt install unzip -y
Ora dovrai spostare il file nella directory corretta prima di decomprimerlo. Usa il comando:
mv latest.zip /var/www/html
Quindi, vai alla directory e decomprimi il file usando questi comandi:
cd /var/www/html unzip latest.zip
Successivamente, usa il seguente comando per spostare la directory:
mv -f wordpress/* ./
L'ultimo passaggio consiste nel rimuovere index.html . Usa il seguente comando:
sudo rm -rf index.html
Puoi usare ls comando per verificare se il index.html il file è stato rimosso. Una volta fatto, riavvia Apache usando questi comandi:
sudo systemctl restart apache2
sudo chown -R www-data:www-data /var/www/
Completalo configurando WordPress tramite un browser web. Apri un browser web e digita l'indirizzo IP del server. I seguenti passaggi saranno simili a una configurazione standard di WordPress.
Innanzitutto, seleziona una lingua per WordPress e fai clic su Continua .
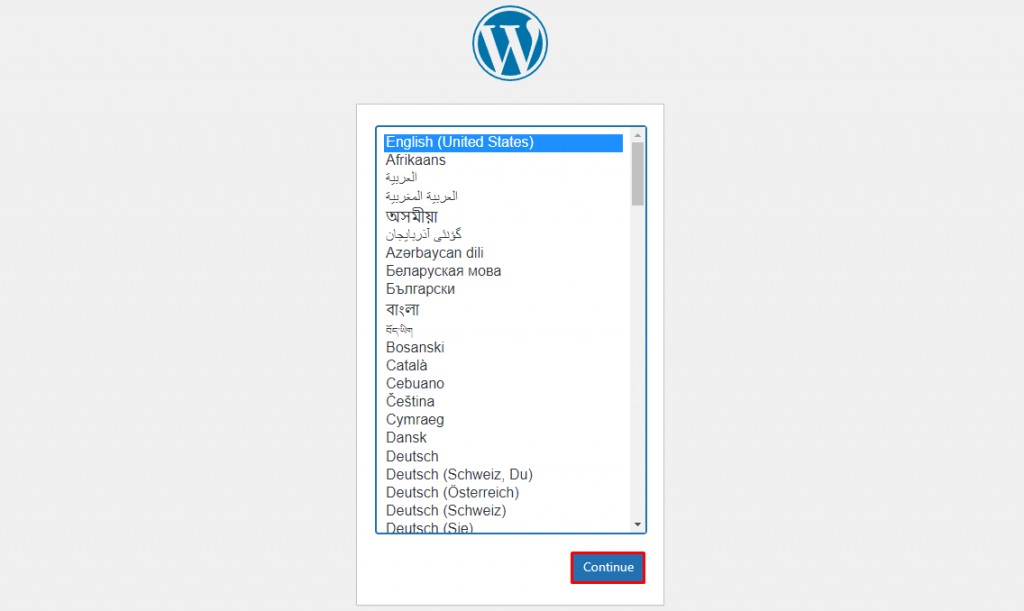
Un Benvenuto in WordPress apparirà un messaggio che elenca le informazioni necessarie per completare la configurazione. Fai clic su Andiamo! pulsante per continuare.
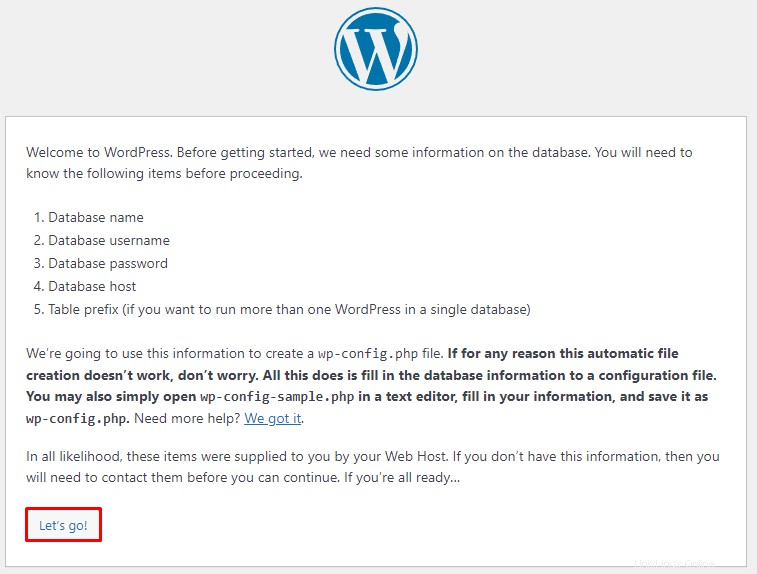
Ti porterà alla pagina di configurazione principale. Inserisci i seguenti dettagli:
- Nome database – inserisci il nome che hai impostato durante la configurazione del database di WordPress. In questo caso, sarà WordPressDB .
- Nome utente – digita il nome utente MySQL che hai impostato in precedenza per il database.
- Password – inserisci la password che hai creato per l'utente del database.
- Host database – mantieni il valore predefinito localhost qui.
- Prefisso tabella – lascia wp_ in questo campo.
Fai clic su Invia per continuare.
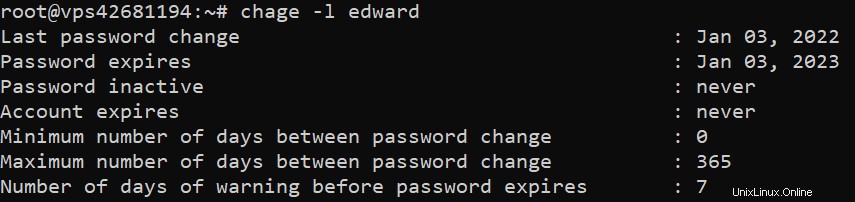
Apparirà un nuovo messaggio che dice che WordPress può ora comunicare con il tuo database. Fai clic su Esegui l'installazione.
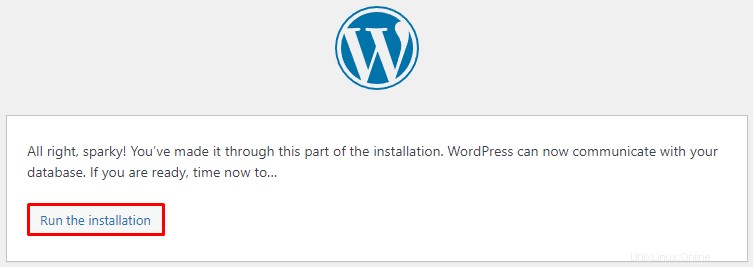
Dopodiché, dovrai inserire alcune informazioni in più:
- Titolo del sito – digita il nome del sito Web di WordPress. Per ottimizzare il tuo sito, ti consigliamo di inserire il suo nome di dominio.
- Nome utente – crea un nuovo nome utente che utilizzerai per accedere a WordPress.
- Password – crea una password per l'utente di WordPress.
- La tua email – aggiungi l'indirizzo email per aggiornamenti e notifiche.
- Visibilità sui motori di ricerca – lascia deselezionata questa casella se non vuoi che i motori di ricerca indicizzino il tuo sito finché non è pronto.
Fai clic su Installa WordPress pulsante per terminarlo.
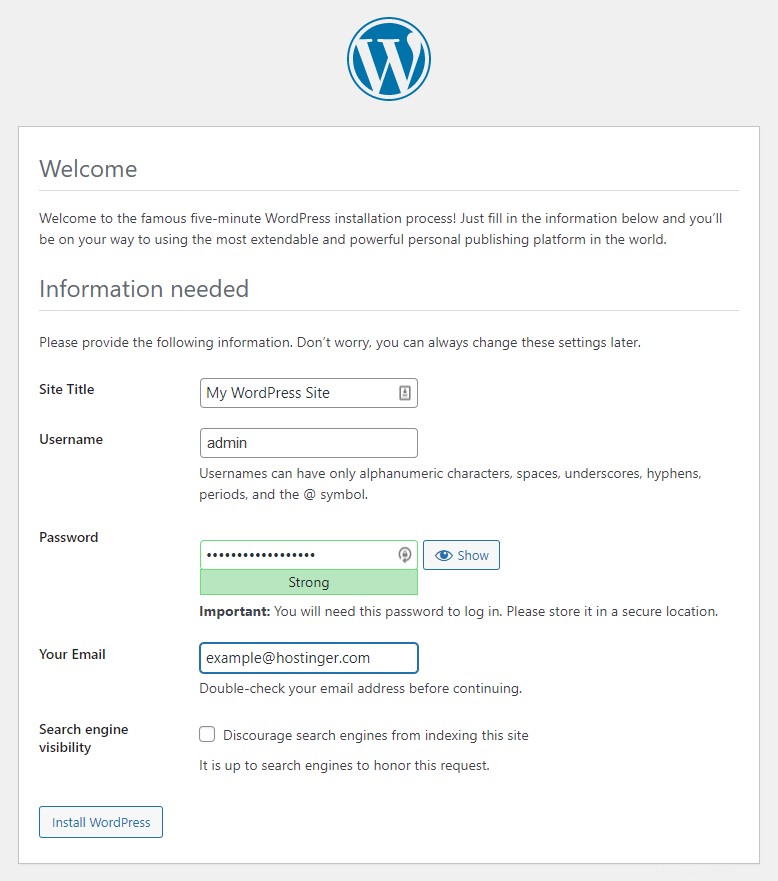
Un successo il messaggio apparirà insieme a un pulsante di accesso. Puoi accedere a WordPress direttamente da questa pagina.
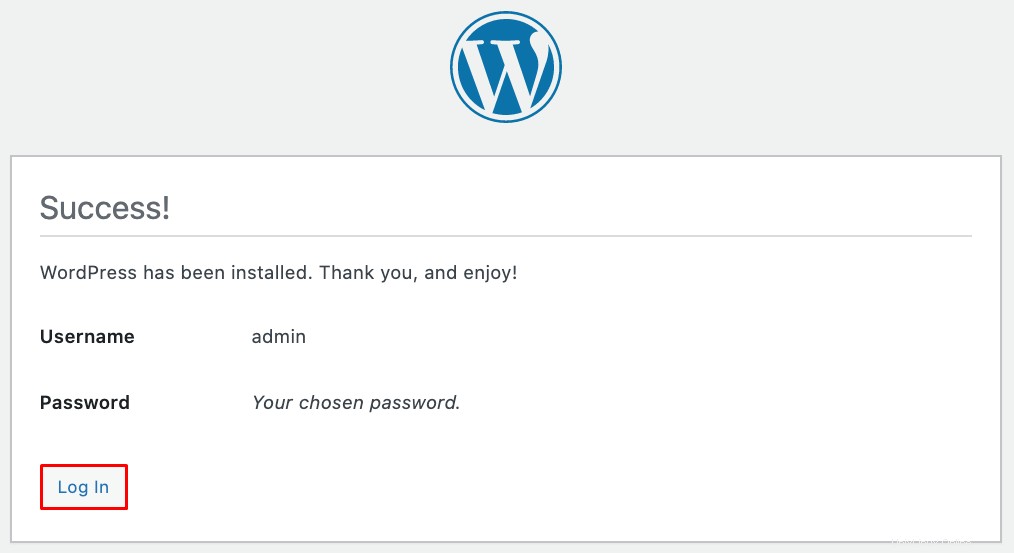
Dopo aver effettuato l'accesso, verrai indirizzato alla dashboard di amministrazione di WordPress. Ora puoi iniziare a personalizzare il sito web installando plugin e temi di WordPress.
Se il tuo sito WordPress non ha ancora un nome di dominio, acquistane uno e indirizza il nome di dominio al VPS prima di rendere pubblico il sito web.
Metodo 2. Modifica manuale del file wp-config.php
In alternativa, installa WordPress modificando manualmente il wp-config.php file. Usa questi comandi per cambiare la tua attuale directory di lavoro e scaricare il file di archivio di WordPress:
cd /tmp curl -O https://wordpress.org/latest.tar.gz
Quindi, esegui il seguente comando per estrarre il file di archivio:
tar xzvf latest.tar.gz
Crea un .htaccess file nel /tmp directory utilizzando questo comando:
nano /tmp/wordpress/.htaccess
Salva il file premendo CTRL+X e poi Y e Invio quando richiesto.
Ora devi rinominare il file di configurazione di esempio di WordPress. Per impostazione predefinita, si chiama wp-config-sample.php . Rinominalo usando questo comando:
mv /tmp/wordpress/wp-config-sample.php /tmp/wordpress/wp-config.php
Crea un aggiornamento nella cartella /var/www/html percorso in modo che WordPress non abbia problemi di autorizzazione in futuro:
cd /var/www/html mkdir wp-content/update
Quel comando completa la configurazione iniziale. Ora possiamo copiare i file nella directory principale del documento:
sudo cp -a /tmp/wordpress/. /var/www/wordpress
Modifica la proprietà dei file di WordPress in www-data utenti e gruppi come li utilizzerà il server Web Apache. Per modificare la proprietà, esegui questo comando:
sudo chown -R www-data:www-data /var/www/wordpress
Quindi, imposta i permessi corretti per le directory e i file usando il comando chmod:
sudo find /var/www/wordpress/ -type d -exec chmod 750 {} \;
sudo find /var/www/wordpress/ -type f -exec chmod 640 {} \; Per la configurazione iniziale, dovrai anche generare i sali di WordPress. Esegui questo comando per farlo:
curl -s https://api.wordpress.org/secret-key/1.1/salt/
Questo comando produrrà valori di sale univoci ogni volta che viene eseguito. Copia l'output e sostituisci i valori fittizi in wp-config.php file. Digita questo comando per aprire e modificare il file:
nano /var/www/wordpress/wp-config.php
Il wp-config.php contiene anche i dettagli di configurazione del database nella parte superiore. Sostituisci DB_NAME, DB_USER, e DB_PASSWORD con i valori che hai impostato per WordPress.
define('DB_NAME', 'WordPressDB');
/** MySQL database username */
define('DB_USER', 'WordPressUser');
/** MySQL database password */
define('DB_PASSWORD', 'DB_Password'); Infine, aggiungi il metodo del file system in fondo:
define('FS_METHOD', 'direct'); Salva il file dopo aver apportato le modifiche.
Conclusione
WordPress è un popolare CMS eccellente per la creazione di siti web. Se disponi di un hosting VPS, configurare WordPress utilizzando lo stack LAMP è un ottimo modo per potenziare il tuo sito e accedere al suo back-end.
Ricorda di utilizzare sudo o utente root poiché il processo di installazione richiede l'accesso amministrativo. Ricapitoliamo i passaggi per installare WordPress CMS su un server in esecuzione su Ubuntu 18.04:
- Installa Apache2 – sarà la base per il tuo web server.
- Installa PHP – WordPress lo utilizzerà per comunicare con il database. Ricordati di installare anche le estensioni PHP.
- Configura MySQL – fungerà da database per tutti i file di WordPress.
- Prepararsi per l'installazione di WordPress – una directory di WordPress e il WordPress.conf sono necessari per il processo di installazione.
- Scarica e installa WordPress su Ubuntu – termina il processo configurando il sito WordPress.
Speriamo che questo tutorial ti abbia insegnato come installare e configurare WordPress su Ubuntu. Vai avanti e prova tu stesso. Se hai domande, lasciale nella sezione commenti qui sotto.