Quando pianifichi di installare qualsiasi distribuzione Linux, hai sicuramente bisogno di un'unità flash USB avviabile o di un DVD di avvio. Esistono diverse applicazioni di terze parti che ti aiutano a trasformare il file ISO in un disco USB avviabile . Con un'unità di avvio, non solo puoi installare applicazioni di distribuzione, puoi anche utilizzare il disco per testare l'esperienza desktop di Ubuntu senza dover interferire con la configurazione del tuo computer o addirittura aiutare a risolvere eventuali problemi di configurazione. In questo articolo, ti mostreremo come creare un'unità flash USB avviabile su Ubuntu / Linux Mint.
Quando si tratta di creare un'unità USB avviabile, sono disponibili molti strumenti e discuteremo dei seguenti strumenti:
- Crea disco di avvio
- UNetbootin
- dd (utilità della riga di comando)
Crea disco di avvio
Startup Disk Creator è un'utilità prontamente disponibile con Ubuntu per aiutarti a creare facilmente dischi di avvio. Ogni volta che installiamo Ubuntu e Linux Mint, questo viene installato automaticamente come parte degli strumenti predefiniti. Fare riferimento ai passaggi seguenti per creare una chiavetta USB o un DVD avviabile utilizzando l'avvio di Disk Creator
Passaggio:1) Inserisci il disco USB/DVD nel tuo computer
Passaggio:2) Apri l'applicazione Start Disk Creator in Ubuntu
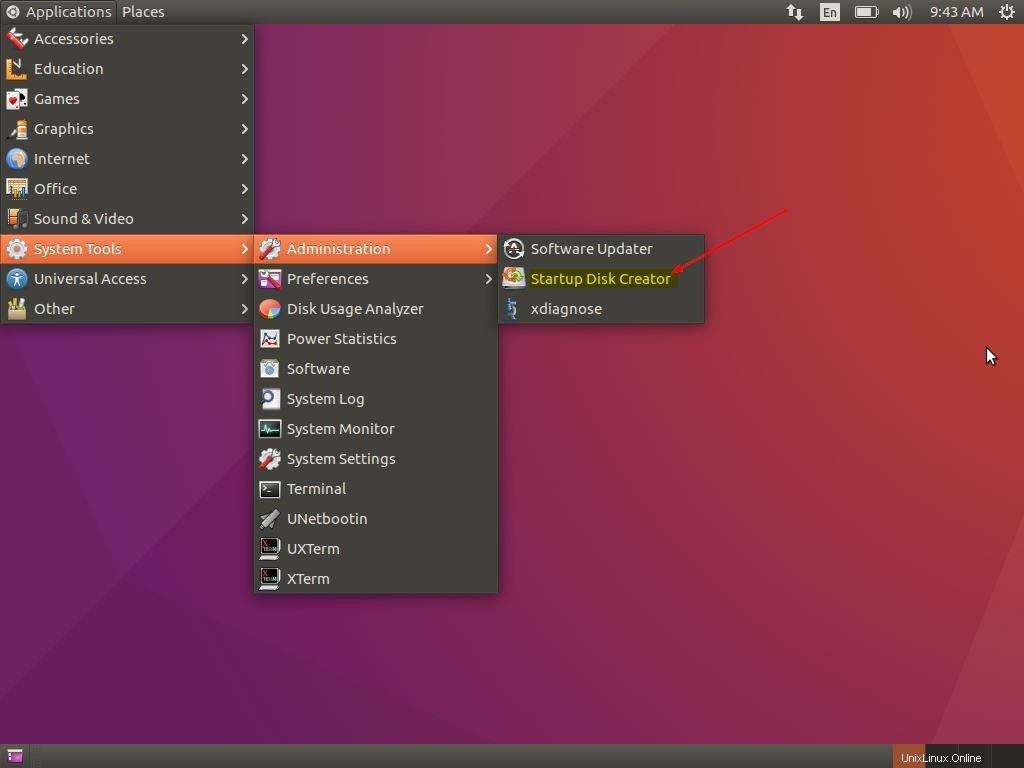
Passaggio:3) Una volta avviata, l'applicazione cerca automaticamente qualsiasi file ISO nella cartella Download ed elenca quel file ISO nell'area Immagine sorgente dell'utilità,
Se desideri scegliere un altro file ISO, fai clic su "Altro ” per aprire il file e selezionare l'ISO di cui hai bisogno
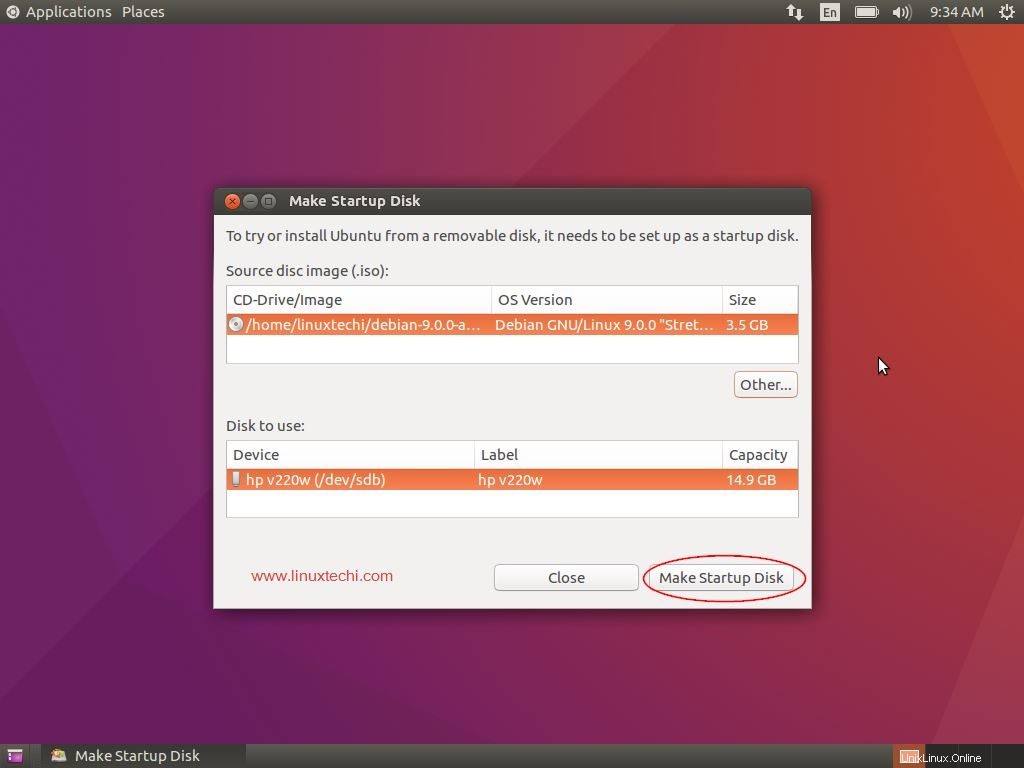
Anche l'unità flash USB o il DVD collegato al computer viene automaticamente rilevato e posizionato nel "Disco da utilizzare sezione ".
In caso contrario, fai clic su "Altro ” per scegliere il disco desiderato in cui creare un disco di avvio
Una volta impostato tutto, seleziona "Crea disco di avvio ” per creare il disco di avvio
UNetbootin
UNetbootin è un altro strumento che ti consente di creare unità USB avviabili poiché scarica il file ISO oppure puoi fornire il file ISO scaricato per creare facilmente un disco di avvio. Con UNetbootin puoi creare facilmente dischi avviabili per Ubuntu, Fedora e altre distribuzioni Linux. UNetbootin ti aiuta anche a caricare molte utilità di sistema nel disco USB per riparare eventuali problemi di configurazione.
UNetbootin non è installato per impostazione predefinita durante l'installazione di Ubuntu e Linux Mint. Segui i passaggi seguenti per installare UNetbootin su Ubuntu Linux e Linux Mint
[email protected]:~$ sudo add-apt-repository ppa:gezakovacs/ppa [email protected]:~$ sudo apt-get update [email protected]:~$ sudo apt-get install unetbootin -y
Per creare un disco USB / DVD avviabile utilizzando UNetbootin, segui i passaggi seguenti:
Passaggio:1) Apri lo strumento e seleziona la distribuzione e la versione come mostrato di seguito
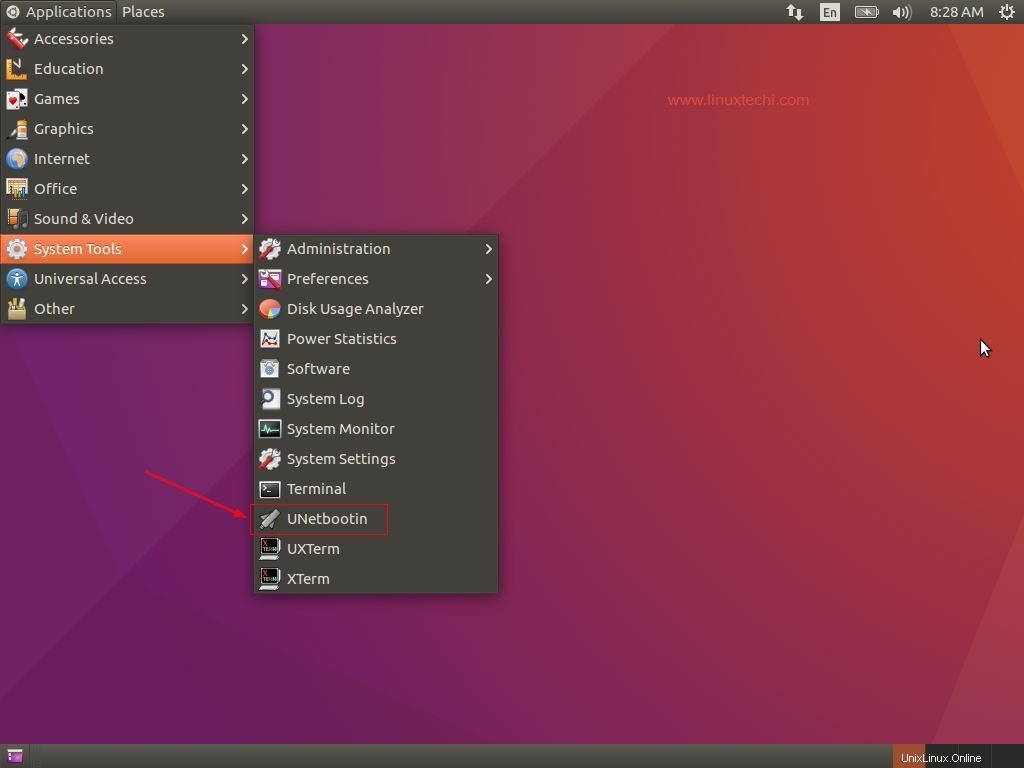
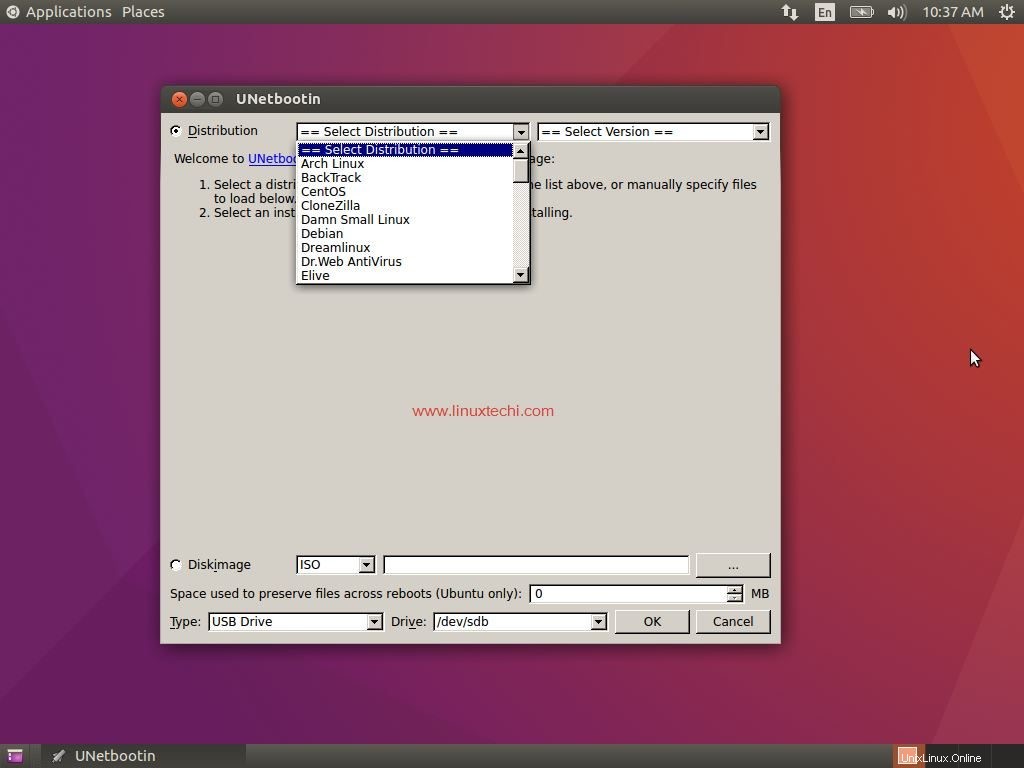
Passaggio:2) Seleziona la posizione del file ISO
Passaggio:3) Scegli il tipo di disco USB/DVD in cui deve essere creato il disco di avvio e specifica anche la lettera di unità del disco USB/DVD
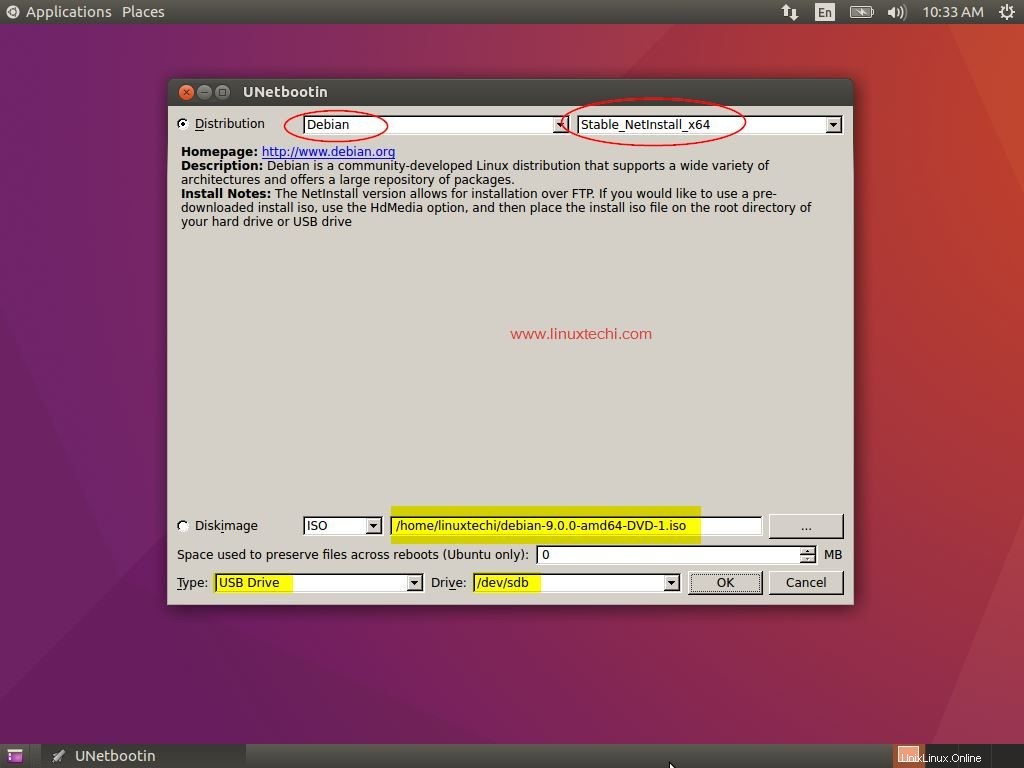
Passaggio:4) Fai clic su "OK ” per avviare il processo
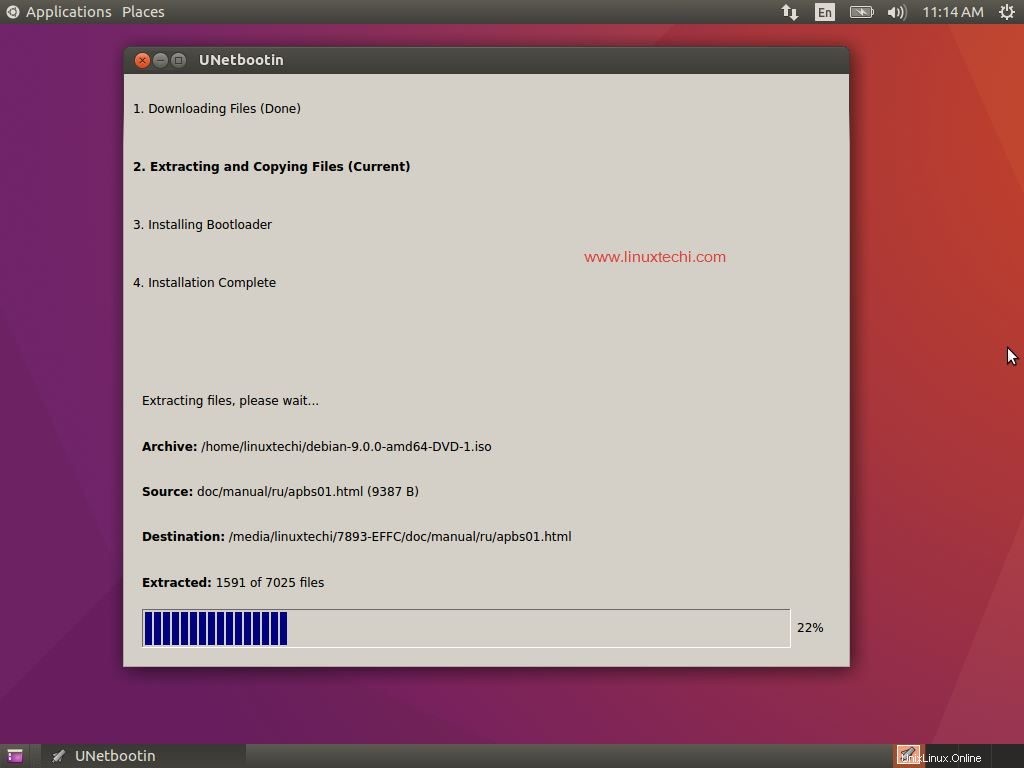
dd (Utilità della riga di comando)
Le persone che desiderano masterizzare una ISO dalla riga di comando possono scegliere "dd ", un'utilità da riga di comando facile e semplice per creare la tua unità flash USB avviabile/DVD per Ubuntu/Linux Mint.
Per creare un disco USB / DVD avviabile utilizzando "dd":
Passaggio:1) Il primo passo è inserire il disco USB nel computer e aprire il terminale (premere CTRL + ALT + T)
Passaggio:2) Per trovare il dispositivo USB, puoi utilizzare il seguente comando:
[email protected]:~$ sudo fdisk -l
Prendi ad esempio il nostro disco USB in /dev/sdb
Ora è il momento di smontare il disco USB usando il seguente comando
[email protected]:~$ sudo umount /dev/sdb
passaggio:3) Per ora assumiamo che il file ISO sia nella cartella corrente e quindi digitiamo il seguente comando per masterizzare l'ISO nel dispositivo USB
[email protected]:~$ sudo dd if=ubuntu-17.10-desktop-amd64.iso of=/dev/sdb bs=4M 357+1 records in 357+1 records out 1501102080 bytes (1.5 GB, 1.4 GiB) copied, 164.77 s, 9.1 MB/s [email protected]:~$
dove,
'ubuntu-17.10-desktop-amd64.iso ' è il file ISO e
'bs=4M ' è un comando opzionale per velocizzare il processo di creazione del disco di avvio
Testa il tuo disco di avvio
È meglio controllare se il disco di avvio è stato creato correttamente. Per verificare che sia necessario scaricare un'utilità chiamata QEMU, un emulatore di macchina e un virtualizzatore.
Apri il terminale e installa qemu usando il seguente comando
[email protected]:~$ sudo apt-get install qemu
Una volta che qemu è stato installato correttamente, esegui il seguente comando
[email protected]:~$ sudo qemu-system-x86_64 -hda /dev/sdb
Il tuo processo di avvio ha esito positivo se vedi una macchina virtuale che si avvia dal tuo disco USB/DVD.
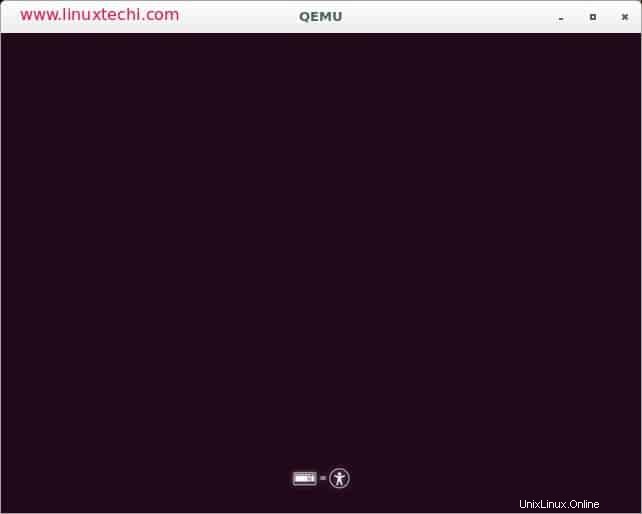
Con questo concludo l'articolo, spero che voi ragazzi abbiate un'idea di come possiamo creare un disco USB/DVD avviabile utilizzando i metodi sopra descritti, per favore condividete il vostro feedback e commenti se vi piace l'articolo.