KVM sta per Kernel Based Virtual Machine, è un software di virtualizzazione basato sul kernel disponibile in Linux come sistema operativo. KVM serve per creare e gestire macchine virtuali e funziona solo se la CPU ha il supporto della virtualizzazione hardware.
Usa il comando seguente per verificare se la CPU del tuo sistema supporta la virtualizzazione hardware.
[email protected]:~$ sudo egrep "svm|vmx" /proc/cpuinfo flags : fpu vme de pse tsc msr pae mce cx8 apic sep mtrr pge mca cmov pat pse36 clflush dts acpi mmx fxsr sse sse2 ss ht tm pbe syscall nx rdtscp lm constant_tsc arch_perfmon pebs bts rep_good nopl xtopology nonstop_tsc aperfmperf pni dtes64 monitor ds_cpl vmx est tm2 ssse3 cx16 xtpr pdcm pcid sse4_1 sse4_2 popcnt lahf_lm arat dtherm tpr_shadow vnmi flexpriority ept vpid ...............................................
Se ottieni un output come sopra, allora possiamo dire che KVM funzionerà sul tuo sistema.
Nota: vmx mostra i processori Intel e svm mostra i processori AMD. Se l'opzione VT (Virtualization Technology) non è abilitata, riavviare la macchina, andare alle impostazioni del BIOS e abilitarla.
In questo post discuteremo come installare KVM su Ubuntu Server 14.04 LTS e 14.10.
Passaggi di installazione di KVM:
Passaggio:1 Installa KVM e altri pacchetti richiesti.
[email protected]:~$ sudo apt-get install qemu-kvm qemu virt-manager virt-viewer libvirt-bin bridge-utils
Passaggio:2 Imposta il bridging per il networking.
Il bridging è necessario se desideri accedere alle tue macchine virtuali al di fuori della rete dell'host (hypervisor).
Modifica il file di rete
[email protected]:~$ sudo vi /etc/network/interfaces # Network interfaces file auto lo iface lo inet loopback # eth0 interface auto eth0 iface eth0 inet manual # br0 interface auto br0 iface br0 inet static address 192.168.1.190 network 192.168.1.0 netmask 255.255.255.0 broadcast 192.168.1.255 gateway 192.168.1.1 dns-nameservers 4.2.2.2 bridge_ports eth0 bridge_stp off
Salva ed esci dal file. Puoi modificare le impostazioni di rete in base alla tua configurazione.
Ora riavvia la macchina.
Fase:3 Controlla l'interfaccia del bridge
[email protected]:~$ ifconfig br0 br0 Link encap:Ethernet HWaddr f0:4d:a2:6e:42:00 inet addr:192.168.1.190 Bcast:192.168.1.255 Mask:255.255.255.0 inet6 addr: fe80::f24d:a2ff:fe6e:4200/64 Scope:Link UP BROADCAST RUNNING MULTICAST MTU:1500 Metric:1 RX packets:293 errors:0 dropped:0 overruns:0 frame:0 TX packets:95 errors:0 dropped:0 overruns:0 carrier:0 collisions:0 txqueuelen:0 RX bytes:38443 (38.4 KB) TX bytes:10988 (10.9 KB)
Passo:4 Avvia il virt-manager
Apri il terminale digita il comando virt-manager.
[email protected]:~$ sudo virt-manager
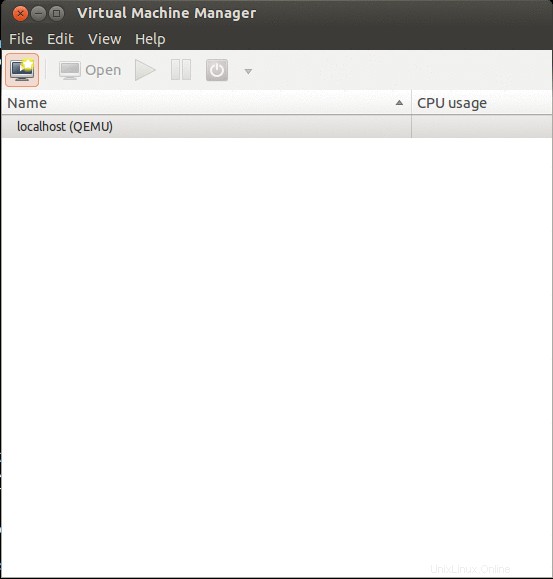
Ora crea una nuova macchina virtuale, specifica il nome della VM
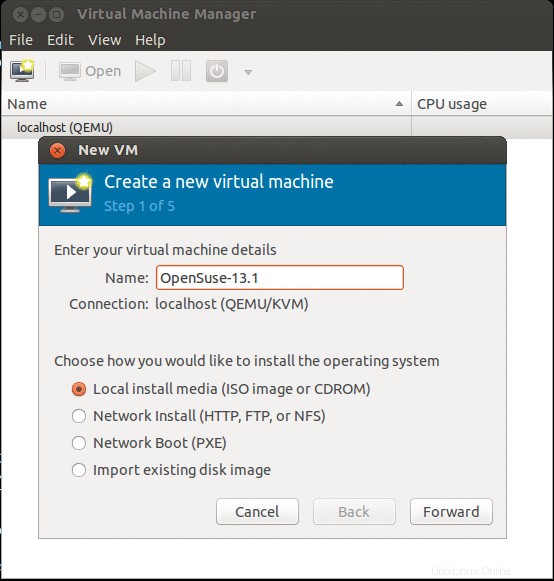
Fai clic su "Avanti '
Specificare la posizione dell'immagine ISO, il tipo di sistema operativo e la sua versione.
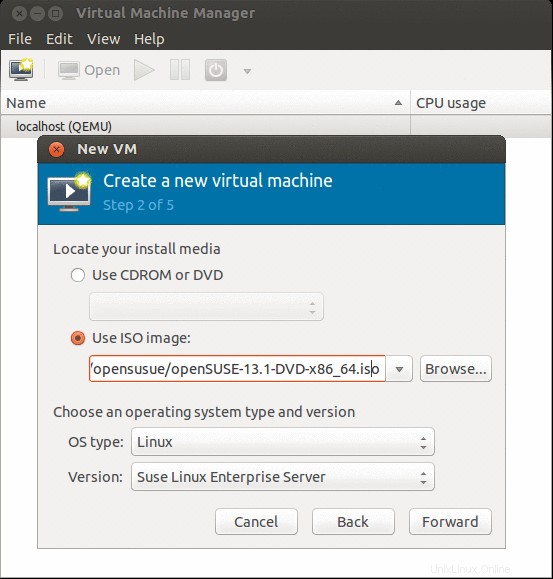
Fai clic su Avanti .
Specifica Memoria &CPU per la VM e quindi fare clic su Avanti
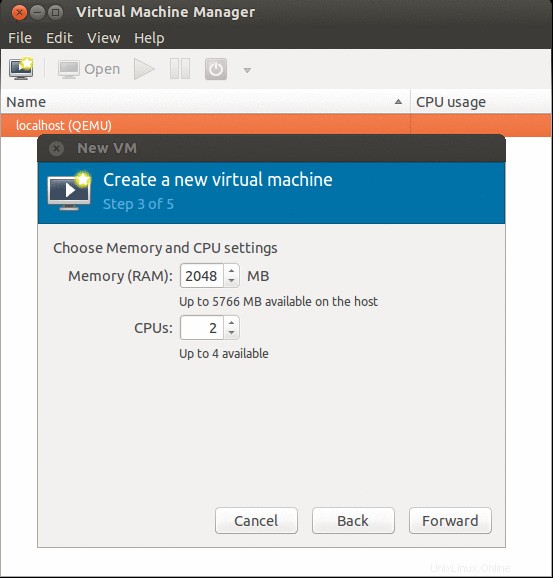
Specifica lo spazio di archiviazione su disco per la macchina virtuale, nel mio caso ho allocato 30 GB di spazio. Per impostazione predefinita, le immagini della macchina virtuale vengono create in "/var/lib/libvirt/images" . Se questa posizione non dispone di spazio libero sufficiente , puoi modificare la posizione di archiviazione selezionando "Seleziona Gestito o altro spazio di archiviazione esistente “
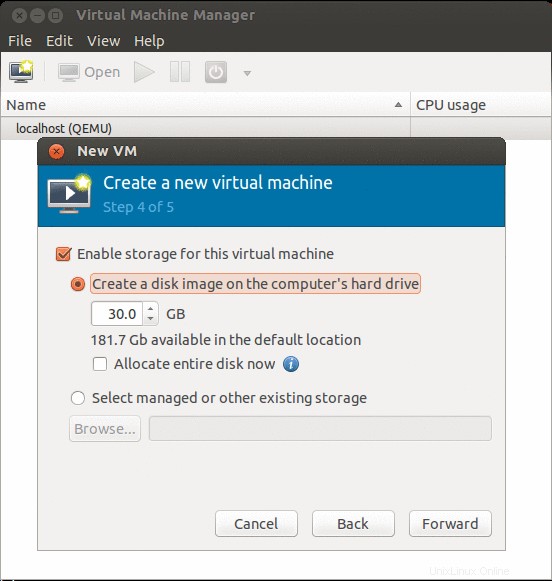
Fai clic su "Avanti “.
Fare clic su Fine , per iniziare a creare la Macchina Virtuale.
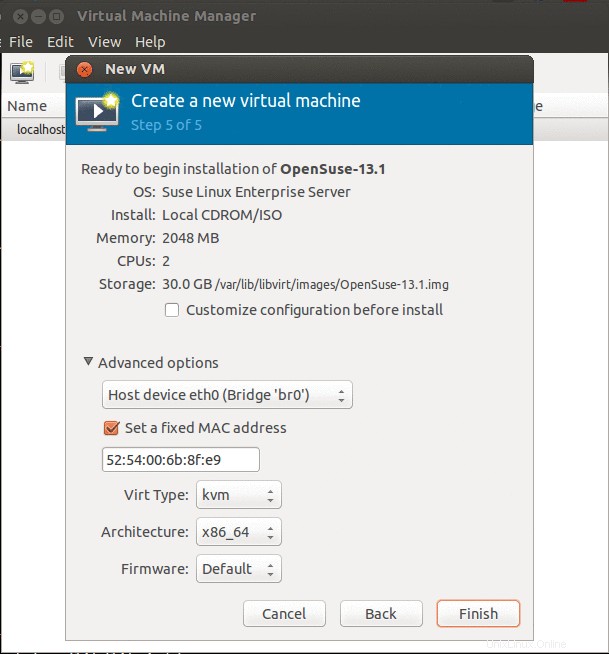
Una volta terminata la creazione e l'installazione della macchina virtuale, possiamo gestire la macchina virtuale utilizzando virt-manager .
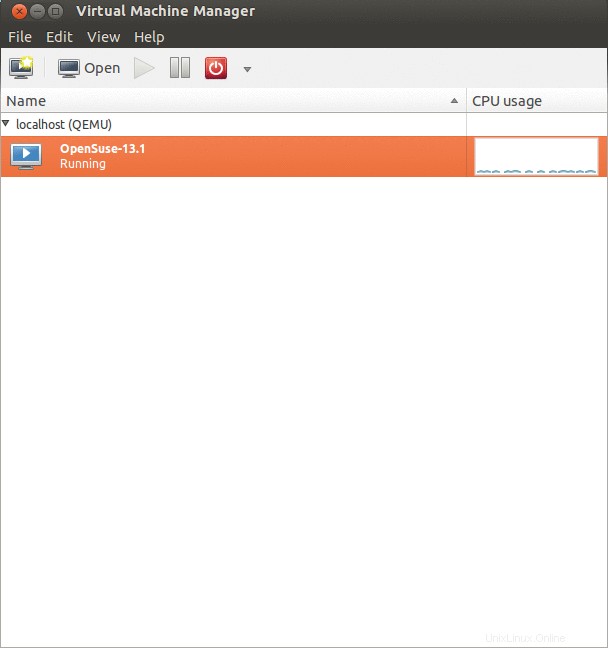
L'installazione di base di KVM è completata, ora goditi KVM e divertiti 🙂