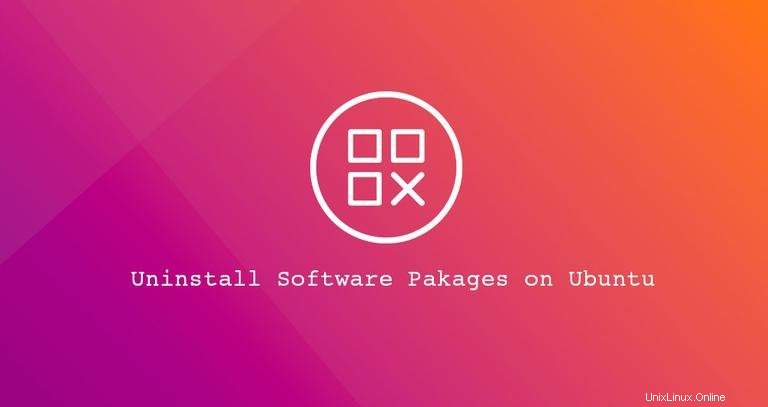
A volte potresti installare un'applicazione sul tuo Ubuntu e, dopo averla provata, decidi che questa app non fa per te. In questo caso, probabilmente vorrai disinstallare il pacchetto.
In questo articolo, ti mostreremo come disinstallare i pacchetti software utilizzando la grafica "Ubuntu Software Center" e tramite la riga di comando, utilizzando apt o apt-get comandi.
Solo root o utente con sudo privilegi possono disinstallare i pacchetti da Ubuntu.
Disinstallazione dei pacchetti utilizzando Ubuntu Software Center #
Se la riga di comando non fa per te, puoi disinstallare le applicazioni tramite Ubuntu Software Center (USC). Questa utility fornisce un'interfaccia grafica per trovare, installare e disinstallare app.
-
Nella schermata delle attività, cerca "Software Ubuntu" e fai clic sull'icona arancione USC. Questo aprirà lo strumento USC.
-
Per ottenere un elenco di tutte le applicazioni installate, fai clic sulla scheda "Installate" nella barra di navigazione in alto.
-
Scorri verso il basso fino a trovare l'applicazione che desideri disinstallare e fai clic sul pulsante "Rimuovi" accanto ad essa.
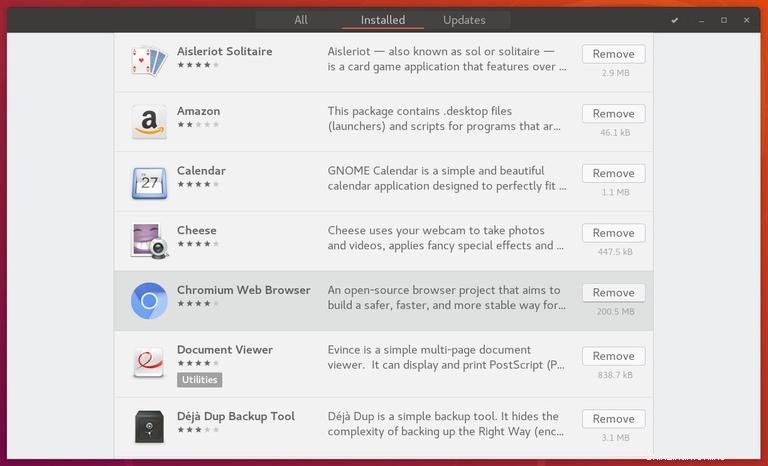
Lo strumento software Ubuntu mostra solo le applicazioni installate che dispongono di un'interfaccia utente grafica (GUI). Se non riesci a trovare il pacchetto che desideri disinstallare, dovresti rimuovere il pacchetto dalla riga di comando.
Disinstallazione dei pacchetti utilizzando la riga di comando #
Tutto ciò che puoi fare utilizzando gli strumenti della GUI, puoi farlo dalla riga di comando. In effetti, la riga di comando offre più opzioni e controllo per la disinstallazione dei pacchetti software.
Puoi aprire il tuo terminale usando il Ctrl+Alt+T scorciatoia da tastiera o facendo clic sull'icona del terminale.
Prima di disinstallare il pacchetto software, devi prima trovare il nome esatto del pacchetto. Per ottenere un elenco di tutti i pacchetti installati sul tuo sistema, digita:
sudo apt list --installed
Il comando stamperà un lungo elenco dei pacchetti installati. Potrebbe essere una buona idea inviare l'output a less per facilitarne la lettura. Oppure puoi usare grep per filtrare i risultati.
Su Ubuntu, Debian e le relative distribuzioni Linux puoi installare, aggiornare, disinstallare e gestire in altro modo i pacchetti software usando apt e apt-get utilità della riga di comando. La sintassi di entrambi i comandi è identica.
Per rimuovere un pacchetto installato, esegui il seguente comando:
sudo apt remove package_name
Sostituisci package_name il nome del pacchetto che vuoi rimuovere.
sudo apt-get remove package_namePuoi anche disinstallare più pacchetti. I nomi dei pacchetti devono essere separati da uno spazio:
sudo apt remove package1 package2
Il remove comando disinstalla i pacchetti forniti, ma potrebbe lasciare alcuni file di pacchetto dietro. Se vuoi rimuovere il pacchetto inclusi tutti i suoi file, usa purge invece di remove :
sudo apt purge package_nameDisinstalla i pacchetti Snap #
Se l'applicazione che desideri disinstallare non è elencata durante l'esecuzione di sudo apt list --installed quindi probabilmente è stato installato come pacchetto snap.
Per elencare tutti i pacchetti snap installati, eseguire il comando seguente:
snap listUna volta che conosci il nome esatto del pacchetto, puoi disinstallarlo digitando:
sudo snap remove package_nameDisinstalla i pacchetti inutilizzati #
Ogni volta che installi un nuovo pacchetto che dipende da altri pacchetti, verranno installate anche le dipendenze del pacchetto. Quando il pacchetto viene disinstallato, i pacchetti delle dipendenze rimarranno nel sistema. Questi pacchetti rimanenti non sono più utilizzati da nient'altro e possono essere rimossi.
Puoi rimuovere i pacchetti non necessari con:
sudo apt autoremove