Vuoi connettere Android a Ubuntu per trasferire file, vedere le notifiche Android e inviare messaggi di testo SMS dal desktop, ma come?
La prossima volta che devi trasferire un file dal tuo telefono al PC non preoccuparti di inviarlo via email a te stesso:usa GSConnect
Facile:tutto ciò di cui hai bisogno è una moderna distribuzione Linux come Ubuntu e un'estensione GNOME Shell open source chiamata "GSConnect '.
GSConnect è un componente aggiuntivo gratuito e ricco di funzionalità per il desktop GNOME Shell. Ti consente di connettere il tuo telefono Android a Ubuntu tramite una rete wireless, senza cavo USB richiesto.
In questo post ti mostro quali funzionalità offre questa estensione e come funziona, e ti mostro come installare GSConnect su Ubuntu 18.04 LTS o versioni successive in modo che tu possa provarlo di persona!
Collega il tuo telefono Android a Ubuntu
Iniziamo affrontando la grande domanda: perché potresti voler connettere un telefono Android a Ubuntu (o qualsiasi altro PC desktop).
La risposta semplice (per me) è comodità .
Uso molto il mio telefono Android (niente di speciale, solo un Moto G 5S Plus con Android 8.1 Oreo) e uso molto anche il mio PC Ubuntu (con l'ultima versione di Ubuntu, ofc).
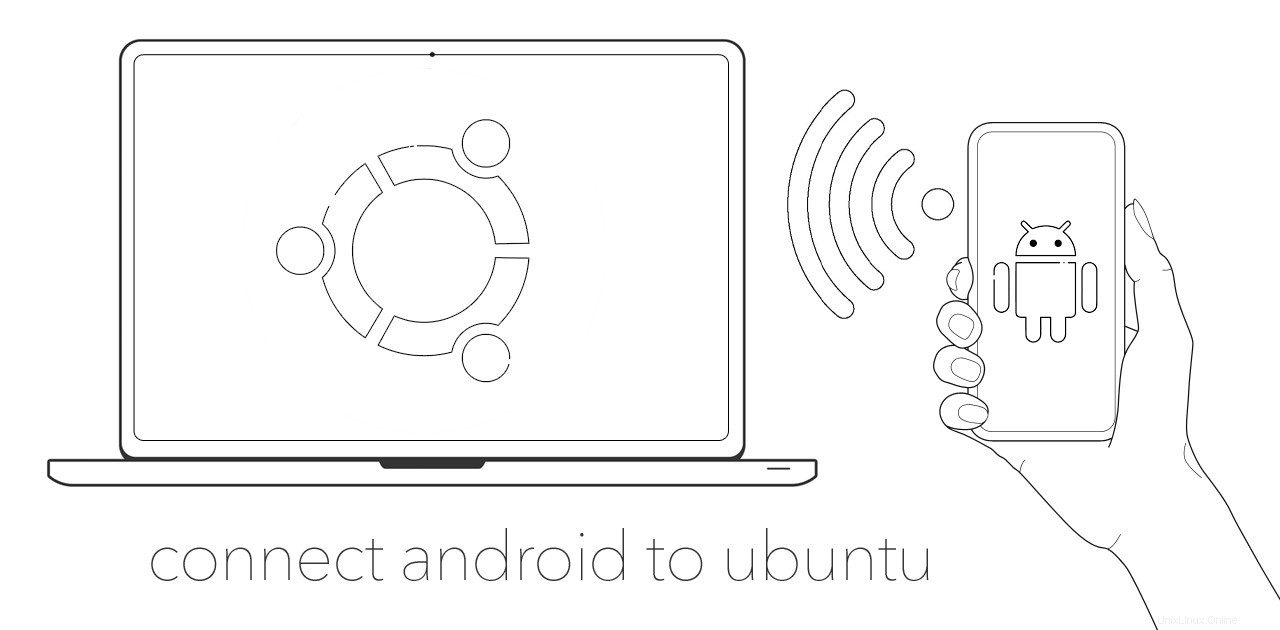
Entrambi sono dispositivi potenti e produttivi e, quando funzionano bene con ciascuno di essi, mi fa risparmiare tempo, fatica e fatica.
Ad esempio, se voglio inviare una foto da Android a Ubuntu per modificarlo in GIMP, posso usare GSconnect per farlo in pochi semplici tocchi, in modalità wireless. Non devo cercare e collegare un cavo, montare il telefono, cercare nel filesystem la cartella giusta, spero di estrarre il file corretto...
Un altro esempio per te:se il mio mouse bluetooth esaurisce la batteria mentre lavoro (cosa che, inutile avviso di curiosità, succede troppo spesso!) posso usare il touchscreen del mio telefono come touchpad su Ubuntu e continua a lavorare.
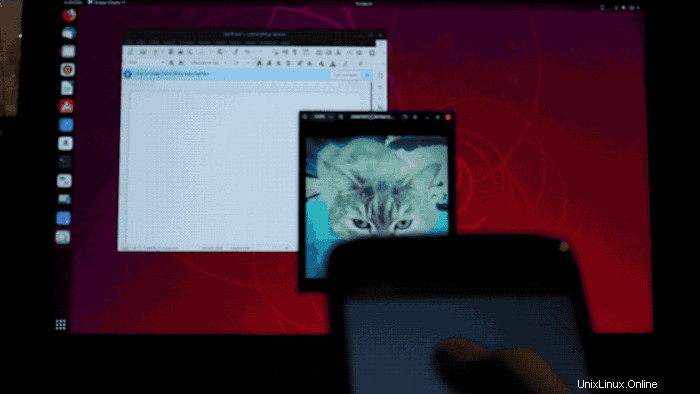
Abbastanza carino, eh?
Sono queste caratteristiche che rendono GSConnect super maneggevole da avere in giro. Pensalo come un vero coltellino svizzero dell'integrazione e dell'interoperabilità.
GSConnect vs KDE Connect
Ora, alcuni di voi che stanno leggendo questo post potrebbero pensare:"Queste funzionalità suonano familiari... ” — e se lo fanno, è perché lo sono.
GSConnect non richiede alcuna dipendenza da KDE o Qt. È completamente autonomo.
GSConnect è una porta JavaScript di KDE Connect , un'app basata su Qt di cui noi (e molti altri) abbiamo scritto molti paragrafi in passato.
Sia KDE Connect che GSConnect funzionano in modo simile. Entrambi fungono da ponte tra i dispositivi. Consentono ai dispositivi Android di comunicare in modo sicuro con un PC Linux (e viceversa), consentendo loro di scambiare dati, visualizzare le funzionalità del sistema, sfruttare i controlli e altro ancora.
Quindi le principali differenze tra GSConnect e KDE Connect sono:toolkit, dipendenze e ambiente desktop.
L'app desktop di KDE Connect è scritta in Qt. Qt è meravigliosamente multipiattaforma, consentendo a KDE Connect di funzionare sulla maggior parte dei desktop e delle distribuzioni Linux (non solo su KDE Plasma) — esiste persino una build non supportata per Windows 10!
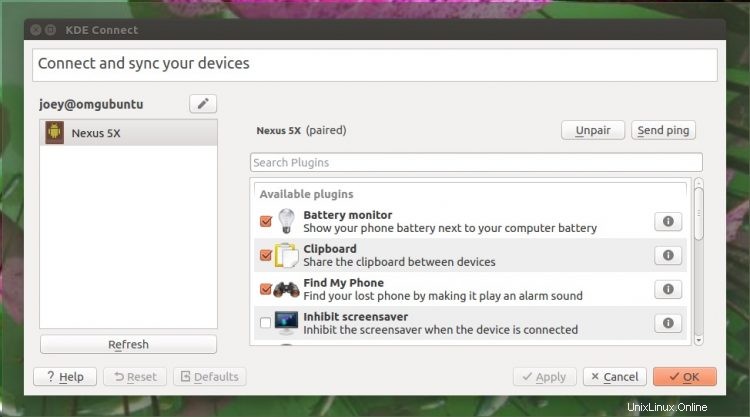
Lo svantaggio per chi utilizza un sistema basato su GNOME è che le app Qt tendono a richiedere un buon numero di dipendenze Qt per funzionare; spesso sembrano fuori posto; e non si integrano perfettamente con i desktop non Qt come fanno le soluzioni native.
GSConnect non richiede alcuna dipendenza da KDE o Qt. È completamente autonomo.
Poiché è un'estensione della shell GNOME, (naturalmente) richiede il desktop GNOME per funzionare. Alcune delle funzionalità e dei plug-in del componente aggiuntivo si basano anche su app e segnali GTK specifici (come un file manager compatibile, il supporto del lettore MPRIS e altro).
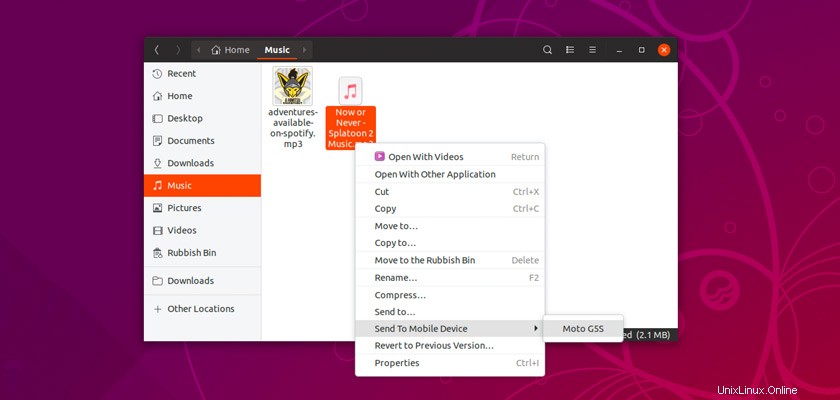
Inoltre, la porta non Qt è in grado di integrarsi meglio con il desktop Ubuntu , il gestore di file Nautilus , collegarsi e utilizzare il sistema di notifica GNOME nativo per fornire Android notifiche su Linux desktop (completo di risposta o azioni in linea).
Se hai desiderato provare KDE Connect, ma sei stato scoraggiato dalle dipendenze Qt, allora questo è per te.
GSConnect:trasferisci file, invia SMS e altro
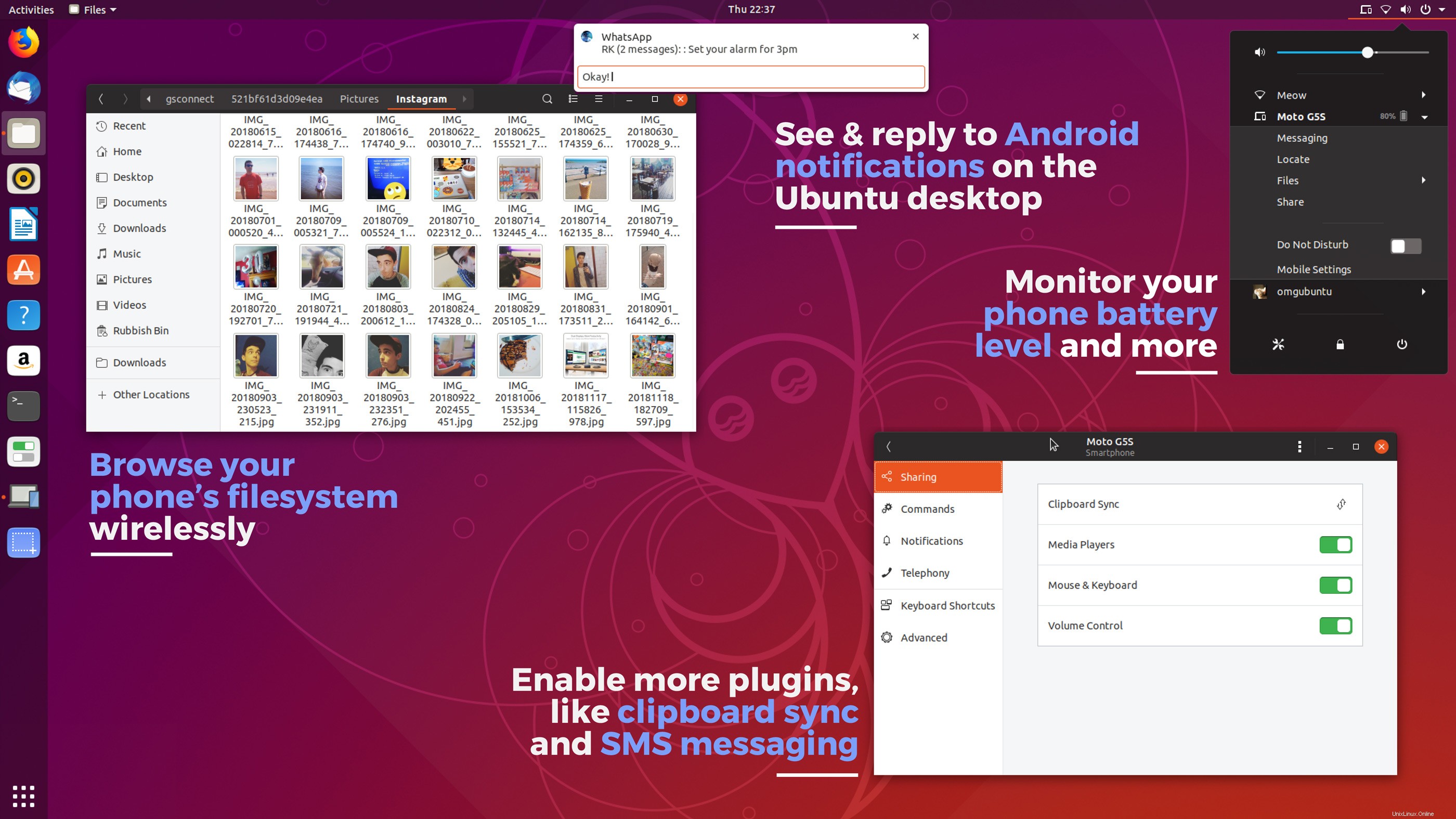
Basta waffle su quale sia l'estensione; diamo un'occhiata a ciò che l'estensione può fare .
Come accennato, puoi utilizzare GSConnect per inviare file da Android a PC (e viceversa), vedi le notifiche Android sul desktop e persino utilizza un telefono Android come mouse o touchpad remoto!
Ma ci sono anche molte altre fantastiche funzionalità nella super custodia di questo componente aggiuntivo.
Le caratteristiche principali dell'estensione GSConnect includere:
- Controlla il livello della batteria del tuo telefono. Il plug-in della batteria ti consente di controllare il livello della batteria del telefono e lo stato di carica dal tuo PC.
- Sfoglia file e cartelle Android in Nautilus. Monta il tuo filesystem Android sul tuo PC per sfogliare file e cartelle nel file manager Nautilus.
- Invia file al/dal desktop e al telefono. Trasferimento file Android su Linux senza cavi. Invia file a Ubuntu da Android e dal desktop al telefono.
- Invia SMS dal desktop. Puoi inviare messaggi di testo da Ubuntu tramite GSConnect. Digita su una tastiera reale, utilizza il completamento automatico dei contatti e leggi le risposte.
- Ricevi notifiche Android sul tuo PC Linux. Non è necessario sollevare il telefono ogni volta che arriva una notifica poiché GSConnect rispecchia tutte le notifiche dal tuo dispositivo Android.
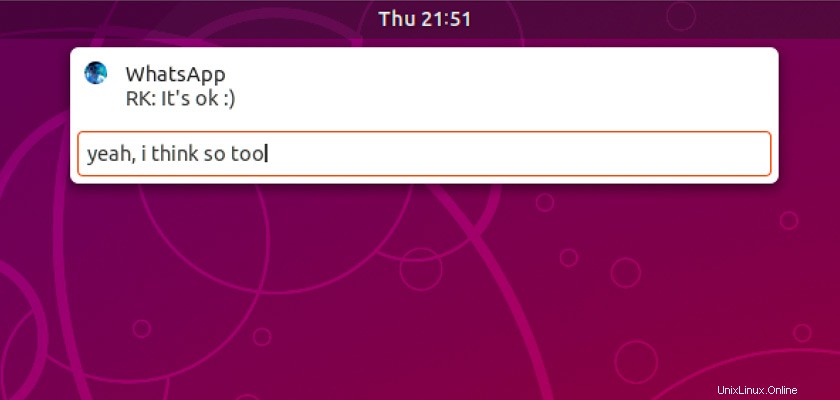
- Risposta in linea ai messaggi di WhatsApp. Non è necessario sollevare il telefono per inviare una risposta a un messaggio WhatsApp.
- Sincronizza gli appunti tra telefono e desktop. Il plug-in Appunti mantiene sincronizzati i contenuti degli Appunti di testo del desktop e del telefono.
- Utilizza il telefono come un mouse. Hai bisogno di un mouse portatile in un pizzico? Abilita il plug-in di input remoto in KDE Connect per utilizzare il touchscreen del telefono come touchpad.
- Utilizza la tastiera del telefono per inserire il testo nelle app desktop. Le batterie della tastiera sono esaurite? Puoi utilizzare la tastiera di Android per digitare il testo nelle app e nei campi di testo.
- Controlla il volume e la riproduzione della musica. Regola il volume e controlla la riproduzione della musica nei lettori musicali supportati (Rhythmbox, VLC, ecc.) utilizzando l'app KDE Connect.
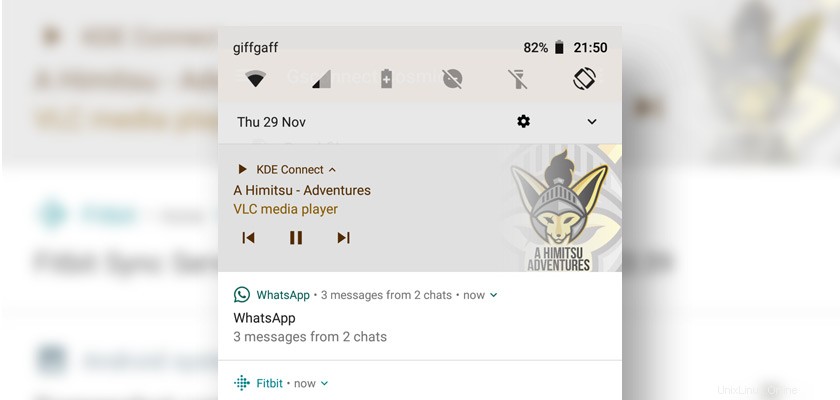
Vale anche la pena notare che GSConnect ti consente persino di accoppiare più di un dispositivo alla volta — e gestiscili tutti individualmente! Se hai più dispositivi che desideri integrare, installa l'app Android e ripeti i passaggi di associazione (elencati di seguito) su ogni dispositivo che desideri utilizzare.
La parte migliore? Chiunque può usarlo
Tutte queste funzionalità sono rese disponibili tramite una normale connessione di rete wireless. Non sono necessari hub o access point costosi, nessun cavo da districare e nessun software proprietario da acquistare o configurare.
Tutto ciò di cui hai bisogno è una distribuzione Linux con GNOME Shell 3.28 (o successiva), l'estensione GSConnect (gratuita), oltre all'app KDE Connect Android (gratuita) per utilizzare le varie funzionalità.
Come installare GSConnect su Ubuntu
Ora per il divertimento:come installare GSconnect su Ubuntu 18.04 LTS e versioni successive (curiosità:la funzionalità era prevista per la distribuzione predefinita in Ubuntu 19.04, ma non è stato così).
Di seguito, ti guidiamo attraverso l'intero processo dall'inizio alla fine:dall'installazione dell'estensione su Ubuntu all'installazione dell'app KDE Connect per Android sul tuo telefono.
1. Installa KDE Connect sul tuo telefono Android
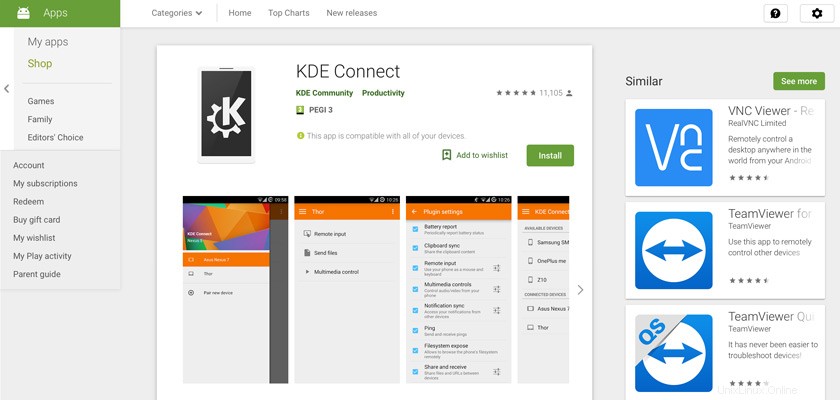
Il primo passo consiste nell'installare l'app KDE Connect sul tuo dispositivo Android. L'app è un software open source gratuito e puoi trovare il suo codice sorgente su GitHub.
Puoi scaricare l'ultima versione dell'app da F-Droid o installarla direttamente dal Google Play Store:
KDE Connect su Google Play Store
2. Installa GSConnect sul desktop della shell GNOME
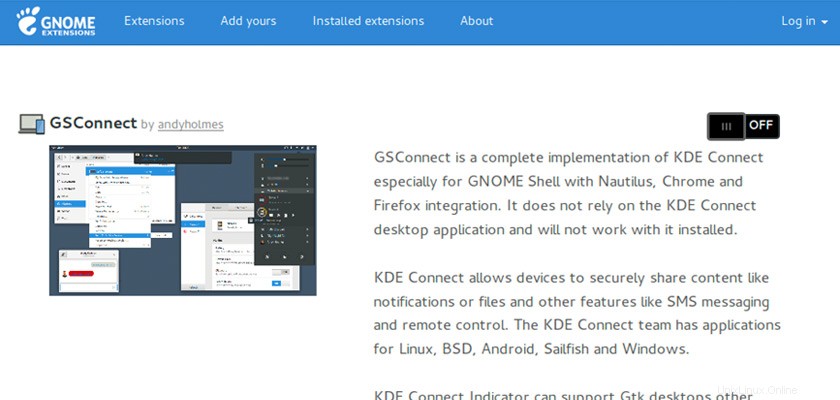
Il secondo passaggio consiste nell'installare GSConnect sul desktop di Ubuntu.
Puoi installarlo dal sito Web delle estensioni GNOME utilizzando un browser Web come Firefox o Google Chrome, supponendo che tu abbia seguito le istruzioni qui.
GSConnect su estensioni GNOME
Puoi anche installare GSConnect su Ubuntu 19.04 direttamente dall'app Ubuntu Software. Cercalo per nome o fai clic su questo pulsante:
Installa GSConnect dal software Ubuntu
Anche se l'estensione dovrebbe iniziare a funzionare non appena viene abilitata, potrebbe essere necessario disconnettersi e riconnettersi affinché prenda vita.
3. Connettiti in modalità wireless
Quando l'estensione GSConnect GNOME è installata e abilitata e l'app KDE Connect per Android in esecuzione sul telefono, puoi passare al terzo passaggio critico:l'associazione.
Innanzitutto assicurati che il tuo dispositivo Android e la tua macchina Ubuntu siano collegati alla stessa rete . Non importa se il tuo PC è connesso tramite/a ethernet e il tuo telefono è su Wi-Fi; purché entrambi utilizzino lo lo stesso connessione, l'integrazione funzionerà.
Per accoppiare, apri l'app KDE Connect sul tuo dispositivo Android. Dalla schermata principale cerca il tuo sistema in "Dispositivi disponibili".
Tocca il nome del tuo sistema e premi il grande pulsante blu "Richiedi abbinamento" per inviare una richiesta di coppia alla tua casella di Ubuntu.
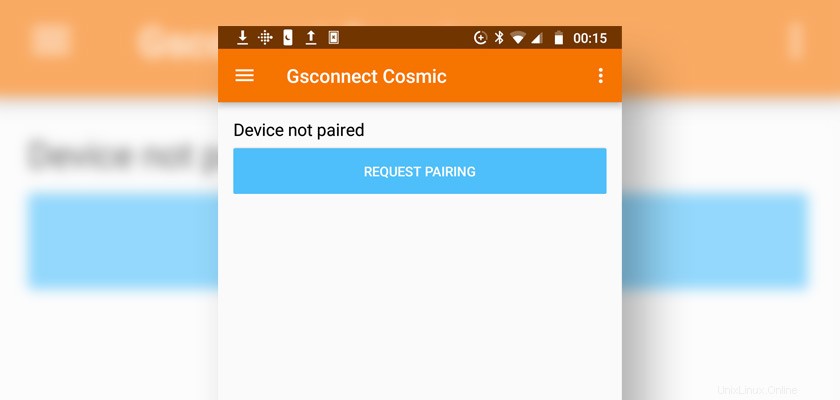
È molto importante che tu invii la richiesta di coppia da il tuo telefono su Ubuntu e non viceversa.
Accetta la richiesta di accoppiamento sul desktop quando arriva:
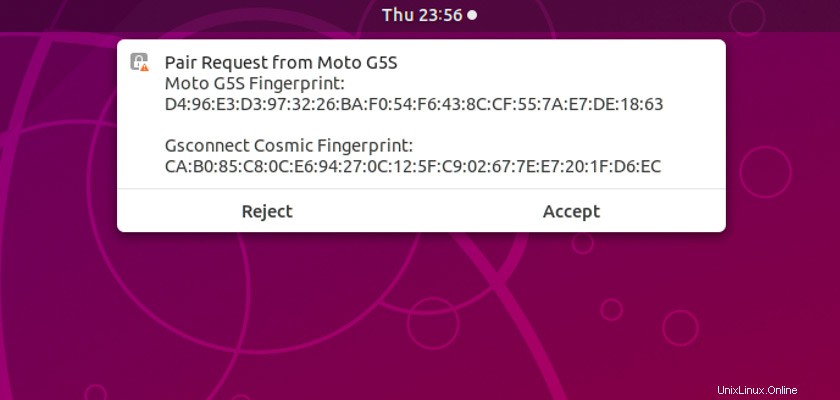
Una volta accettato, il gioco è fatto! Troverai il tuo telefono elencato nel menu di stato aggiunto da una piccola percentuale di batteria e un'icona.
Fai clic sul nome del tuo dispositivo Android per aprire il menu completo, dove troverai collegamenti rapidi ai messaggi SMS, individuare il tuo dispositivo, montare file e condividere. C'è anche un interruttore "Non disturbare" e (soprattutto) un collegamento per accedere alle impostazioni/preferenze di GSConnect.
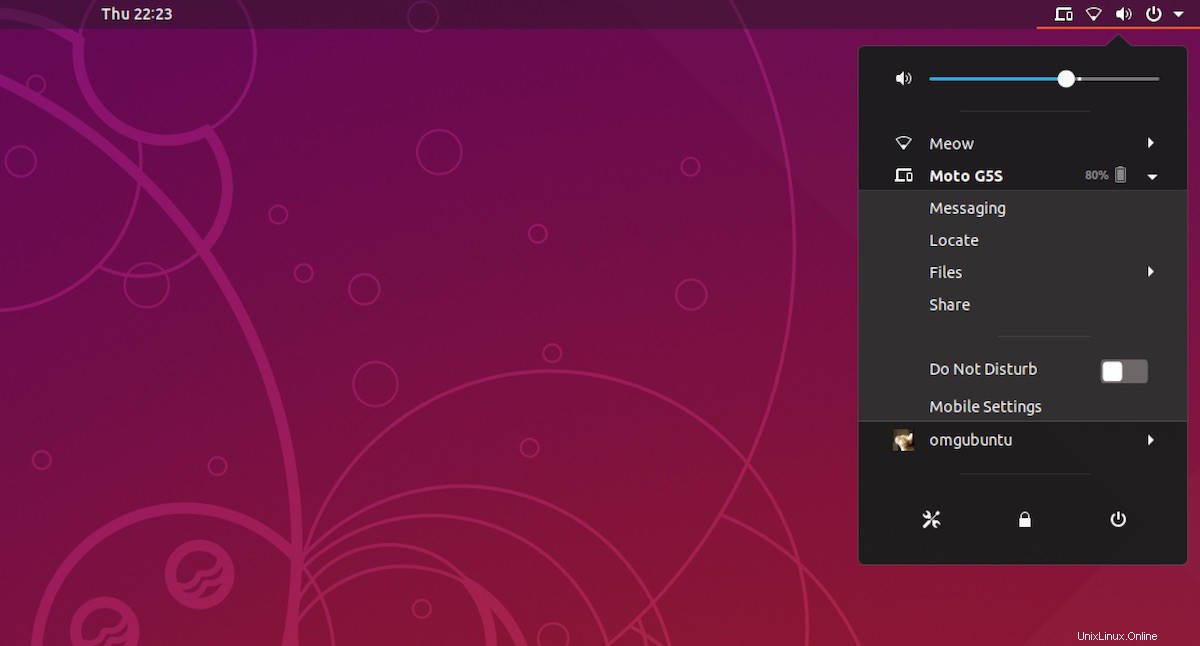
4. Scegli le tue caratteristiche
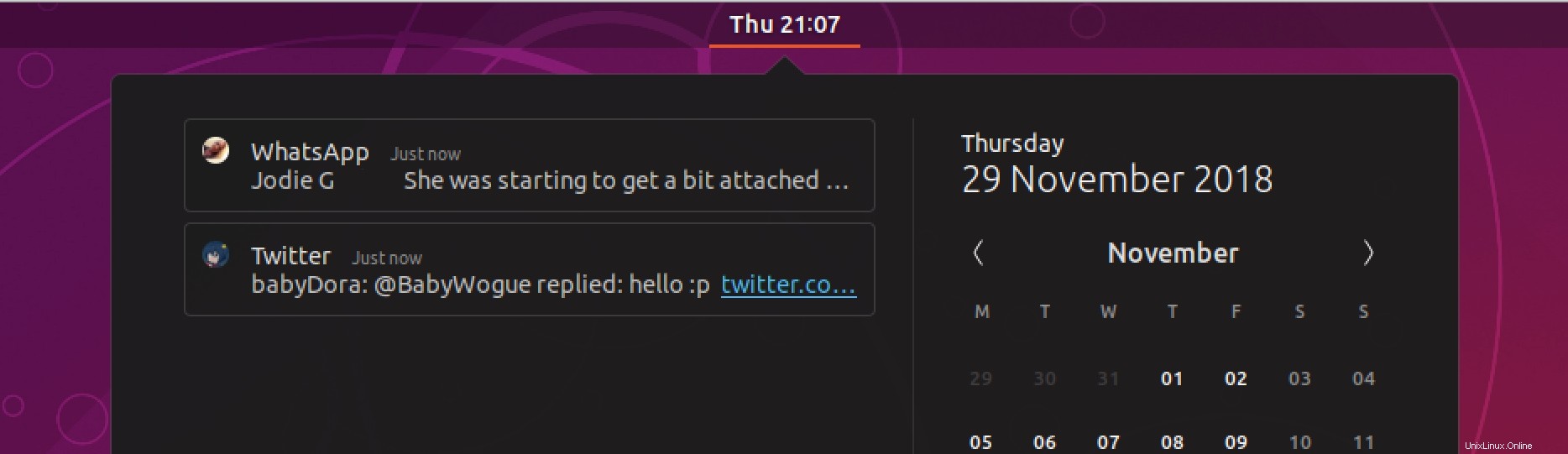
Con i tuoi dispositivi accoppiati e comunicanti, l'ultima cosa da fare è attivare le funzionalità e le integrazioni vuoi!
Per abilitare le funzionalità nell'app KDE Connect per Android, aprila, seleziona il tuo dispositivo desktop, tocca il pulsante del menu e seleziona "Impostazioni plug-in".
Vedrai questa schermata:
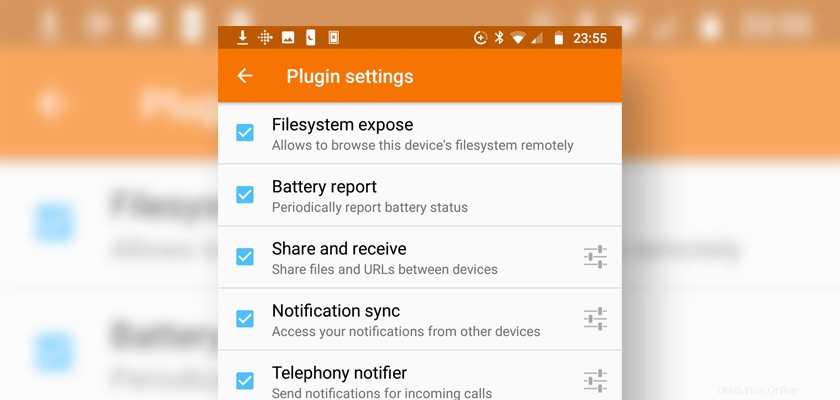
Abilita/disabilita le funzionalità toccando le caselle di controllo.
Per abilitare i plug-in nell'estensione GSConnect sul desktop dovrai aprire il Menu di stato> Il tuo dispositivo> Impostazioni mobili.
Nella finestra che compare devi selezionare il tuo dispositivo Android dalla barra laterale e, nella pagina successiva, andare nella sezione “Avanzate” per abilitare/disabilitare le varie opzioni di GSconnect:
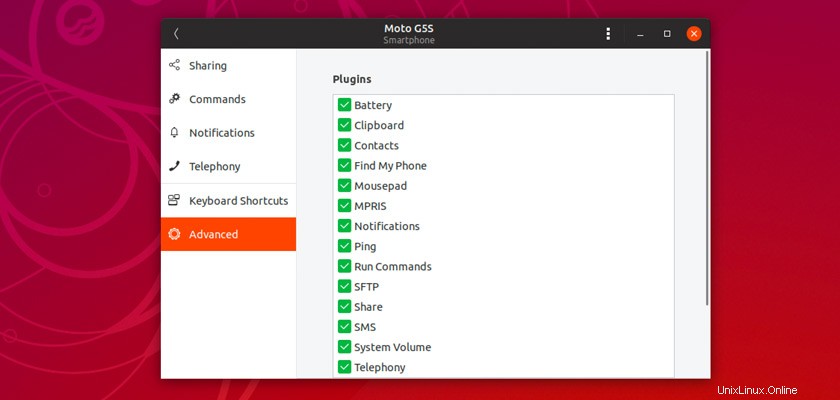
Alcune di queste funzionalità, come la sincronizzazione degli appunti e l'integrazione del lettore multimediale, hanno controlli aggiuntivi che possono essere impostati, gestiti o configurati dalla sezione "Condivisione":
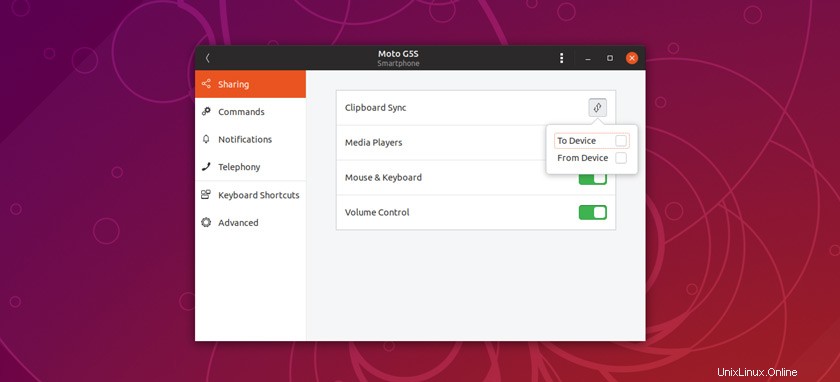
Le preferenze per gli avvisi di chiamata in entrata e in uscita sono disponibili nella sezione "Telefonia":
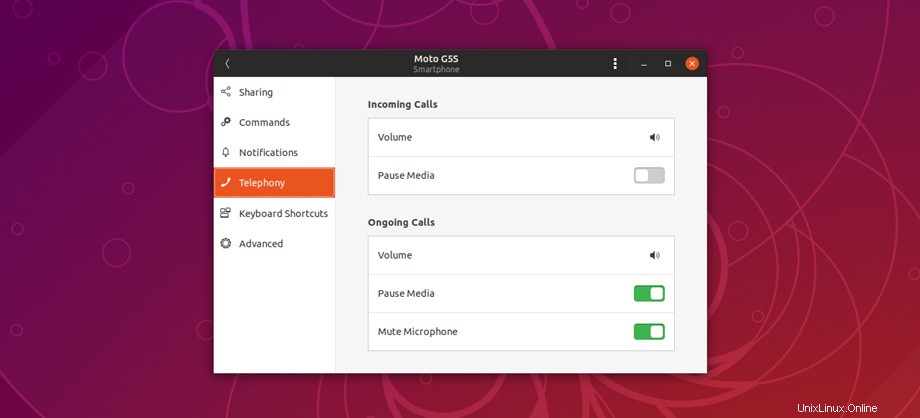
Andare oltre
Puoi utilizzare GSConnect con i browser web Google Chrome e Mozilla Firefox. Per fare ciò è necessario installare un'estensione web aggiuntiva. Lo troverai disponibile nel negozio/mercato aggiuntivo ufficiale di ogni browser.
Scegli una modalità menu
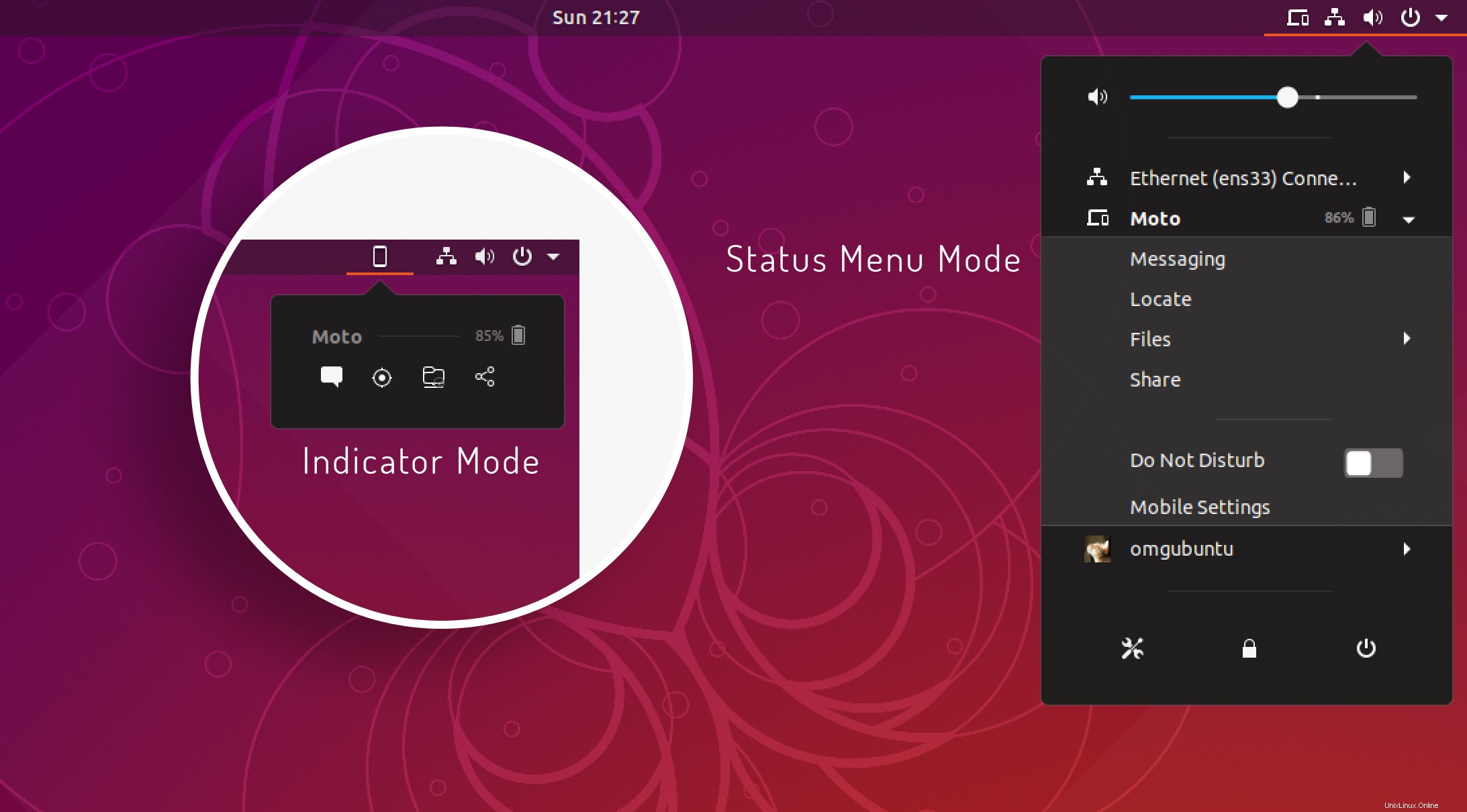
Per impostazione predefinita, GSConnect si nasconde nel menu di stato della shell di GNOME. Questo aiuta a mantenere in ordine l'area della barra superiore.
Ma per un accesso più istantaneo al tuo dispositivo e funzioni, come Messaggistica, Trova il mio telefono, Filesystem e Condivisione, puoi passare alla modalità "Pannello" in cui il menu si comporta più come un'applet indicatore tradizionale.
Monta dispositivo Android da remoto in Nautilus
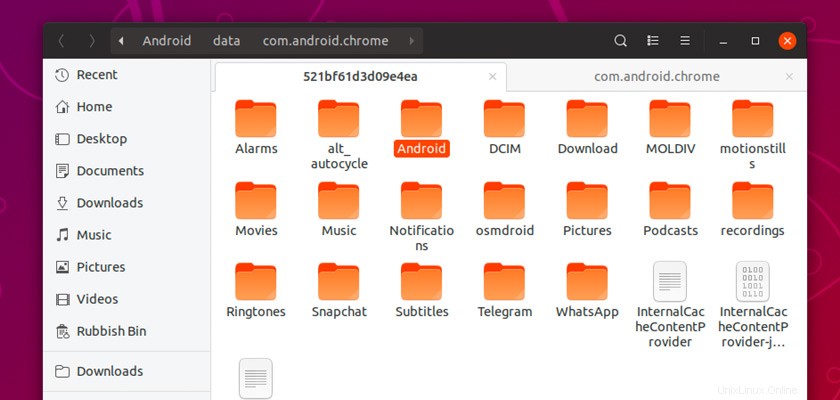
Come un MTP virtuale, puoi montare il tuo telefono Android nel file manager di Ubuntu per sfogliare, copiare e gestire file, cartelle e foto sul telefono su una rete wireless.
Ma per connetterti in remoto al tuo dispositivo Android tramite Wi-Fi per navigare nel suo filesystem come un normale mount, dovrai prima abilitare l'integrazione di Nautilus impostazione nella sezione plug-in di GSConnect e dell'app KDE Connect per Android (vedi sopra per i dettagli su come farlo).
Inoltre, a seconda della configurazione del sistema, potrebbe essere necessario installare anche un paio di dipendenze. L'app GSConnect ti aiuterà a installarli (controlla il riquadro "Altro> Filesystem") ma per anticipare le cose esegui:
sudo apt install python-nautilus gir1.2-nautilus-3.0 sshfs
Una volta terminato, sarai in grado di montare il tuo filesystem Android in remoto per sfogliare, modificare e trasferire file. Puoi anche inviare rapidamente file da Ubuntu ad Android tramite Nautilus:fai clic con il pulsante destro del mouse su un file e seleziona Invia a dispositivo mobile> Dispositivo voce di menu:
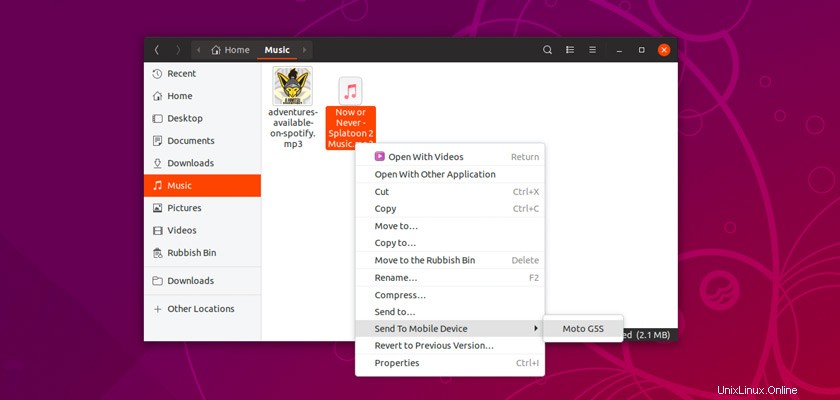
Riepilogo
GSConnect è il modo migliore per utilizzare Android con Ubuntu e altre distribuzioni Linux compatibili, senza dubbio.
E mentre l'app "Your Phone" di Microsoft offre agli utenti di Windows 10 funzionalità simili a quelle sopra menzionate, penso sinceramente che GSConnect sia più potente, più capace e molto più facile da usare.
GSConnect è un software gratuito facile da usare.
Tuttavia, se dovessi riscontrare problemi, come cercare di far vedere il tuo PC e telefono, assicurati di controllare la pagina wiki completa e i problemi relativi ai file su Github.
Infine, se hai trovato utile questo post (e spero che tu l'abbia fatto), considera di condividerlo su Twitter, Facebook, Reddit, sul tuo frigorifero o altrove appropriato!
Vuoi che realizziamo un video dimostrativo di GSConnect? Facci sapere sulla nostra pagina YouTube! Quali funzioni vorresti aggiungere o migliorare in questa estensione?