Android Studio, come suggerisce il nome, è un IDE multipiattaforma completo che ti consente di sviluppare applicazioni Android da eseguire su qualsiasi dispositivo Android. Basato su IntelliJ IDEA di JetBrains, Android Studio viene installato con tutte le funzionalità necessarie per lo sviluppo di Android.
Il sistema di build di Android Studio è basato su Gradle, un toolkit avanzato utilizzato per automatizzare e gestire l'intero processo di build consentendo al contempo la fornitura di configurazioni di build personalizzate flessibili.
Caratteristiche di Android Studio
Diamo un'occhiata ad alcune delle migliori funzionalità di Android Studio.
1. Esecuzione istantanea dell'app
È una tecnologia avanzata nello sviluppo di Android che fornisce istantaneamente le trasformazioni eseguite nelle applicazioni senza la necessità di creare nuovamente l'APK dell'applicazione. Le trasformazioni avvengono così rapidamente che puoi vedere i cambiamenti in tempo reale. Questa funzionalità è resa possibile installando le librerie native richieste con le app istantanee Android e avviando l'URL sull'applicazione Android.
2. Editor di layout visivo
È una delle caratteristiche degne di nota che sperimenterai in Android Studio. Presenta agli sviluppatori un editor visivo che consente di sviluppare applicazioni tramite codifica o metodo di trascinamento della selezione. Questa caratteristica rende lo sviluppo generale entusiasmante poiché hai già un prototipo del prodotto finale.
3. Editor del codice di intelligence
L'editor di codice di Android Studio include diverse funzionalità e strumenti straordinari che guidano lo sviluppo della tua app. Funzionalità come il completamento del codice e il rilevamento degli errori rendono lo sviluppo generale facile e veloce. Include anche lo sviluppo del codice tramite un elenco a discesa che fornisce suggerimenti sul codice che puoi integrare.
4. Emulatore veloce
Android Studio fornisce un emulatore, che consente agli sviluppatori di testare l'aspetto dell'applicazione in un dispositivo fisico. Consente l'esperienza e il test in tempo reale su dispositivi di diverse configurazioni come telefoni Android, tablet, smartwatch, smart TV e molto altro.
5. Supporta lo sviluppo di app per tutti i dispositivi
Con Android Studio puoi sviluppare applicazioni per qualsiasi dispositivo dotato di Android. Ciò include diversi telefoni Android, dispositivi indossabili come smartwatch, smart TV e dispositivi per ingranaggi. Può anche simulare funzionalità hardware come localizzatore GPS e multi-touch.
6. Supporto per la connessione con Firebase
La fornitura della connettività Firebase consente agli utenti di creare aggiornamenti diretti e fornire connettività al database. Per gli sviluppatori che gestiscono progetti IoT (Internet of Things), la funzione Firebase consente un'esperienza in tempo reale e aggiornamenti dinamici nello sviluppo dell'applicazione. Inoltre, per sviluppare applicazioni Android di alta qualità, la connettività Firebase è essenziale in quanto fornisce un'infrastruttura scalabile per lo sviluppo.
7. Supporto per Kotlin
Per un po' di tempo, gli sviluppatori si sono affidati principalmente a Java per sviluppare applicazioni su Android Studio. Google ha annunciato ufficialmente Kotlin come lingua supportata e consigliata per lo sviluppo di Android. Questo nuovo linguaggio è ora integrato in Android Studio e gli sviluppatori Java possono iniziare rapidamente con esso poiché è basato su Java.
Installazione di Android Studio su Ubuntu
In questo post, tratteremo come installare Android Studio in Ubuntu. La nostra versione di Ubuntu preferita è Ubuntu 20.04 LTS. Tuttavia, il tutorial dovrebbe funzionare su derivati Ubuntu come Linux Mint, sistema operativo elementare, Pop!_OS e altro.
Per iniziare con questo tutorial, assicurati che il tuo sistema sia aggiornato eseguendo i comandi seguenti. Avrai anche bisogno dell'accesso sudo per eseguire tutti i comandi in questo post.
sudo apt update sudo apt upgrade
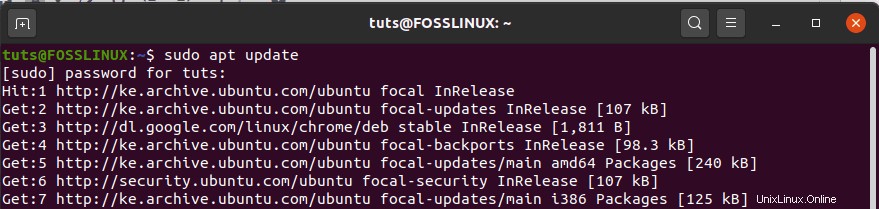
Installazione di Java OpenJDK
Per eseguire Android Studio nel tuo sistema, devi avere installato OpenJDK versione 8 o successiva. In questo post installeremo OpenJDK 11. Il processo di installazione è piuttosto semplice. Esegui il comando seguente nella riga di comando.
sudo apt install openjdk-11-jre-headless
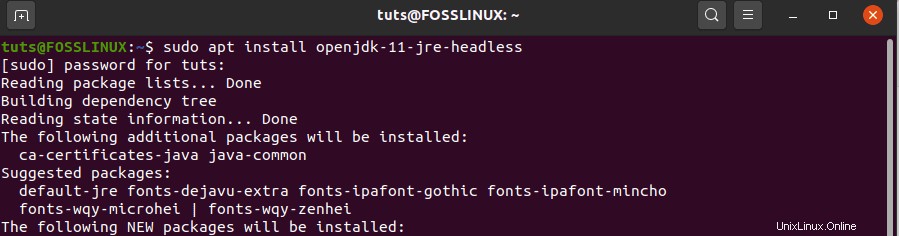
Per confermare se Java è stato installato correttamente, esegui '–version' nel Terminale.
java --version

Scarica e installa Android Studio
Una volta installato Java nel nostro sistema, possiamo procedere al download di Android Studio. In questo post, ti mostreremo due metodi per scaricare e installare Android Studio.
Metodo 1:usa Snap Package Manager
È il modo più semplice per scaricare e installare Android Studio nel tuo sistema Ubuntu. Non è necessario eseguire alcuna configurazione. Esegui il comando seguente nella riga di comando per iniziare.
sudo snap install android-studio --classic

Per avviare Android Studio, vai al menu dell'applicazione Ubuntu e fai clic sull'icona di Android Studio per iniziare.
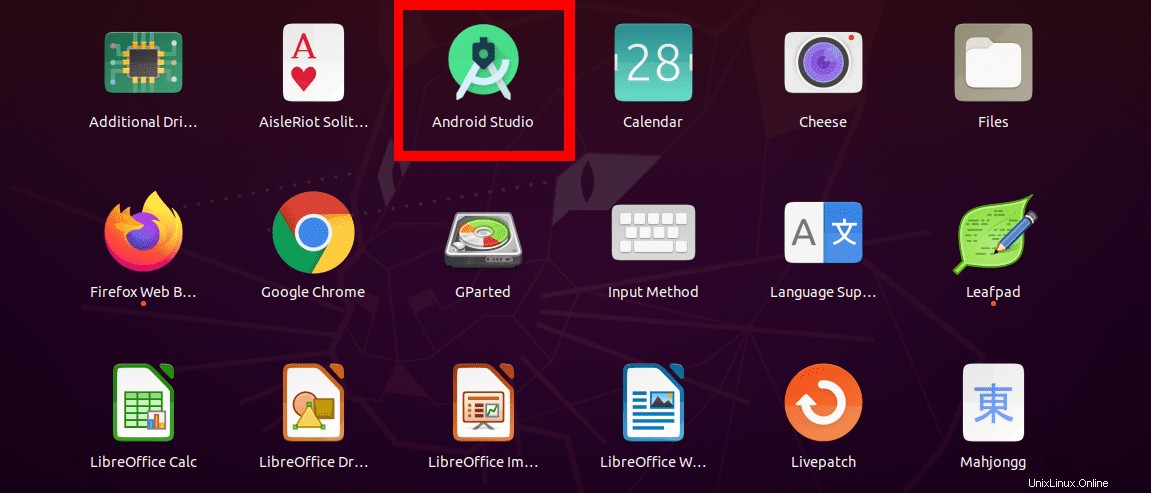
Metodo 2 (usando tar.gz file di installazione)
Con questo metodo, visita il sito Web ufficiale di Android Studio con il link sottostante e scarica tar.gz file.
Scarica Android Studio
Dovrai accettare i Termini e Condizioni prima di continuare con il download.
Una volta terminato il download, vai al punto in cui hai scaricato tar.gz pacchetto ed estrarlo. Naviga nella cartella estratta e apri la cartella da lì usando il comando cd. Cambia directory nel bin directory e avvia Android Studio con il comando seguente.
./studio.sh

Avvierà Android Studio e apparirà una finestra che ti chiederà se desideri importare le impostazioni. Se lo esegui per la prima volta, seleziona l'opzione "Non importare le impostazioni" e fai clic su "OK .'
Successivamente, vedrai la finestra di benvenuto di Android Studio che mostra i diversi dispositivi per cui puoi sviluppare app:fai clic su "Avanti .'
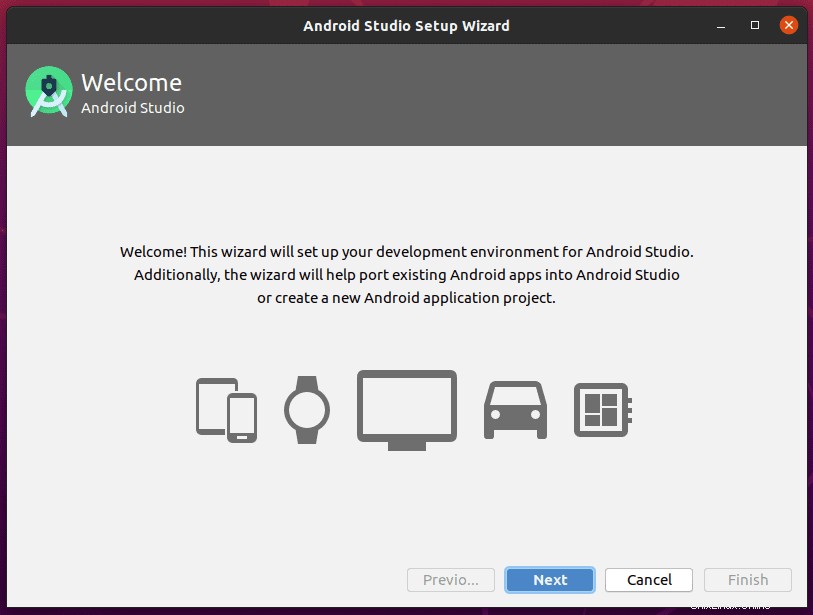
Nella finestra successiva, seleziona il tipo di installazione che desideri utilizzare. Puoi selezionare "Standard" o "Personalizzato .' Per i nuovi utenti, 'Standard' sarebbe perfetto.
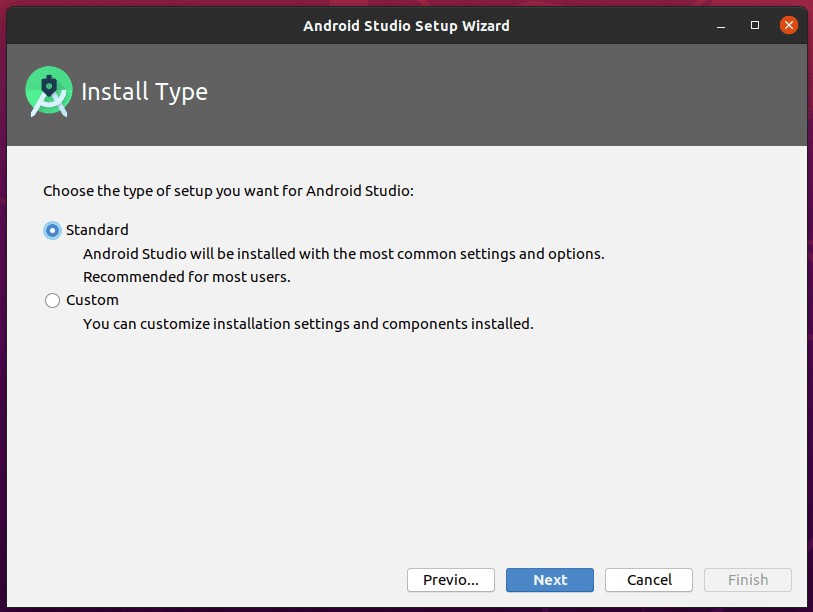
Nella schermata successiva, dovrai selezionare un "Tema dell'interfaccia utente" desideri utilizzare. Se sei un grande fan dei temi oscuri, scegli "Darcula"; altrimenti , seleziona "Luce .' e fai clic su 'Avanti .'
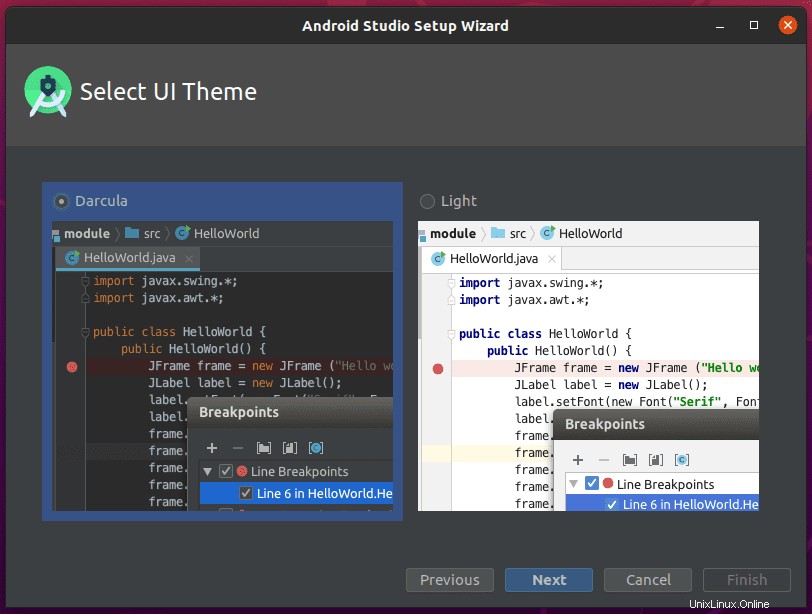
Nella finestra successiva, vedrai diversi pacchetti che verranno scaricati. Fai clic su "Avanti" per iniziare.
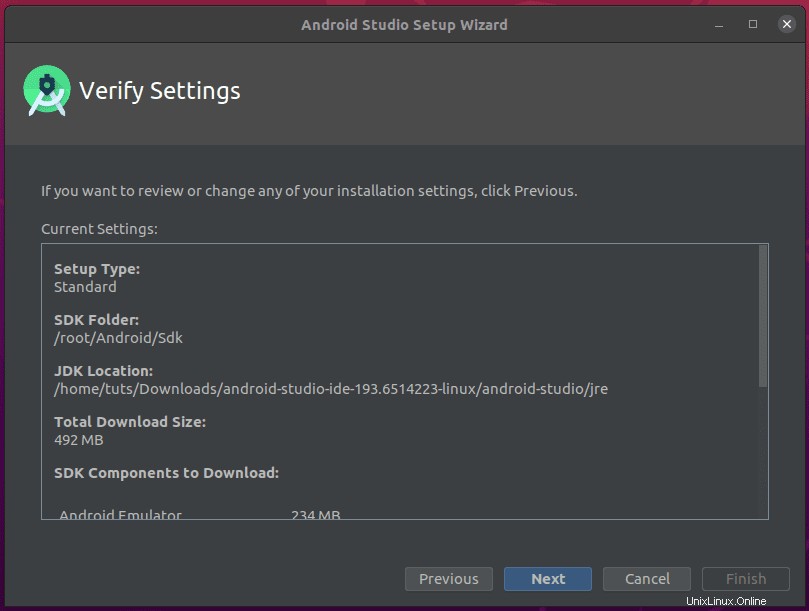
Una volta completato il download, fai clic su "Fine .' Questo ti porterà alla finestra principale di Android Studio dove puoi iniziare il tuo nuovo progetto.
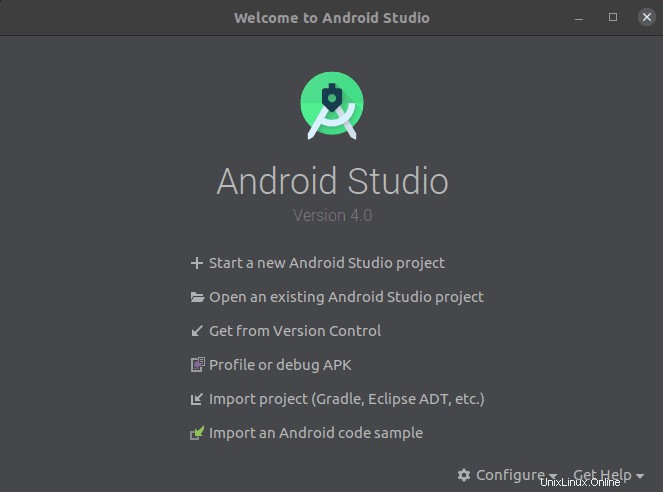
Se stai eseguendo Android Studio dal file tar.gz estratto, dobbiamo creare un lanciatore di applicazioni. Nella finestra principale, fai clic su "configura" quindi "Crea voce desktop.'
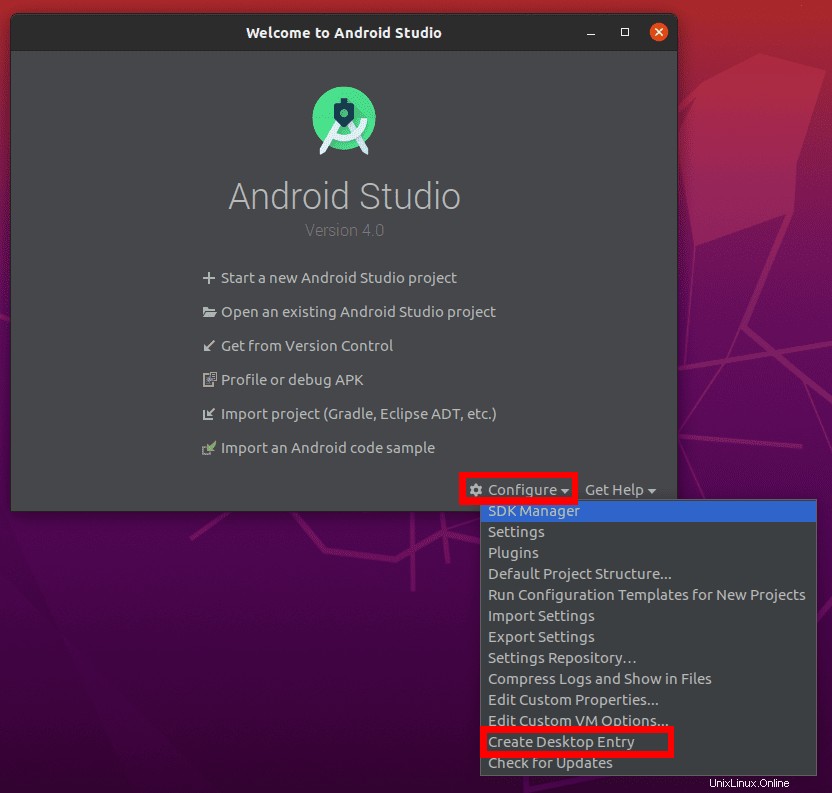
Una volta terminato, ora puoi iniziare a creare il tuo nuovo progetto Android Studio.
Disinstallazione di Android Studio su Ubuntu
Per rimuovere Android Studio da Ubuntu, possiamo utilizzare uno dei seguenti due metodi e ciascuno dipenderà dal modo in cui hai installato il pacchetto in primo luogo.
Metodo 1:disinstallazione con Snap Package Manager
Se hai installato Android Studio con il gestore di pacchetti snap, il processo di disinstallazione è molto più comodo. Esegui il comando seguente nel Terminale.
sudo snap remove android-studio

Metodo 2:se installato tramite il pacchetto tar.gz
Se hai installato Android Studio utilizzando il file tar.gz, avresti bisogno di un po' di tecnica. Esegui i comandi seguenti nell'ordine.
sudo rm -r .Android* sudo rm -r android/ sudo rm /usr/share/applications/jetbrains-studio.desktop
Per gli ultimi passaggi, a volte l'icona di avvio può trovarsi in altre directory. L'esecuzione dei seguenti comandi aggiuntivi sarebbe fantastico.
sudo rm .local/share/applications/jetbrains-android-studio.desktop sudo rm /usr/local/share/applications/jetbrains-android-studio.desktop
Conclusione
Questo post ti ha fornito una guida chiara sull'installazione e su come iniziare con Android Studio su Ubuntu. Ora puoi esplorare il tuo nuovo IDE e sviluppare una fantastica applicazione Android. Se stai utilizzando un sistema con meno risorse, in particolare la RAM, considera l'utilizzo del telefono per testare gli APK anziché l'emulatore. A volte può causare un ritardo o addirittura un blocco del PC.