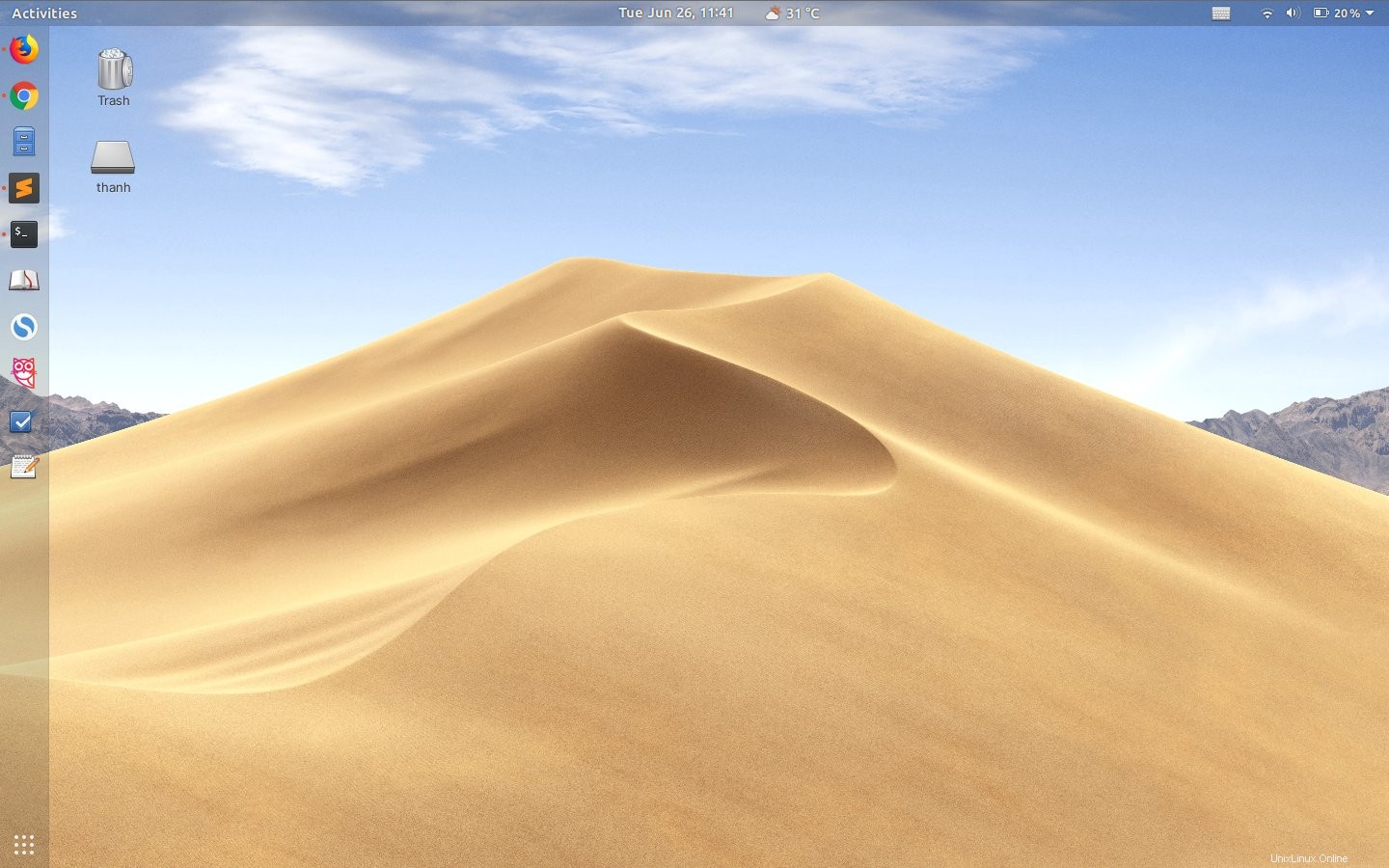
L'ultimo la versione di macOS viene fornita con uno sfondo "desktop dinamico" che cambia leggermente nel corso della giornata. In questo post ti mostriamo come usarlo sul tuo desktop Linux.
Come abbiamo detto nel nostro post sulle funzionalità di macOS Mojave disponibili su Linux:gli sfondi attivati dal tempo non sono nuovi . Sono disponibili da molto, molto tempo. Diamine, potresti già usarne uno.
Una volta abilitato, lo sfondo del desktop cambierà ogni poche ore in un'immagine che riflette l'ora del giorno.
Ma non si può negare che la scelta dell'argomento da parte di Apple, la sua fotografia di alta qualità e il sottile passaggio dal giorno alla notte tra ogni scatto è un tocco di classe più che mescolare tra una serie casuale di sfondi ogni 30 minuti.
Vuoi la stessa cosa su Linux? Puoi. Uno dei nostri follower su Twitter si è messo in contatto per condividere una presentazione in background GTK personalizzata ha creato. Questo prende in prestito gli sfondi desktop dinamici ad alta risoluzione di macOS Mojave e li abbina a una pianificazione basata sul tempo scritta in xml .
Sembra e funziona ottimo .
Una volta abilitato, lo sfondo del desktop cambia ogni poche ore in 1 di 16 immagini che riflettono l'ora del giorno.
Utilizza sfondi desktop dinamici macOS Mojave su Linux
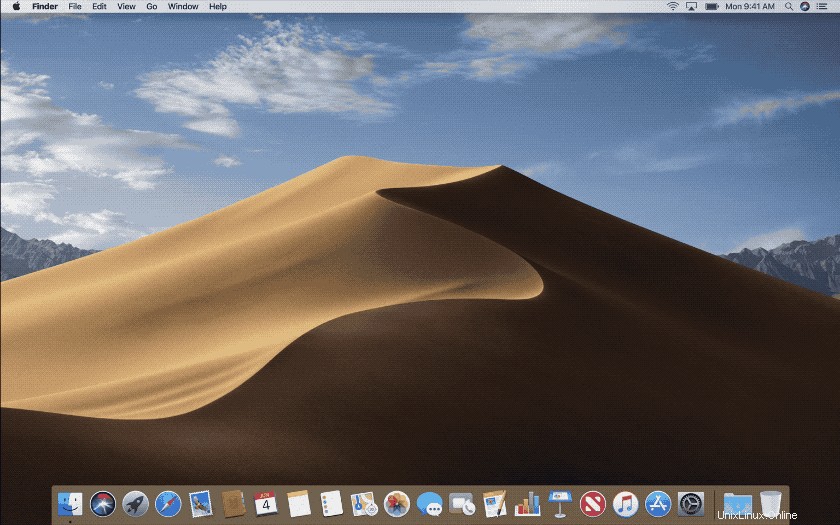
Vuoi far funzionare la presentazione sul tuo sistema? Puoi, anche se richiede un paio di passaggi (niente di troppo difficile, attenzione).
1. Scarica gli sfondi Mojave per macOS
Per prima cosa:devi scaricare gli sfondi del deserto del Mojave per macOS. Questi possono essere scaricati da un certo numero di posti online, in una varietà di risoluzioni, con una varietà di disclaimer di licenza.
L'autore di questo script ha un collegamento diretto a un .zip completo di sfondi macOS Mojave con risoluzione 5K. Troverai il link nella parte superiore del suo Github Gist.
Copia/incolla il link in una nuova scheda del browser per scaricare l'archivio.
2. Crea una cartella "sfondi"
Successivamente, vai alle Immagini directory nella tua cartella home e crea una nuova cartella chiamata "sfondi" (tutto minuscolo).
Estrai il file .zip che hai scaricato nel passaggio precedente nella nuova cartella "sfondi" che hai creato.
C'è un errore di battitura nel nome della cartella che devi correggere. Basta modificare il nome della cartella e sostituire il trattino basso (_ ) tra 'mojave' e 'dynamic' per un trattino (- ).
Dovresti avere un percorso come questo (dove * è un numero compreso tra 1 e 16):
~/Pictures/wallpapers/mojave_dynamic/mojave_dynamic_*.jpg
È importante che tu non modifichi il nome file di nessuna immagine all'interno di questa cartella e assicurarsi che il nome della cartella stessa sia corretto. Questo perché la presentazione XML utilizza percorsi codificati.
Se hai per modificare i nomi dei file, assicurati di modificare di conseguenza il file XML nel passaggio successivo.
3. Ottieni la presentazione XML
Il seguente file XML indica al desktop quale sfondo applicare a quale ora del giorno. 16 non si divide in 24 in modo ordinato, quindi non è semplicemente come mescolare gli sfondi ogni ora, ogni ora:
Scarica l'XML da Gist utilizzando il link seguente:
Presentazione di sfondi Mojave (.xml)
Una volta scaricato, devi aprire il file mojave.xml in un editor di testo a tua scelta per eseguire trova/sostituisci su 'grazie ', sostituendo questo nome utente con tuo nome utente del sistema.
Quindi, ad esempio, sul mio sistema ogni percorso va da questo (il grassetto indica il cambiamento):
<from>/home/thanh/Pictures/wallpapers/mojave-background/mojave_dynamic_14.jpeg</from> <to>/home/thanh/Pictures/wallpapers/mojave-background/mojave_dynamic_15.jpeg</to>
a questo:
<from>/home/joey/Pictures/wallpapers/mojave-background/mojave_dynamic_14.jpeg</from> <to>/home/joey/Pictures/wallpapers/mojave-background/mojave_dynamic_15.jpeg</to>
Ricordati di premere Salva dopo aver finito di modificarlo.
4. Imposta lo sfondo dinamico di macOS Mojave
Con tutto scaricato nella posizione corretta e ottimizzato in modo appropriato, puoi andare avanti e impostare la diapositiva dello sfondo sul tuo sistema,
Per fare ciò, apri lo strumento GNOME Tweaks e, in Aspetto sezione, seleziona mojave.xml come sfondo del desktop.
Se tutto va bene, la modifica avrà effetto istantaneamente.
L'immagine esatta che vedrai per prima dipenderà dall'ora del giorno. Se segui questa guida la sera puoi aspettarti di vedere uno scatto notturno, mentre quelli di voi che lo fanno al mattino vedranno un'immagine diurna più chiara, in questo modo:
Ho creato questa presentazione di sfondi per GNOME Linux che replica sfondo dinamico su macOS Mojave. Abbastanza bello vedere i cambiamenti di sfondo per riflettere l'ora del giorno. Segui questo link per le istruzioni:https://t.co/6OVZxNpuCA cc @omgubuntu pic.twitter.com/gg4Qr3WsOd
— Thanh Trần (@trongthanh) 26 giugno 2018
Riepilogo
È un piacere per gli occhi puro o qualcosa che potrebbe rivelarsi essenziale? Ti lascio decidere, ma devo dire che è fin troppo facile perdere la cognizione del tempo quando lavori (o giochi) tutto il giorno.
Ma con questo sfondo dinamico del desktop imposta le modifiche dell'immagine del desktop di Ubuntu con l'ora del giorno, aiutandoti a guidare il tuo senso del tempo (consapevolmente o inconsciamente) insieme ad esso.