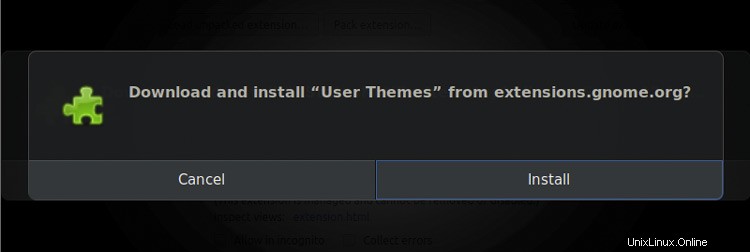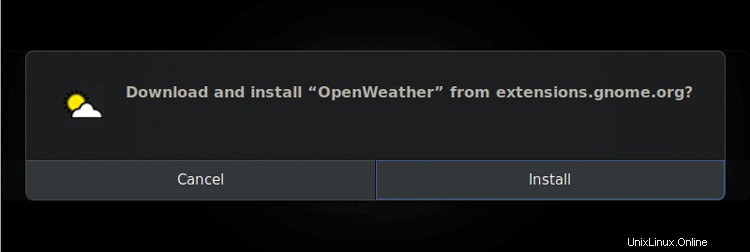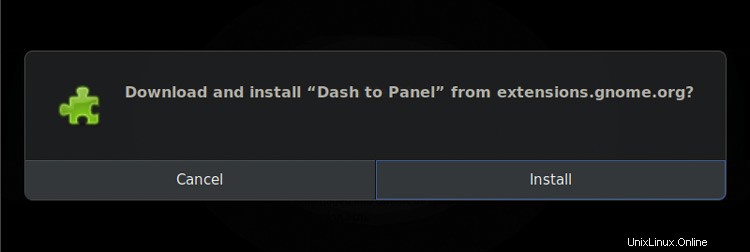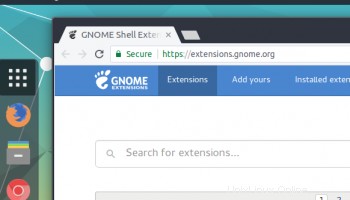
Se ti piace usare le estensioni di GNOME Shell sul tuo desktop, ma non mi piace doverli reinstallare manualmente quando cambi macchina, questo post è per te.
Come mai?
Perché l'estensione di integrazione GNOME per Google Chrome (e Chromium) ti consente già di farlo!
Sì, lo stesso componente aggiuntivo che hai installare in Chrome per installare le estensioni GNOME in primo luogo nasconde una funzione di sincronizzazione integrata.
Quando abilitato, ti consente di sincronizzare le estensioni GNOME, ad esempio, dalla tua macchina desktop Ubuntu su, ad esempio, un'istanza VM che esegue Fedora, quasi automaticamente.
Sincronizza le estensioni di GNOME (il modo più semplice)
Per sincronizzare le estensioni GNOME tra macchine devi (piuttosto ovviamente) utilizzare GNOME Shell e avere le estensioni GNOME installate sul tuo sistema per cominciare.
La funzione di sincronizzazione funziona solo con le estensioni Chrome/ium E con la sincronizzazione dell'account abilitata (devi accedere allo stesso account sui computer su cui desideri eseguire la sincronizzazione).
Puoi installare l'estensione di Chrome direttamente dal Chrome Web Store:
Integrazione shell GNOME Estensione Chrome/ium
E puoi ottenere il connettore host, alias la colla in questo sandwich di sincronizzazione, da Ubuntu Software:
Installa il connettore chrome-gnome-shell dal software Ubuntu
Passaggio 1:sincronizza le estensioni
Dovresti impostare la sincronizzazione sul dispositivo Linux che ha tutte le estensioni della shell GNOME che desideri trasferire su un altro computer.
Per farlo, apri Google Chrome (o Chromium) e accedi a Chrome con il tuo account Google:
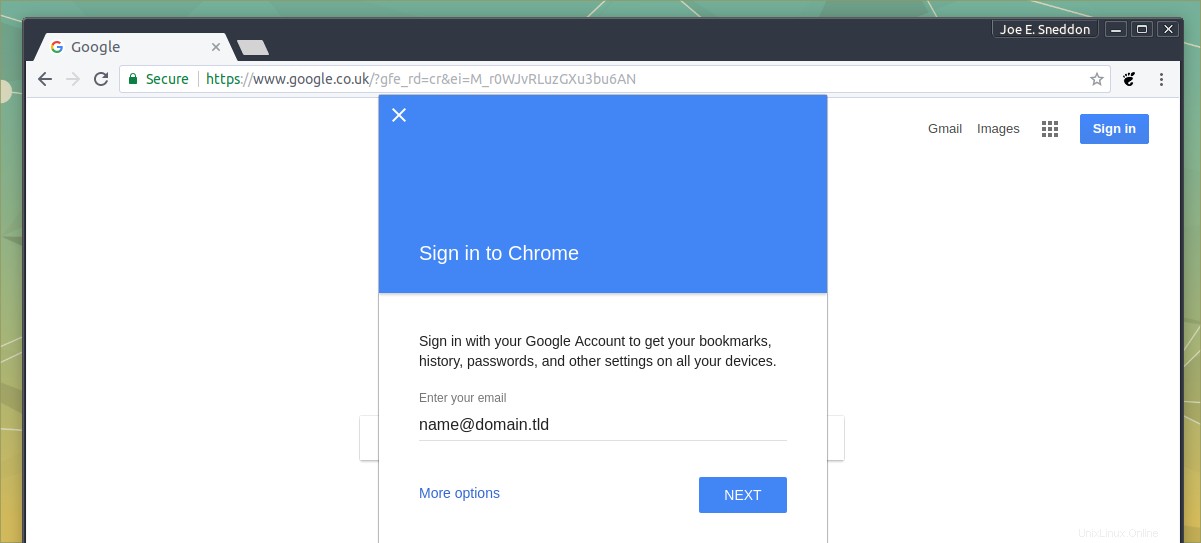
Quindi, fai clic con il pulsante destro del mouse sul logo GNOME nella barra degli strumenti (o nel menu principale, se non lo è
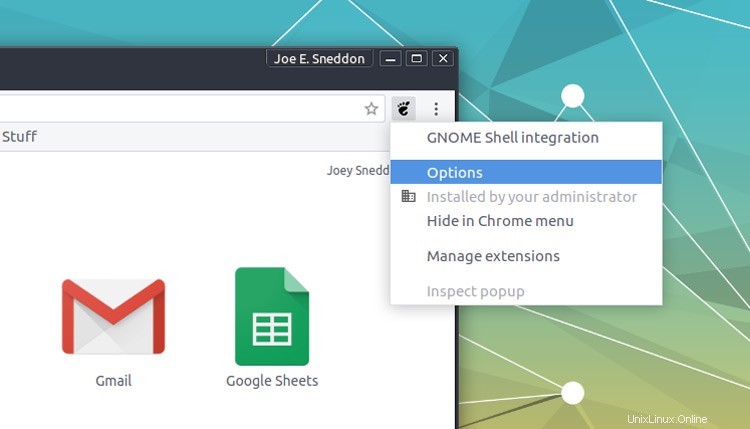
Seleziona "Opzioni".
Si aprirà una nuova scheda e vedrai questa finestra di dialogo:
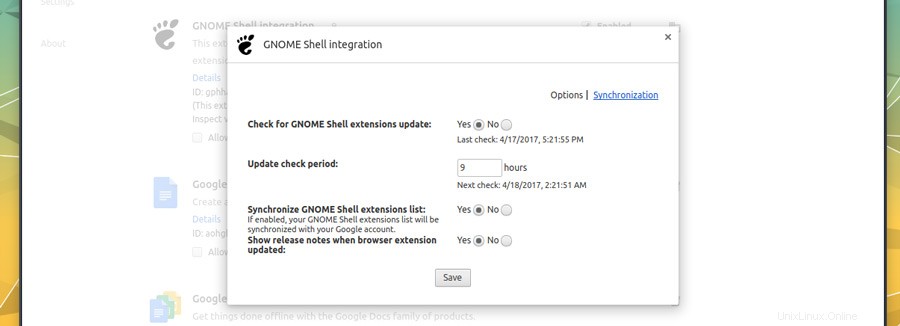
Controlla l'elemento radio accanto a "Sincronizza l'elenco delle estensioni della shell GNOME ” in modo che il ‘Sì ' ha un punto scuro al centro.
Fai clic su "Salva '.
Controlla lo stato delle tue estensioni sincronizzate facendo clic su "Sincronizzazione". ' link nella finestra delle opzioni:
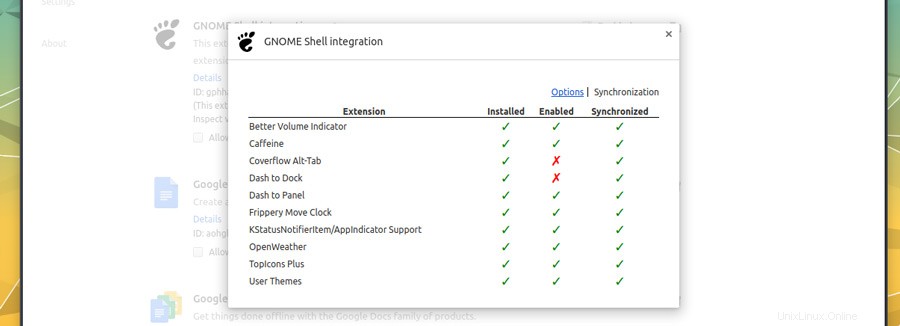
Questa schermata mostra quali estensioni sono sincronizzate, quali sono installate e quali sono abilitate. Puoi usarlo per risolvere i problemi.
E questo è tutto ciò che c'è da fare per la prima parte. Poi arriva la parte eccitante:installare l'estensione sincronizzata su un desktop diverso.
Passaggio 2:installa le estensioni sincronizzate
Assicurati di installare il pacchetto del connettore host e l'estensione della shell di Chrome gnome.
Quindi accedi a Chrome con l'account Google utilizzato in precedenza per sincronizzare le estensioni di GNOME.
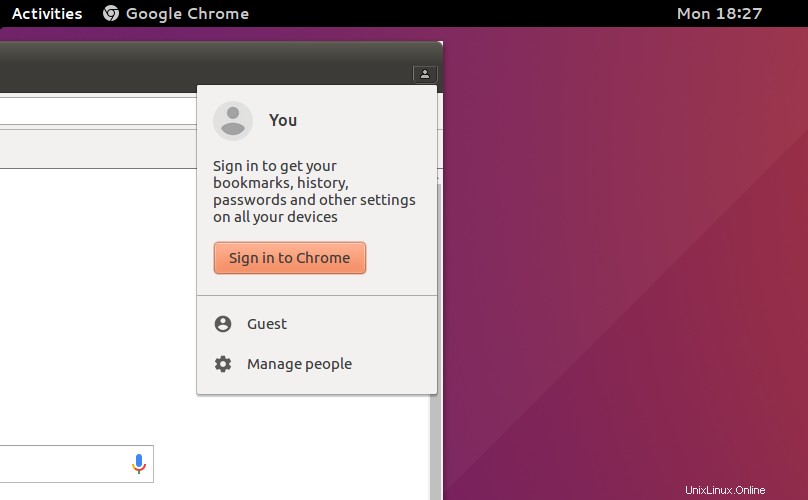
Quindi, come prima, fai clic con il pulsante destro del mouse sull'estensione GNOME Shell Integration e seleziona "Opzioni":
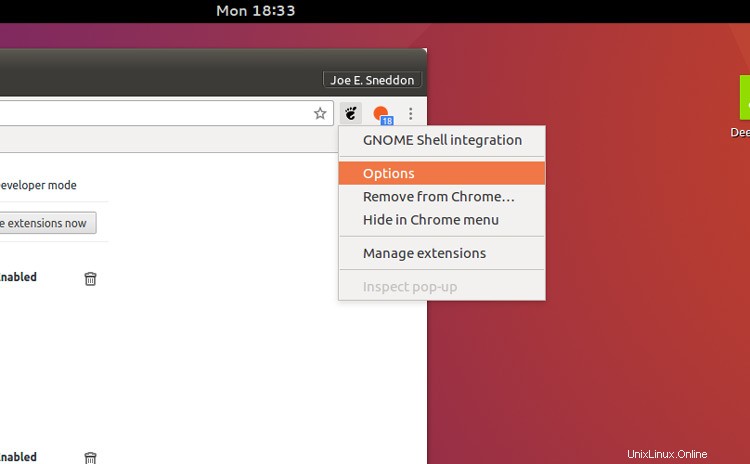
Non appena avrai ok con la sincronizzazione vedrai questo messaggio:
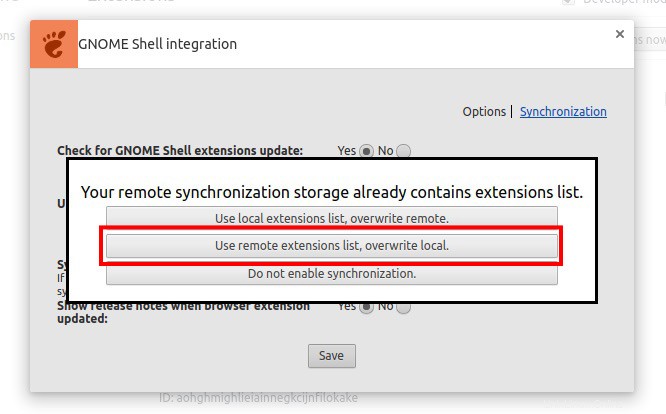
Mantieni la calma e seleziona l'opzione centrale per installare il tuo elenco sincronizzato di estensioni in locale (non importa se hai già delle estensioni; questa opzione installerà solo quelle che hai sincronizzato).
Una volta che accetti di sovrascrivere l'elenco locale con l'elenco remoto, lo farai vedere una serie di avvisi di installazione visualizzati in modo che le estensioni sincronizzate che non hai installato possono essere installate:
Installa questi come appaiono e, una volta terminato, tutte le tue estensioni dovrebbero essere sincronizzate, installate e abilitate (o disabilitate) secondo la tua configurazione originale.
Note
Alcune cose da notare su questa funzione così com'è attualmente.
Sebbene possa sincronizzare un elenco di estensioni tra desktop (anche se devono essere abilitate o disabilitate), ma non sincronizza le singole impostazioni delle estensioni.
Quindi, ad esempio, se si dispone di una configurazione Dash to Dock personalizzata Desktop A, Dash to Dock sul desktop B non apparirà uguale; sarà di serie, utilizzando le impostazioni predefinite.
Se disinstalli un'estensione e desideri eliminarla dall'elenco di sincronizzazione, dovrai disabilitare la sincronizzazione tramite la finestra di dialogo delle opzioni, quindi riattivarla, optando per "Usa elenco estensioni locali sovrascrivi remoto". Alla successiva sincronizzazione dell'estensione, l'estensione verrà disabilitata e disinstallata dalle altre macchine.
La stessa routine verrà applicata quando installi una nuova estensione che desideri aggiungere all'elenco di sincronizzazione.