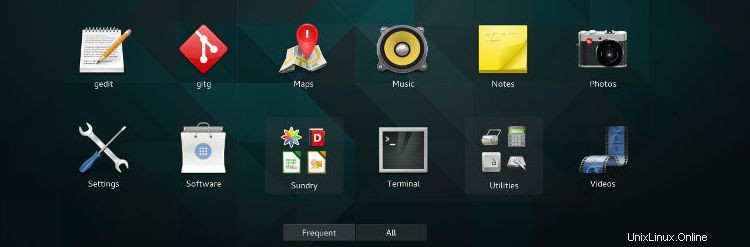
Se utilizzi il programma di avvio delle applicazioni GNOME principale (quello a schermo intero simile al Launchpad di macOS) potresti aver individuato due cartelle tra i programmi di avvio delle app:Vari e Utilities.
Queste cartelle dell'app vengono fornite per impostazione predefinita; non li hai creati tu. Ma forse vuoi creare le tue cartelle dell'app GNOME che appaiono in questa schermata.
Ad esempio:
- Puoi raggruppare i giochi in una cartella "Giochi"
- Puoi raggruppare i browser web in una cartella "Internet"
- Puoi raggruppare vari strumenti di sviluppo in una cartella "Sviluppo"
Bene, puoi, e ti mostreremo come in questo post.
Esistono un paio di modi per aggiungere cartelle di app a GNOME Shell, inclusa la creazione e la modifica di file di testo e la modifica dei valori dconf, ma non farti prendere dal panico, ci sono anche modi più semplici.
Anche se non puoi (come in macOS Launchpad e ChromeOS app launcher) trascina un launcher di app su un altro per creare una nuova cartella, puoi raggrupparli utilizzando il software GNOME o un'app desktop dedicata.
Daremo un'occhiata a entrambi i metodi.
Utilizzo del software GNOME
Il software GNOME (noto anche come "Software Ubuntu" in Ubuntu 16.04 LTS e versioni successive) ti consente di aggiungere app alle cartelle nella schermata di panoramica. La caratteristica piuttosto ingegnosa è in qualche modo nascosta e non è immediatamente ovvio come usarla.
Apri il software GNOME. Vai alla scheda "Installato" e fai clic sull'icona del segno di spunta in alto a destra nella finestra dell'app:
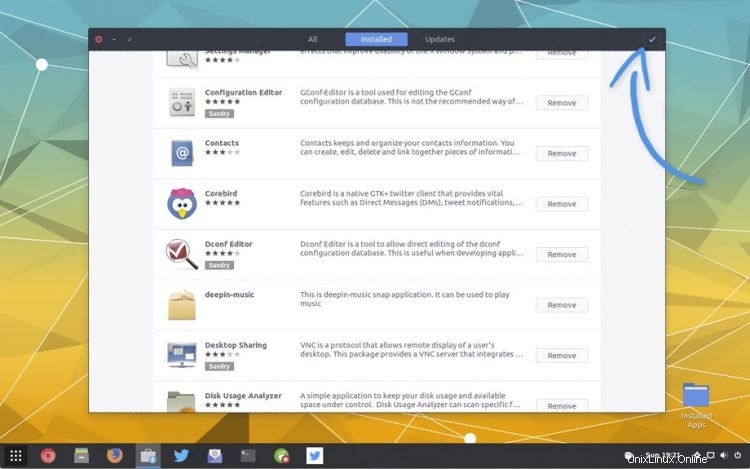
Seleziona le caselle accanto alle app che desideri raggruppare e, al termine, fai clic su "Aggiungi alla cartella":
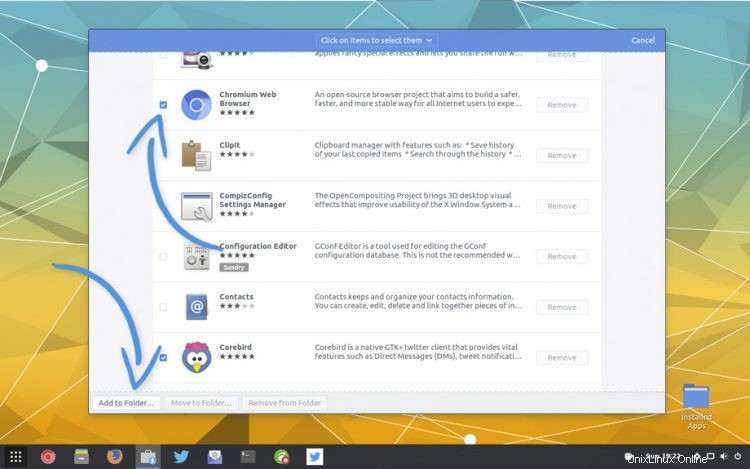
Fai clic sull'icona "+" e inserisci un nome per la cartella dell'app, ad esempio "Giochi", Internet", ecc.:
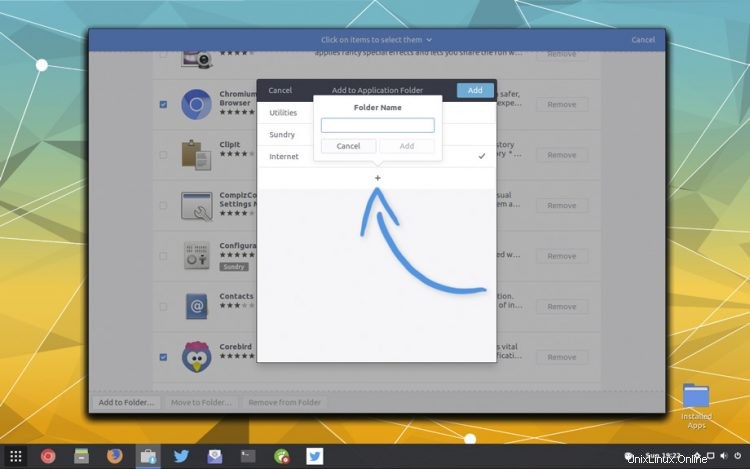
Ricordati di fare clic su "Aggiungi" in modo che la nuova cartella appena creata venga aggiunta alla schermata Panoramica.
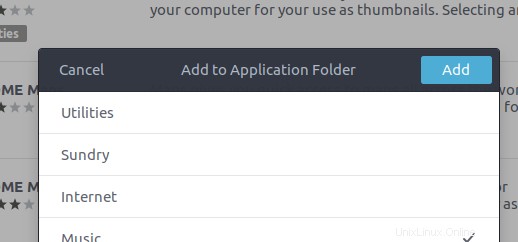
Infine, vai alla panoramica delle applicazioni per controllare che tutto sia andato come previsto:
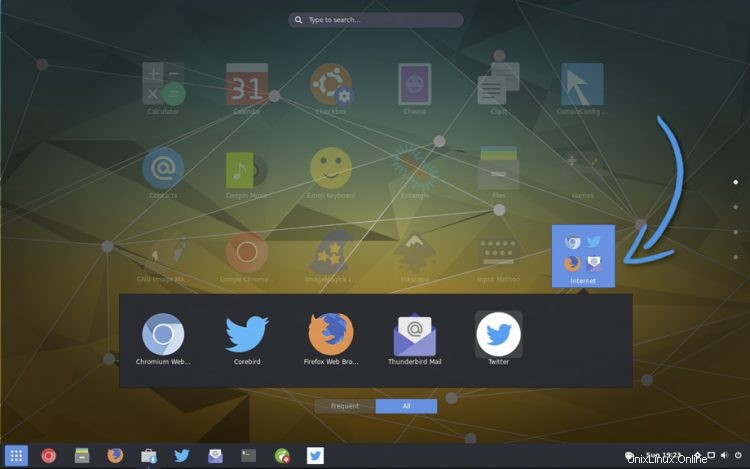
Utilizzo di Gestione cartelle app GNOME
L'utilizzo del software GNOME non è il modo più intuitivo per creare cartelle di app, quindi per fortuna esiste un'alternativa eccezionale che è molto più accessibile dall'utente.
Poiché lo strumento open source chiamato GNOME App Folders Manager ti consente di creare, organizzare e modificare le cartelle di app in GNOME Shell, incluse alcune versioni precedenti.
L'app è semplicissima da usare e ti consente di fare clic per creare nuove cartelle di app; modificare, rinominare e/o eliminare le cartelle dell'app esistenti; e aggiungi o rimuovi applicazioni da/tra cartelle.
Puoi scaricare l'ultima versione dell'app per Ubuntu facendo clic sul pulsante in basso. Dovrebbe funzionare su Ubuntu 16.04 LTS e versioni successive:
Scarica GNOME App Folders Manager 0.3.1 (Ubuntu Installer)
I lettori di Arch possono installare l'app da AUR.
Aggiungi nuova cartella a GNOME Shell Application Launcher
Apri l'applicazione GNOME App Folders Manager e fai clic sull'icona "nuova cartella" nella barra dell'intestazione dell'applicazione:
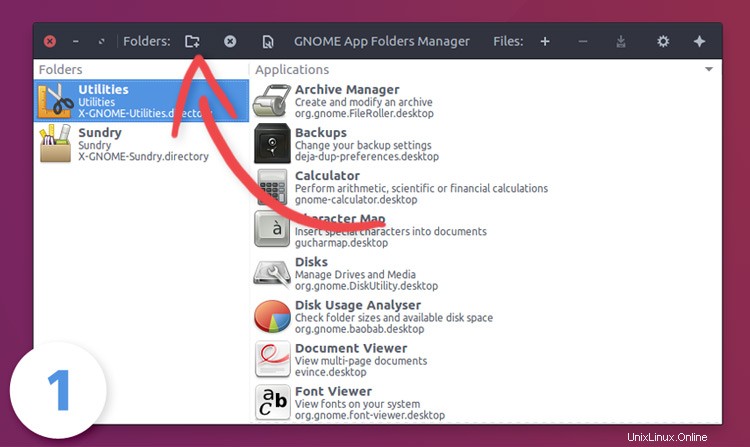
Vedrai apparire una piccola finestra di dialogo. Inserisci un nome e un titolo per la cartella, quindi fai clic su "Crea cartella":
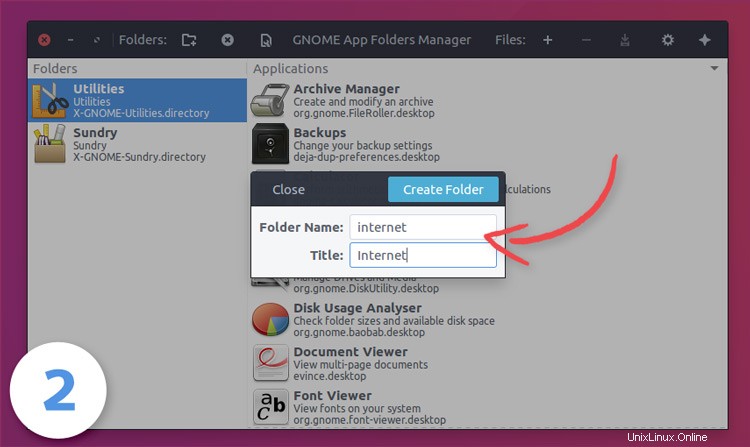
Seleziona la cartella che hai appena creato nella barra laterale della finestra principale dell'app. Fai clic sul pulsante "+" per aprire il selettore app in modo da poter riempire la cartella di applicazioni!
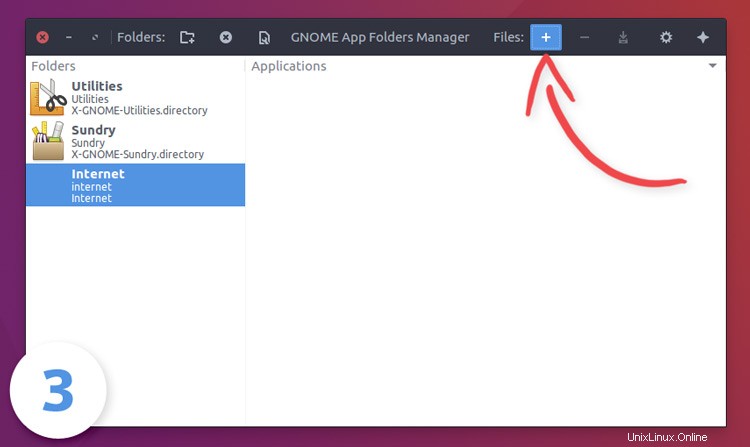
Digita avanti per cercare app specifiche per nome e aggiungere applicazioni alla tua cartella. Puoi selezionare più applicazioni in questo elenco per aggiungere più app contemporaneamente, premendo Ctrl + Maiusc + facendo clic su quelle che desideri aggiungere.
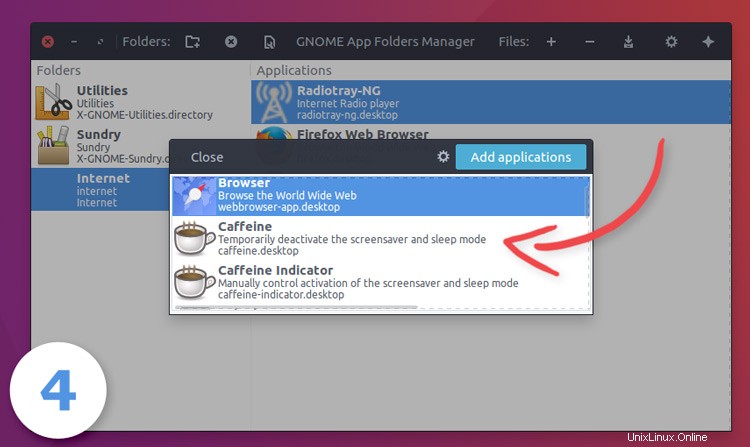
Quando la tua cartella ha tutte le app che desideri, premi 'salva':devi fallo prima di fare clic altrove nell'app o perderai i tuoi progressi e dovrai ricominciare da capo.
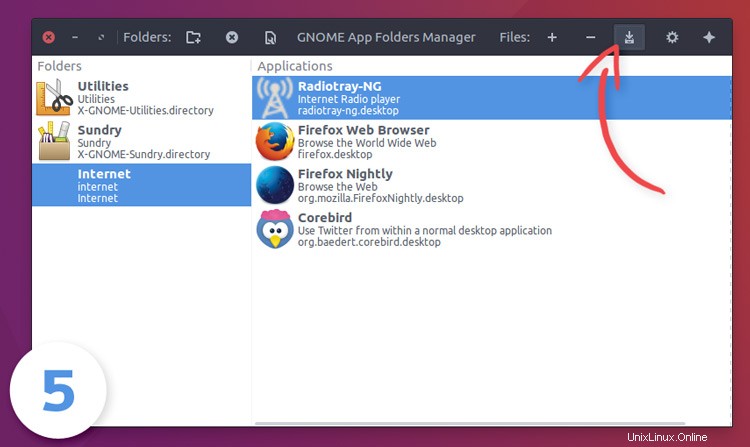
Ora, alla prossima apertura della diffusione dell'applicazione GNOME Shell, vedrai la tua nuova cartella dell'app annidata (in ordine alfabetico) tra i lanciatori di app non raggruppati nella panoramica della shell GNOME.
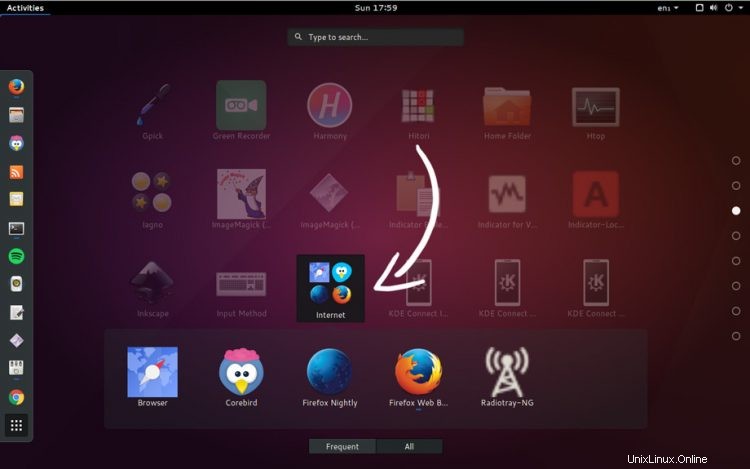
Grazie László M.