Gnome Calculator è l'applicazione calcolatrice predefinita per Ubuntu. Secondo gli sviluppatori, GNOME Calculator è un'applicazione che risolve equazioni matematiche. Anche se all'inizio sembra essere una semplice calcolatrice con solo operazioni aritmetiche di base, puoi passare alla modalità Avanzata, Finanziaria o Programmazione per trovare una serie sorprendente di funzionalità. La calcolatrice avanzata supporta molte operazioni, inclusi logaritmi, fattoriali, funzioni trigonometriche e iperboliche, divisione dei moduli, numeri complessi, generazione di numeri casuali, fattorizzazione dei primi e conversioni di unità. La modalità finanziaria supporta diversi calcoli, inclusi il tasso di interesse periodico, il valore presente e futuro, il doppio decremento e l'ammortamento a quote costanti e molti altri. La modalità finanziaria supporta diversi calcoli, inclusi il tasso di interesse periodico, il valore presente e futuro, il doppio decremento e l'ammortamento a quote costanti e molti altri.
Se sei un normale utente di calcolatrici come me, potresti essere alla ricerca di un modo per avviare l'applicazione attraverso un metodo che si adatti meglio alle tue esigenze. In questo articolo, spiegheremo 6 modi per aprire l'applicazione dal tuo Ubuntu. Ciò include l'apertura dell'applicazione tramite la GUI di Ubuntu e la riga di comando.
Abbiamo eseguito i comandi e le procedure menzionati in questo articolo su un sistema Ubuntu 18.04 LTS.
Metodo 1:cerca e apri tramite Ubuntu Application Launcher
La barra di ricerca di Ubuntu Application Launcher ti aiuta a cercare le applicazioni installate e le utilità di sistema e ti aiuta anche a trovare quelle che puoi installare tramite Ubuntu Software Manager. Poiché Gnome Calculator è installato per impostazione predefinita, quando lo cerchi tramite il programma di avvio vedrai il risultato della ricerca come segue:
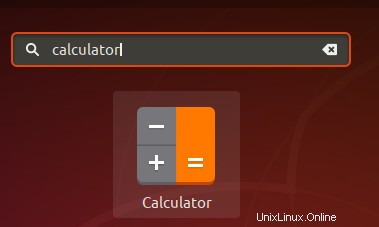
Basta fare clic sul risultato della ricerca e si aprirà l'applicazione Calcolatrice.
Metodo 2:dall'elenco delle applicazioni
L'applicazione Gnome Calculator è disponibile anche nell'elenco delle applicazioni di Ubuntu. Come forse saprai, puoi visualizzare le applicazioni dell'interfaccia utente installate tramite il pulsante Applicazioni situato nell'angolo in basso a sinistra del desktop di Ubuntu.
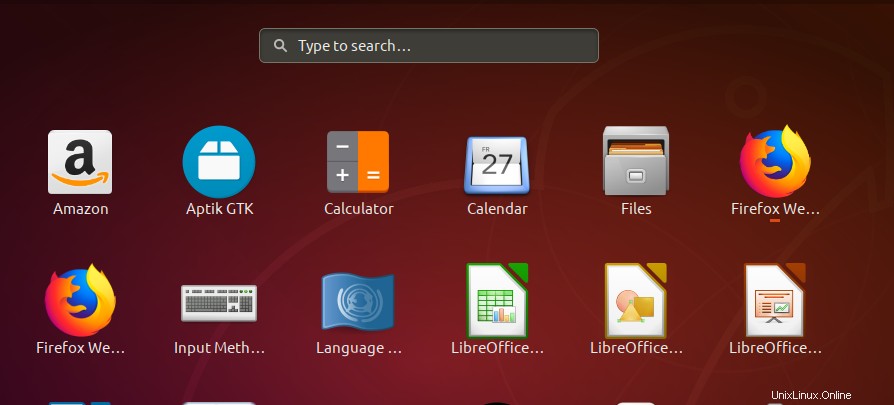
Metodo 3:aggiungi ai preferiti e apri dal pannello Dock
Puoi aggiungere un'applicazione disponibile nell'elenco delle applicazioni come preferita; questo lo aggiungerà al pannello del Dock in modo da potervi accedere rapidamente. Per aggiungere Calcolatrice ai preferiti, fai clic con il pulsante destro del mouse sulla sua icona e seleziona Aggiungi ai preferiti dal menu come segue:
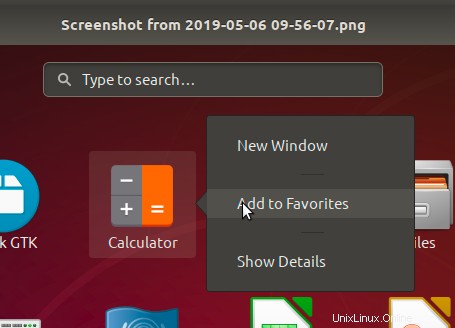
L'applicazione Calcolatrice verrà aggiunta al tuo Dock, come mostrato di seguito, da dove potrai accedervi con un clic.
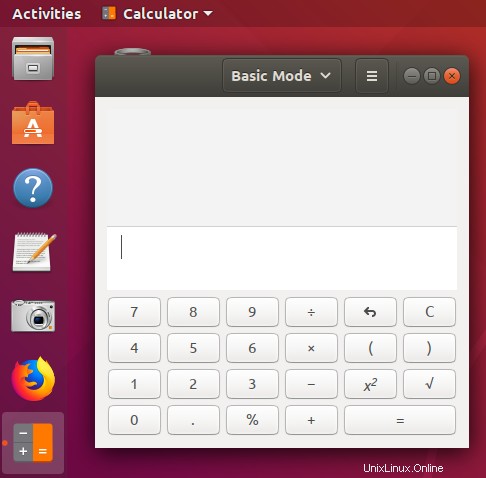
Metodo 4:apri dall'applicazione Terminale
Per una persona esperta di terminale, accedere a Calcolatrice tramite la riga di comando è piuttosto semplice. Apri il Terminale tramite il programma di avvio delle applicazioni o la scorciatoia Ctrl+Alt+T ed esegui il comando seguente:
$ gnome-calculator
Puoi uscire dal Terminale usando il comando di uscita come segue:
$ exit
Metodo 5:utilizzo della finestra di comando Esegui
La finestra di comando Esegui può essere utilizzata per eseguire direttamente comandi che altrimenti eseguiresti aprendo il Terminale. È possibile utilizzare la finestra del comando Esegui per aprire la Calcolatrice come segue:
Utilizzare la scorciatoia Alt+F2 per aprire la finestra del comando Esegui. Quindi inserisci il seguente comando e premi il tasto Invio:
calcolatrice gnomesca
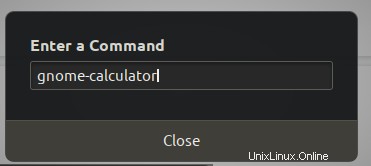
Metodo 6:usa una scorciatoia da tastiera personalizzata
Apri l'utilità Impostazioni dalla ricerca nell'utilità di avvio dell'applicazione Ubuntu o dal pulsante freccia verso il basso situato nell'angolo in alto a destra dello schermo. Fare clic sulla scheda Dispositivi dal menu a sinistra della finestra Impostazioni. Quindi, fai clic sulla scheda Tastiera dal menu Dispositivi. La seguente vista Tastiera verrà visualizzata nel pannello di destra:
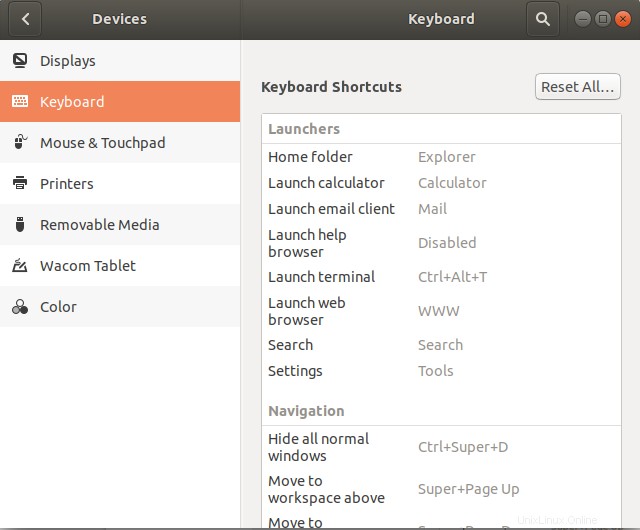
In alternativa, puoi aprire direttamente l'utilità Impostazioni nella vista Tastiera come segue:

Scorri verso il basso la visualizzazione Tastiera in Impostazioni e fai clic su + pulsante. Verrà visualizzata la finestra di dialogo Aggiungi collegamento personalizzato. Inserisci le seguenti informazioni nella finestra di dialogo Aggiungi collegamento personalizzato:
Nome: Calcolatrice
Comando: calcolatrice gnomesca
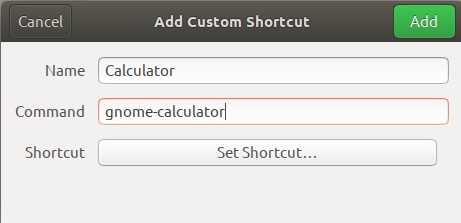
Scorciatoia: Impostare una scorciatoia premendo il pulsante "Imposta collegamento" e quindi impostando una scorciatoia premendo, ad esempio, i tasti Super+C contemporaneamente. Apparirà la seguente finestra di dialogo:
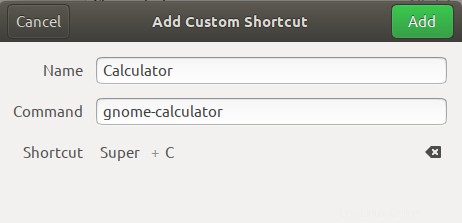
La tua nuova scorciatoia è ora impostata. Premi il pulsante X per tornare all'utilità Impostazioni.
Abbiamo descritto tutti i modi per aprire l'applicazione Calcolatrice sul tuo Ubuntu. Ora puoi selezionare quale modalità scegliere in base alle tue esigenze e facilità d'uso.