
L'apertura di cartelle in Ubuntu è una delle attività di base che eseguirai come un normale utente di Ubuntu. Sebbene ci siano molti modi per farlo, tutti noi abbiamo le nostre preferenze su come scegliere quando accediamo alle cartelle sul nostro sistema.
In questo articolo, spiegheremo alcuni modi per:
- Apri una cartella nel File Manager (Nautilus)
- Cerca e apri una cartella tramite il Dash
- Accedi a una cartella nella riga di comando (Terminale)
- Apri una cartella nel Terminale tramite il File Manager
- Apri una cartella nel File Manager tramite la riga di comando
- Accedi a una cartella come amministratore dal File Manager
Abbiamo eseguito i comandi e le procedure menzionati in questo articolo su un Ubuntu 20.04 Sistema LTS.
Apri una cartella nel File Manager (Nautilus)
Le ultime versioni di Ubuntu, come Ubuntu 20.04 LTS o Ubuntu 21.04, sono dotate di un file manager predefinito chiamato Nautilus. Questo file manager open source creato per i nostri desktop GNOME ci offre un modo per gestire i nostri file e cartelle.
Puoi accedere a Nautilus File Manager nei seguenti modi:
1.Cercando il termine "Nautilus ' dal Dash di sistema:
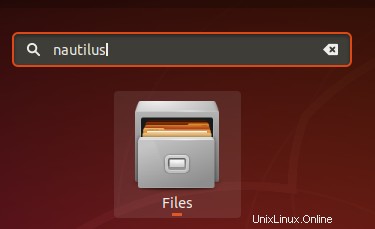
2. Ricerca del termine File o Gestione file dal Dash di sistema:

3. Accedere al File Manager dall'icona File nel Dock di Ubuntu/pannello Attività.
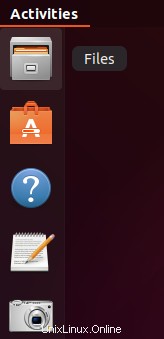
Il File Manager si apre nella tua cartella Home per impostazione predefinita. In Ubuntu puoi aprire la cartella richiesta facendo doppio clic su di essa o scegliendo una delle opzioni dal menu di scelta rapida:
- Apri
- Apri in una nuova scheda
e,
- Apri in una nuova finestra
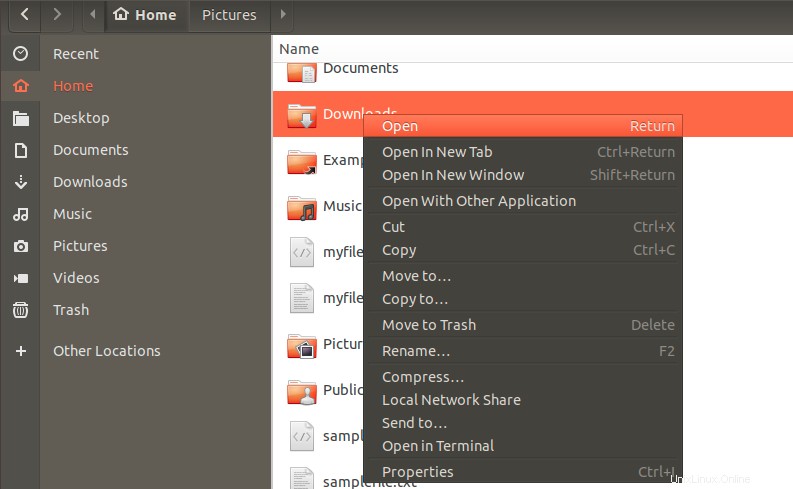
Cerca e apri una cartella tramite Dash
La ricerca Dash ti consente di aprire una cartella direttamente, invece di sfogliarla dal File Manager. Digita semplicemente il nome della cartella nel Dash e i risultati della ricerca verranno visualizzati in base ai tuoi criteri.
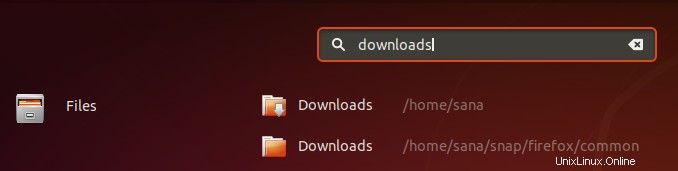
Con un semplice click è possibile aprire la relativa cartella (vedere il percorso nel caso in cui vengano visualizzati più risultati di ricerca).
Apri una cartella nella riga di comando (Terminale)
La riga di comando di Ubuntu, il Terminale è anche un approccio non basato sull'interfaccia utente per accedere alle tue cartelle. Puoi aprire l'applicazione Terminale tramite il Dash di sistema o la scorciatoia Ctrl+Alt+T.
Ecco alcuni dei comandi e dei simboli che ti aiuteranno a sfogliare le cartelle nella riga di comando:
cd
Il comando cd o cambia directory consente di modificare la directory o, in altre parole, di aprire una nuova cartella. Quando apri il Terminale, sei nella tua home directory. Il seguente comando ti aiuterà ad aprire la cartella di tua scelta:
$ cd /path/to/file

Nell'immagine sopra, abbiamo prima elencato le cartelle nella directory corrente tramite il comando ls e quindi abbiamo aperto la cartella Download tramite il comando cd. Il prompt dei comandi del Terminale, per impostazione predefinita, mostra la cartella in cui ti trovi.
Il simbolo della tilde (`)
Il simbolo della tilde rappresenta la nostra home directory. Puoi usare questo simbolo nel comando cd per spostarti in una cartella nella tua directory /home/[utente]/.
Nell'immagine seguente, aprirò la cartella snap dalla mia home directory, quindi aprirò direttamente la cartella Download dalla mia home directory usando tilde:

Il simbolo della tilde qui mi ha aiutato a evitare di tornare prima alla cartella home e poi di aprire la cartella Download.
pwd
Il comando pwd sta per print working directory. Se vuoi conoscere il percorso esatto della directory in cui ti trovi attualmente, usa semplicemente il seguente comando per farlo:
$ pwd

Il simbolo '/'
Il simbolo / con il comando cd ti aiuta ad aprire direttamente la cartella principale.
$ cd /

Il simbolo '..'
Il simbolo '..' con il comando cd ti aiuta a salire di un livello di directory:
$ cd ..

Il simbolo '-'
Il simbolo '-' con il comando cd ti aiuta a tornare alla cartella precedente in cui ti trovavi, prima di passare alla cartella corrente. Puoi pensare a questo comando come al pulsante "Canale precedente" sul telecomando del televisore.
Nell'esempio seguente, mi trovavo nella cartella /home/user/Downloads. Quindi ho usato il simbolo '..' per tornare alla mia cartella Inizio. Ora se voglio tornare alla cartella Download, posso usare il seguente comando per tornare alla cartella Download:
$ cd –

Apri una cartella nel Terminale tramite il File Manager
Per aprire una cartella dal File Manager all'applicazione Terminale:
Fare clic con il pulsante destro del mouse sulla cartella selezionata e selezionare Apri in Terminale dal menu come segue:

Apri una cartella nel File Manager tramite la riga di comando
Se ti trovi nella riga di comando di Ubuntu e desideri aprire una cartella specifica nel File Manager dell'interfaccia utente, puoi utilizzare uno dei seguenti due modi:
$ nautilus /path/to/that/folder

o
$ xdg-open /path/to/the/folder

Accedi a una cartella come amministratore dal File Manager
Mentre lavoriamo con file e cartelle come amministratore Linux, abbiamo spesso bisogno di accedere e modificare file e cartelle che richiedono autorizzazioni di root. Di solito eseguiamo questa attività tramite il terminale di Ubuntu (l'utilità della riga di comando) utilizzando la funzione sudo. Ecco una soluzione alternativa per fare lo stesso tramite l'applicazione Nautilus Admin.
Installa Nautilus Admin
I seguenti passaggi ti aiuteranno a installare il file manager Nautilus sul tuo sistema Ubuntu:
Apri il Terminale tramite Ctrl+Alt+T o tramite il trattino di Ubuntu.
Esegui il seguente comando come amministratore:
$ sudo apt install nautilus-admin

Inserisci S quando richiesto sull'utilizzo di spazio su disco aggiuntivo.
Nautilus Admin verrà installato sul tuo sistema. Puoi aprirlo inserendo Nautilus nel tuo Ubuntu Dash come segue:

Il file manager nel tuo sistema è ora Nautilus Admin.
Apertura di una cartella come amministratore
Supponiamo che tu debba aprire una cartella che richiede l'autorizzazione di root. È possibile accedere alla cartella tramite il file manager dell'interfaccia utente; fare clic con il pulsante destro del mouse e quindi selezionare Apri come amministratore dal menu.
Esempio:
In questo esempio, vogliamo accedere alla cartella principale da Altre posizioni. Poiché questa cartella richiede i privilegi di root, vi accederemo come segue:

Ti verrà chiesto di fornire le informazioni di autenticazione, dopodiché potrai accedere al contenuto della cartella.
A questo punto, devi aver padroneggiato l'accesso alle tue cartelle Ubuntu sia tramite la riga di comando che l'interfaccia utente. Ora puoi persino aprire cartelle sensibili come amministratori in Ubuntu.