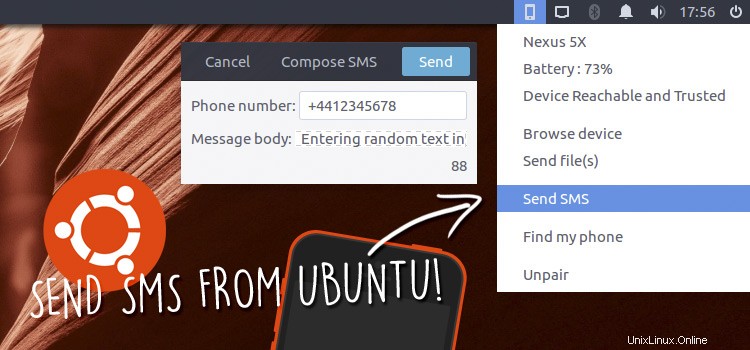
Vuoi inviare messaggi SMS dal desktop di Ubuntu? Bene, ora puoi.
"invia SMS dal desktop senza dover sollevare il telefono"
Indicator KDE Connect, la pratica applet del pannello che consente di interagire con il tuo telefono Android da Ubuntu, è stata aggiornata con il supporto sperimentale per l'invio di SMS.
Sì, hai letto bene:puoi inviare SMS dal desktop senza dover sollevare il telefono.
KDE Connect (il "motore" che funge da ponte tra desktop e telefono) ha aggiunto la funzionalità di risposta tramite SMS nella versione 1.0 dell'anno scorso, ma questa è la prima volta che indicator-kdeconnect (il front-end che ti consente di usarlo su Ubuntu e altri desktop) ha esposto la funzionalità agli utenti.
Inviare SMS da Ubuntu utilizzando questa funzione non è del tutto semplice come lo è sull'integrazione desktop plasma, dove puoi fare clic su "rispondi" a una notifica SMS in arrivo sul desktop.
"Gli SMS vengono comunque inviati tramite il tuo telefono tramite Wi-Fi, quindi avrai bisogno di segnale e credito"
Invece, su Unity, Cinnamon, Budgie e desktop correlati, devi selezionare la funzione "Invia SMS" dal menu dell'indicatore di KDE Connect, inserisci manualmente un numero di telefono, quindi inserisci il tuo messaggio.
L'SMS stesso viene comunque inviato tramite il tuo telefono tramite Wi-Fi, quindi se non hai segnale (o credito sufficiente per inviare un messaggio) non aspettarti che accada la magia!
Uno svantaggio:non ti viene fornito alcun feedback sul fatto che l'SMS sia stato inviato correttamente o meno. Per scoprirlo dovrai alzare il telefono e controllare.
Come prima, puoi anche vedere le notifiche SMS ricevute (troncate) sul desktop mentre usi KDE Connect. A differenza di altre notifiche, il bridge fornisce queste non non usa le bolle OSD di notifica native su Ubuntu e appaiono invece nella loro finestra:
Sebbene sembri poco elegante, in realtà è una soluzione sensata in quanto significa che è meno probabile che tu perda un avviso di messaggio poiché rimangono in attesa fino a quando non intervengono.
Invia più file
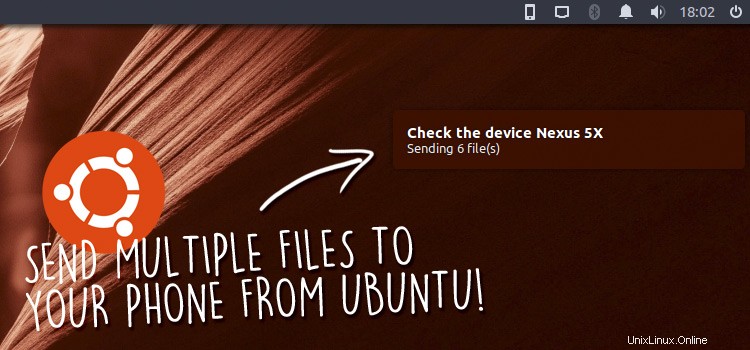
Altre modifiche all'indicatore dall'ultima volta che lo abbiamo messo in evidenza includono icone monocromatiche in GNOME, aggiornamenti di traduzione e un'esperienza di invio di file molto più semplice.
Ora puoi inviare più file ai tuoi dispositivi Android tramite il kdeconnect-send integrato attrezzo. Meglio ancora, i dispositivi attendibili vengono visualizzati nel menu contestuale di Nautilus (o Caja/Nemo/Etc) in modo che tu possa inviare file direttamente su un dispositivo, non è necessario selezionare il dispositivo!
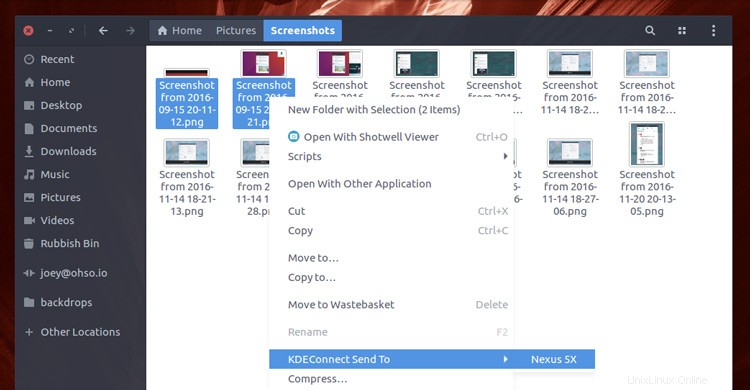
Non l'ho provato personalmente con nessun file manager oltre a Nautilus 3.20, quindi tieni presente che il tuo chilometraggio può variare con questa funzione specifica.
Altre caratteristiche:
- Vedi le notifiche Android sul desktop
- Controlla il livello attuale della batteria
- Invia e ricevi file da/verso telefono/desktop
- Utilizza il telefono come touchpad e tastiera del mouse
- Fai squillare il tuo dispositivo per trovarlo
- Controlla il lettore multimediale desktop tramite il telefono
- Sincronizzazione degli appunti tra telefono e desktop
- Visualizza le informazioni sul dispositivo (ad es. batteria)
- Esegui comandi e avvia app
- Invia SMS
Come installare KDE Connect Indicator su Ubuntu
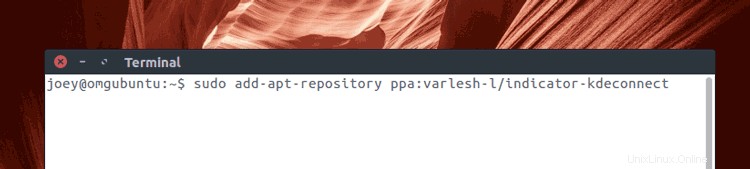
Ti abbiamo già mostrato come installare KDE Connect Indicator su Ubuntu in precedenza, ma non c'è nulla di male nel ripassarci sopra, giusto?
Per prima cosa:devi aggiungere il seguente PPA se stai utilizzando Ubuntu 16.04. Ha l'ultima versione upstream di KDE Connect più l'ultima versione dell'applet indicatore per Ubuntu 16.04 LTS.
sudo add-apt-repository ppa:webupd8team/indicator-kdeconnect
Quindi, installa il motore KDE Connect eseguendo:
sudo apt update && sudo apt install kdeconnect
E poi scarica e installa l'ultima versione di Indicator KDE Connect da Github:
Scarica l'indicatore KDE Connect da Github
Una volta terminate entrambe le installazioni, potrebbe essere necessario disconnettersi o riavviare e riconnettersi affinché l'app inizi a funzionare correttamente (potrebbe non essere possibile; il tuo chilometraggio potrebbe variare).
Configura KDE Connect sul tuo telefono
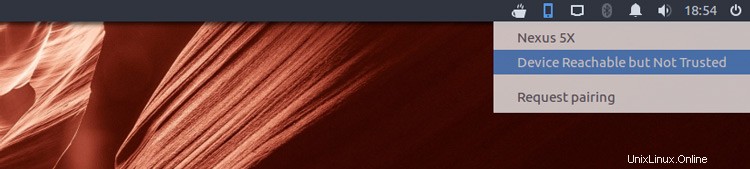
Questa è la tua configurazione lato desktop, sul tuo telefono o tablet Android dal Google Play Store (sotto) o tramite F-Droid.
Installa KDE Connect dal Google Play Store
Assicurati che il tuo telefono o tablet Android sia sulla stessa rete Wi-Fi del tuo PC Ubuntu. Quindi, procedi ad accoppiare il tuo dispositivo nel modo seguente:
- Avvia 'indicatore kdeconnect ' dal Dash
- Nel menu dell'indicatore, seleziona "Richiedi abbinamento '
- Sul telefono, accetta la richiesta di associazione
Questo è tutto, hai finito. Dopo alcuni secondi l'indicatore KDE Connect dovrebbe apparire nel pannello.