L'obiettivo di questo tutorial è mostrarti come creare un lanciatore di collegamenti desktop su Ubuntu 22.04 Jammy Jellyfish Linux utilizzando l'interfaccia utente GNOME predefinita.
Ubuntu si basa principalmente sul suo lanciatore di app nella barra laterale, ma sui lanciatori di collegamenti desktop può consentirti di aprire applicazioni o siti Web in modo super veloce, poiché risiedono direttamente sul tuo desktop e rendono gli obiettivi a portata di clic. Sono anche facili da trascinare sul desktop in modo da poterli organizzare come preferisci.
In questo tutorial imparerai:
- Come creare un programma di avvio dei collegamenti sul desktop da file .desktop esistenti
- Come creare da zero un programma di avvio dei collegamenti sul desktop
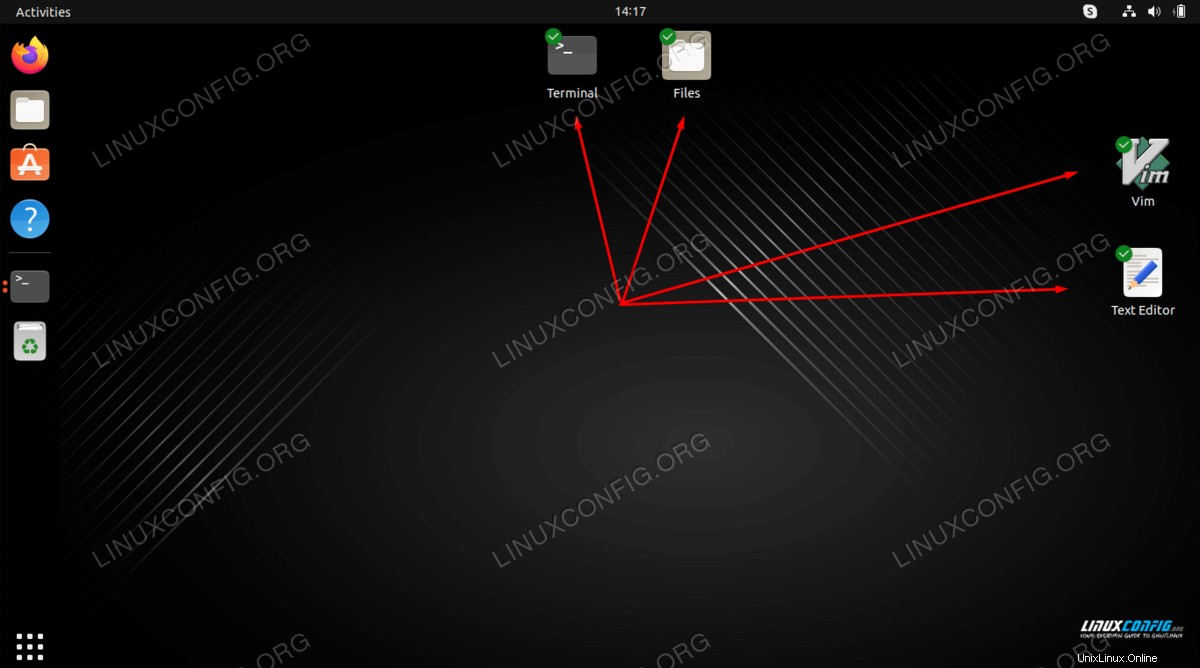
| Categoria | Requisiti, convenzioni o versione del software utilizzata |
|---|---|
| Sistema | Ubuntu 22.04 Jammy Medusa |
| Software | GUI di GNOME |
| Altro | Accesso privilegiato al tuo sistema Linux come root o tramite sudo comando. |
| Convenzioni | # – richiede che i comandi linux dati vengano eseguiti con i privilegi di root direttamente come utente root o usando sudo comando$ – richiede che i comandi linux dati vengano eseguiti come un normale utente non privilegiato |
Crea un programma di avvio dei collegamenti sul desktop su Ubuntu 22.04 istruzioni dettagliate
Crea un programma di avvio dei collegamenti sul desktop da file .desktop esistenti
- Inizia aprendo un terminale a riga di comando ed eseguendo il comando seguente. Si aprirà un elenco di collegamenti per tutte le applicazioni installate. Per tutte le applicazioni installate da Snap, usa
/var/lib/snapd/desktop/applications/directory invece.$ nautilus /usr/share/applications/
- Nella finestra del browser dei file appena aperta, trova un'applicazione per la quale desideri creare un programma di avvio sul desktop. Esegui il clic destro e
Copyazione.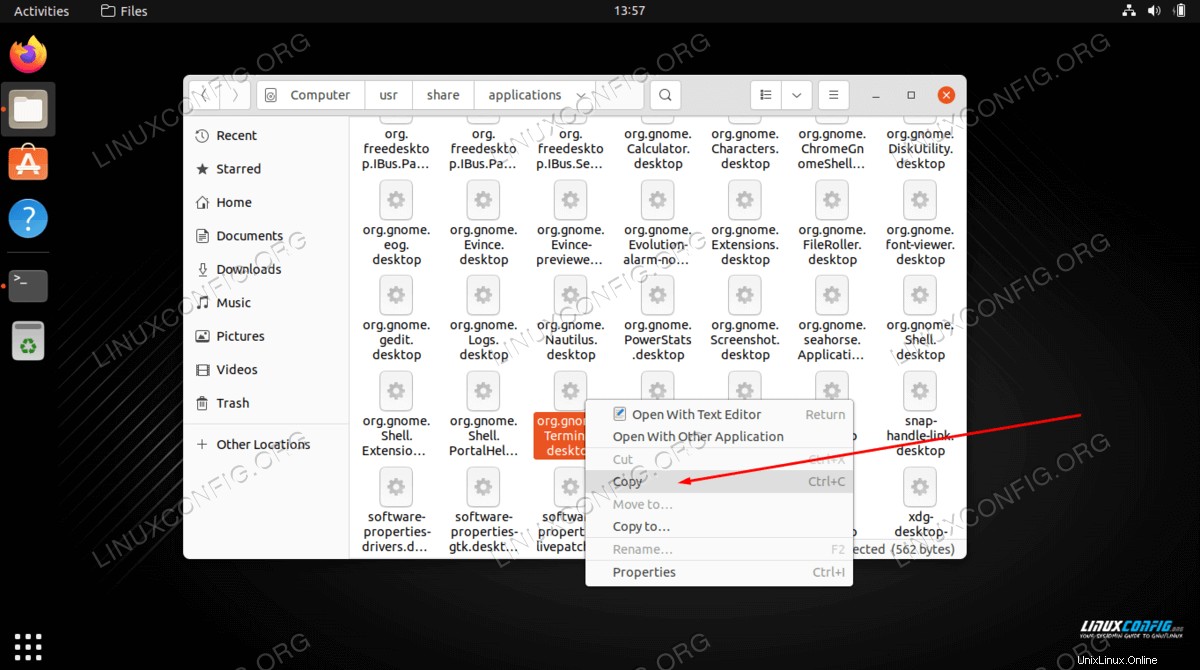
- Quindi, fai clic con il pulsante destro del mouse sul desktop e premi
Paste.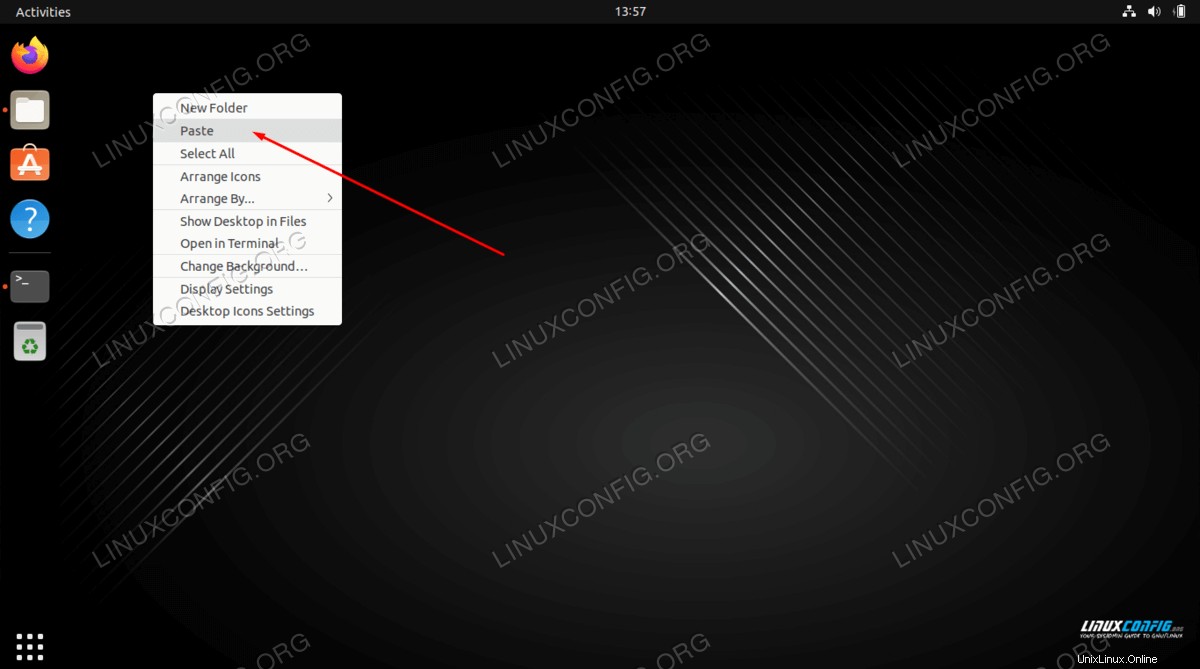
- L'ultima cosa che dobbiamo fare è fare clic con il pulsante destro del mouse sul collegamento sul desktop appena creato e fare clic su
Allow Launching. In caso contrario, la nuova icona non sarà utilizzabile.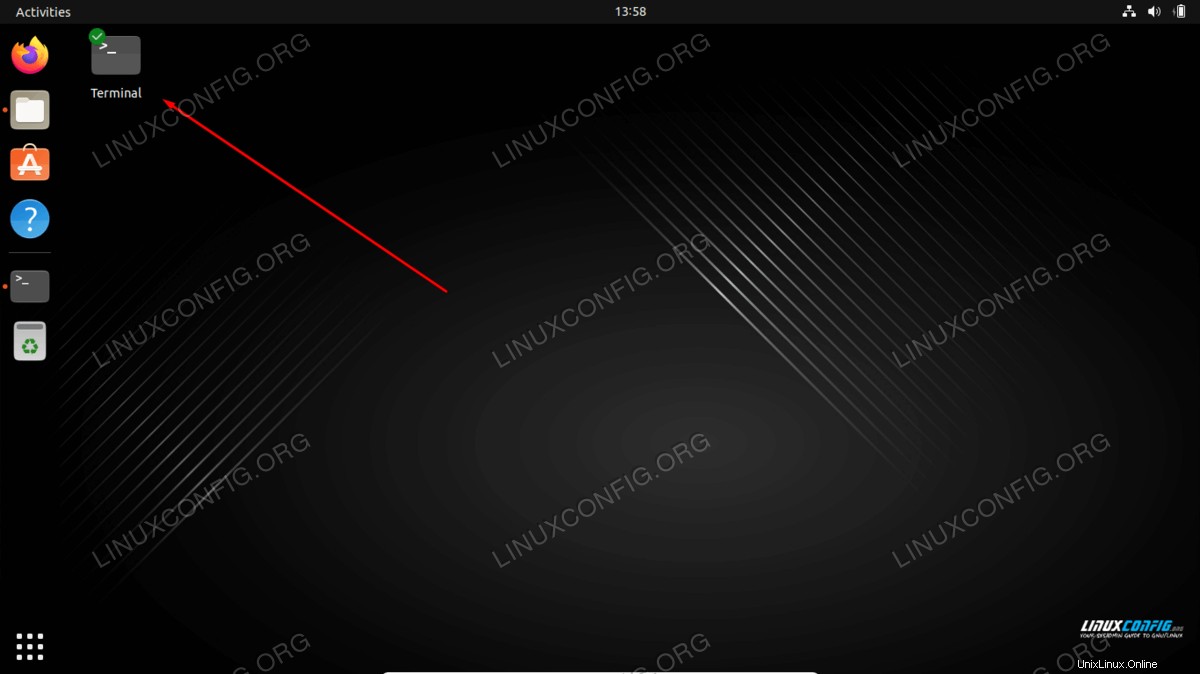
- Questo è tutto quello che c'è da fare. Il nuovo collegamento all'applicazione desktop è pronto per l'uso.
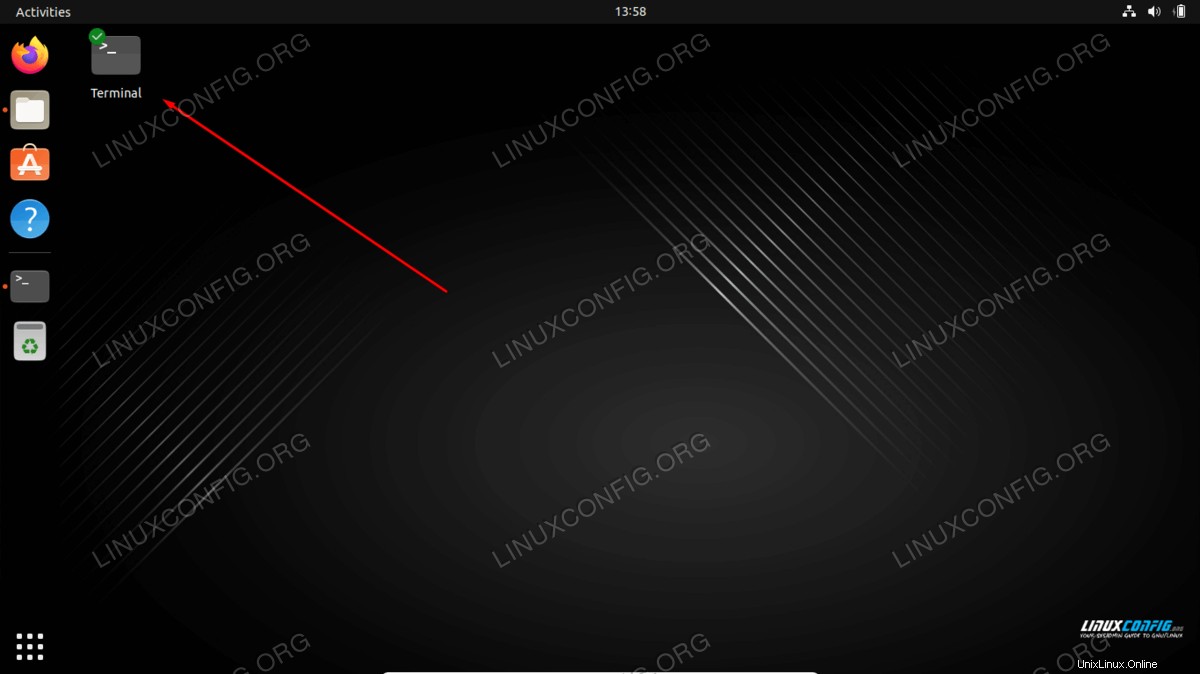
Crea manualmente un launcher per le scorciatoie dell'applicazione desktop
Nel caso in cui il collegamento sul desktop per la tua applicazione non sia disponibile con il /usr/share/applications/ directory hai un'opzione per creare manualmente il desktop launcher. In questo esempio creeremo un collegamento all'applicazione desktop per l'applicazione Skype.
- Ottieni le seguenti informazioni per qualsiasi applicazione per cui desideri creare un collegamento. Di seguito puoi trovare un esempio:
Icona dell'applicazione del percorso: /snap/skype/101/meta/gui/skypeforlinux.png
Nome dell'applicazione: Skype
Percorso al binario eseguibile: :/snap/bin/skypePer ottenere un percorso completo per il file binario eseguibile di qualsiasi programma, usa il
whichcomando es.:$ which skype /snap/bin/skype
Per quanto riguarda l'icona dell'applicazione, a te la scelta. Puoi andare su
/usr/share/icons/hicolor/directory e cercare qualsiasi icona pertinente da utilizzare, o semplicemente scaricare una nuova icona dal Web. - Ora che abbiamo tutte le informazioni necessarie, crea un nuovo file
Skype.desktopall'interno di~/Desktopdirectory utilizzando il tuo editor di testo preferito e incolla le seguenti righe come parte del contenuto del file. Modifica il codice dove necessario per adattarlo ai dettagli specifici della tua applicazione.$ gedit ~/Desktop/Skype.desktop
#!/usr/bin/env xdg-open [Desktop Entry] Version=1.0 Type=Application Terminal=false Exec=/snap/bin/skype Name=Skype Comment=Skype Icon=/snap/skype/101/meta/gui/skypeforlinux.png
- Ora che l'icona del desktop è stata creata, fai clic con il pulsante destro del mouse sul nuovo file del desktop che si trova sul desktop e seleziona
Allow Launching.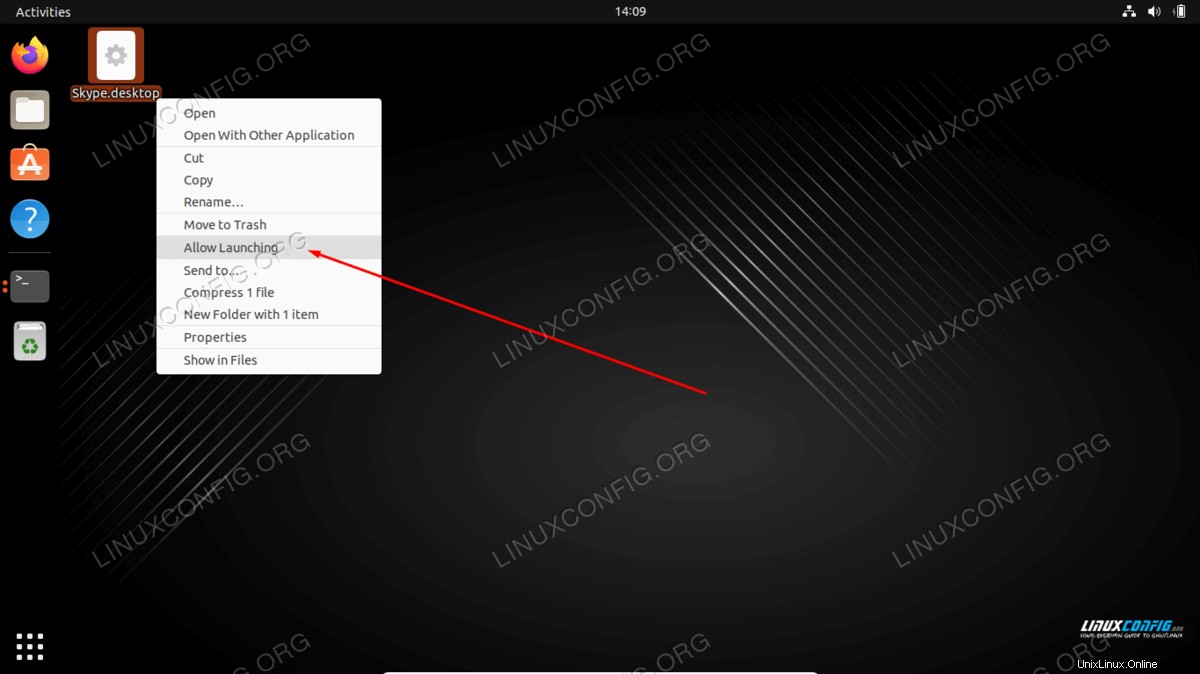
- Questo è tutto quello che c'è da fare. Il nuovo collegamento all'applicazione desktop è pronto per l'uso.
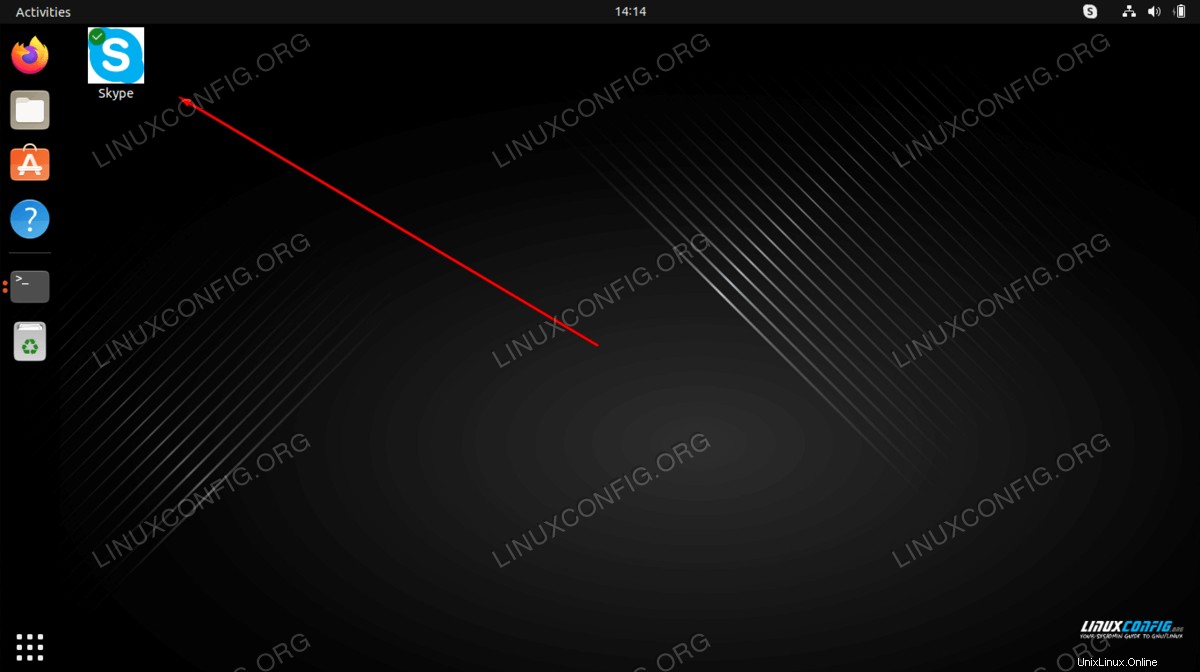
Pensieri conclusivi
In questo tutorial, abbiamo visto come creare un lanciatore di collegamenti desktop su Ubuntu 22.04 Jammy Jellyfish Linux. Come puoi vedere, il processo è abbastanza semplice e le icone completano perfettamente il lanciatore di app della barra laterale come un modo alternativo per aprire alcune delle nostre applicazioni più utilizzate.