La configurazione dell'interfaccia wireless su Ubuntu Linux è probabilmente una delle prime cose che dovrai fare dopo aver installato il sistema operativo e averlo avviato per la prima volta. Finché hai l'hardware appropriato, Ubuntu può facilmente connettersi a reti Wi-Fi configurate con vari tipi di sicurezza come WEP, WPA e WPA2.
In questa guida, tratteremo le istruzioni passo passo per connettersi a una rete Wi-Fi dalla GUI di GNOME (l'ambiente desktop predefinito) su Ubuntu. Mostreremo anche come connettersi al Wi-Fi dalla riga di comando, cosa utile nel caso di server headless o in esecuzione senza un ambiente desktop. Seguici di seguito per scoprire come fare.
In questo tutorial imparerai:
- Come connettersi alla rete Wi-Fi nella GUI di GNOME
- Come connettersi alla rete Wi-Fi tramite riga di comando
- Come abilitare o disabilitare l'adattatore Wi-Fi del sistema
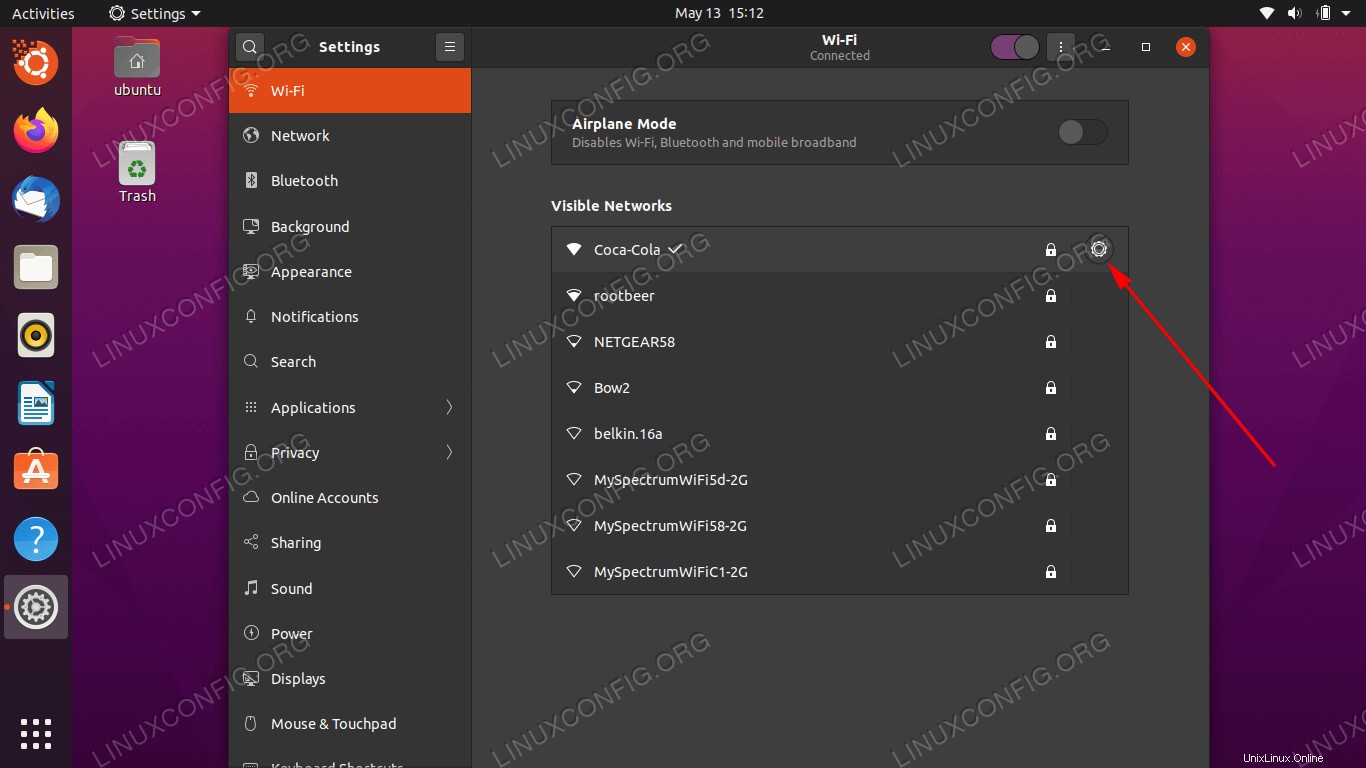 Configurazione dell'interfaccia wireless su Ubuntu Linux
Configurazione dell'interfaccia wireless su Ubuntu Linux| Categoria | Requisiti, convenzioni o versione del software utilizzata |
|---|---|
| Sistema | Ubuntu Linux |
| Software | N/D |
| Altro | Accesso privilegiato al tuo sistema Linux come root o tramite sudo comando. |
| Convenzioni | # – richiede che i comandi linux dati vengano eseguiti con i privilegi di root direttamente come utente root o usando sudo comando$ – richiede che i comandi linux dati vengano eseguiti come un normale utente non privilegiato |
Connettiti alla rete Wi-Fi dalla GUI di GNOME
Puoi seguire i passaggi seguenti per imparare a connetterti a una rete Wi-Fi dalla GUI. Queste istruzioni riguardano in particolare GNOME, l'ambiente desktop predefinito su Ubuntu e molti altri sistemi Linux. Tuttavia, tutti gli ambienti desktop dovrebbero avere passaggi molto simili.
- Per connetterti a una rete Wi-Fi, inizia facendo clic sull'angolo in alto a destra, nel menu GNOME, ed espandi l'opzione Wi-Fi. Quindi, fai clic su "seleziona rete".
- Successivamente, evidenzia la rete Wi-Fi a cui desideri connetterti, quindi fai clic su "connetti".
- Finché il Wi-Fi è sicuro, ti verrà richiesta una password per la connessione. Immettere la chiave di rete e quindi fare clic su Connetti.
- Per visualizzare ulteriori informazioni sulla rete a cui ti sei appena connesso, fai clic sull'opzione "Impostazioni Wi-Fi".
- Quindi, fai clic sull'icona di configurazione accanto al nome della tua rete (SSID).
- In questo menu, puoi vedere le informazioni sul tuo indirizzo IPv4 e IPv6 locale, gateway predefinito, DNS, ecc. Puoi anche fare clic su "dimentica connessione" se desideri rimuovere questa rete dall'elenco delle reti Wi-Fi conosciute o dai un'occhiata agli altri menu per ulteriori configurazioni.
- Tieni presente che puoi attivare o disattivare rapidamente la tua interfaccia Wi-Fi in qualsiasi momento nel menu di rete GNOME nell'angolo in alto a destra. Questo a volte è un passaggio di base per la risoluzione dei problemi in caso di problemi di connettività.
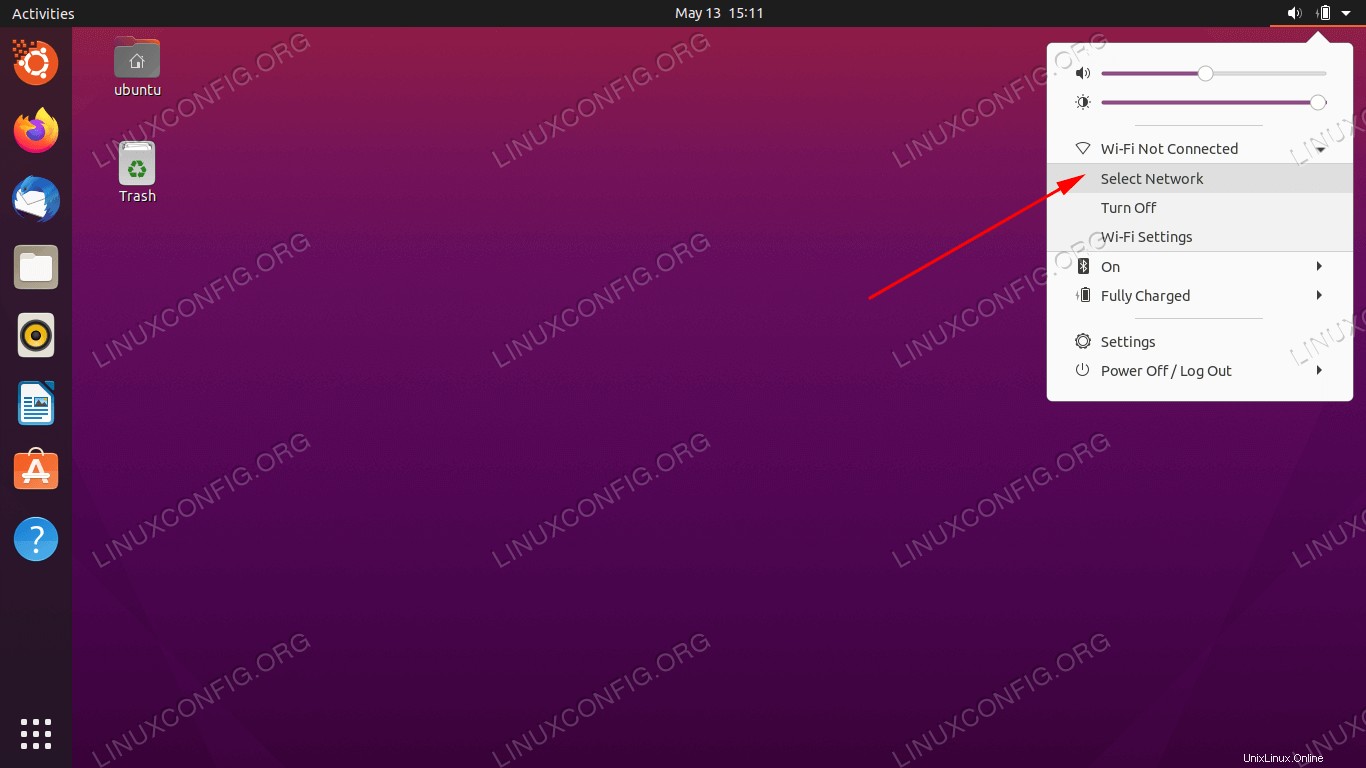 Seleziona una rete nell'angolo in alto a destra di GNOME
Seleziona una rete nell'angolo in alto a destra di GNOME 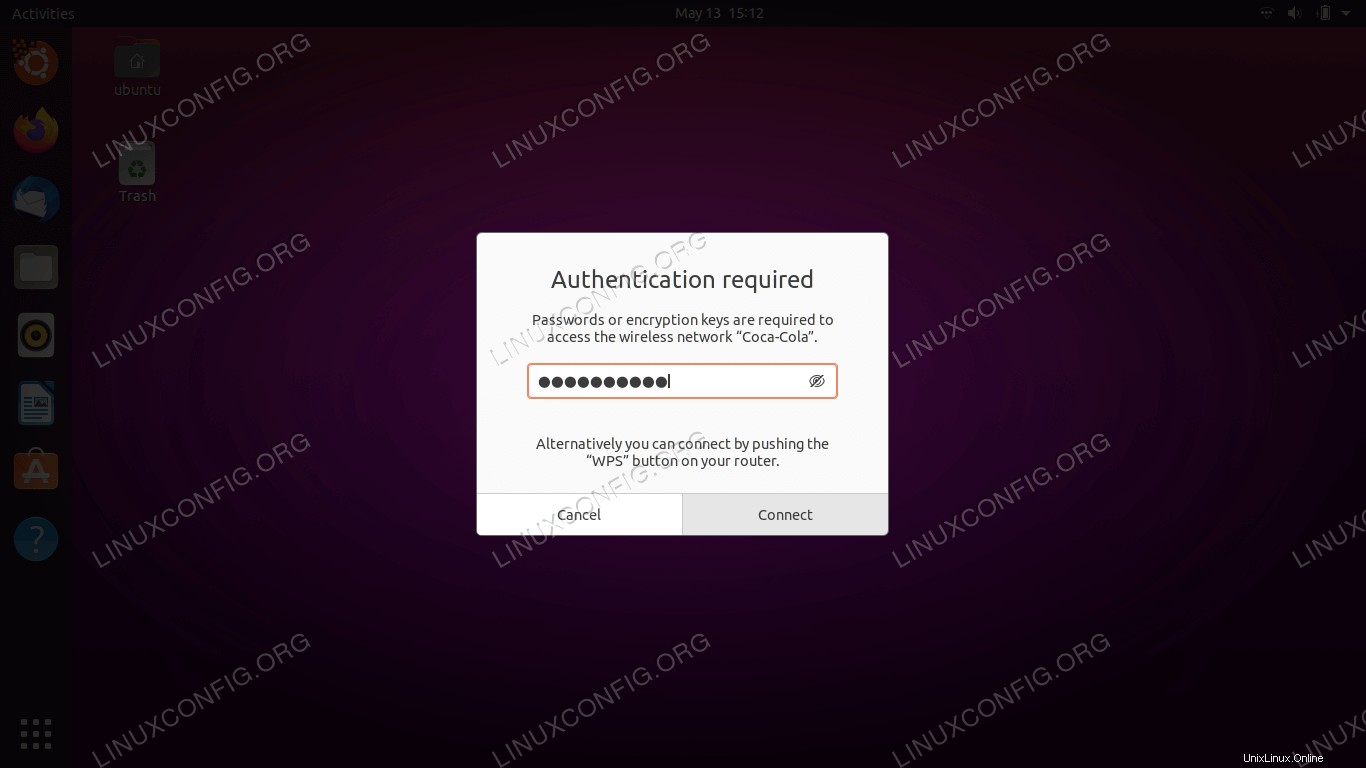 Selezionare una rete wireless a cui connettersi
Selezionare una rete wireless a cui connettersi 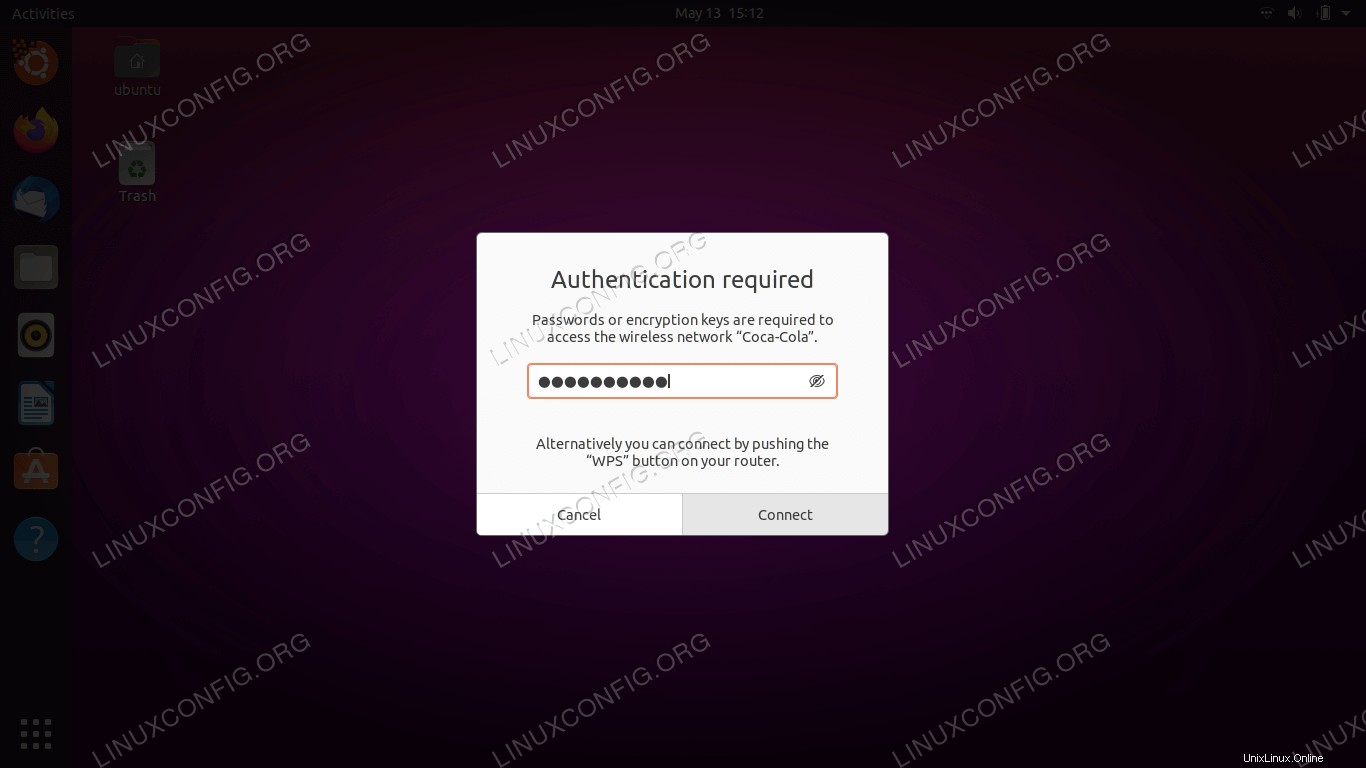 Immettere la chiave di rete se ci si connette a una rete wireless sicura
Immettere la chiave di rete se ci si connette a una rete wireless sicura 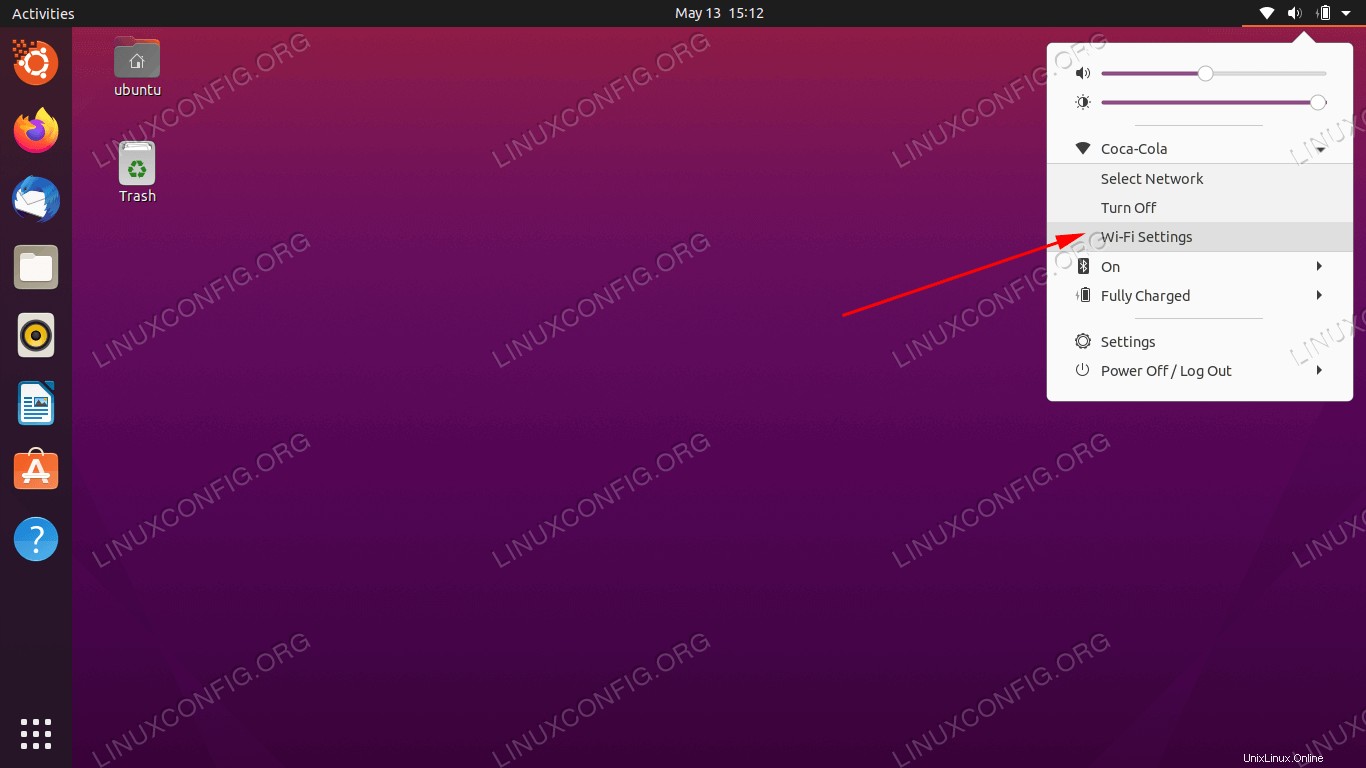 Fare clic sull'opzione Impostazioni Wi-Fi per visualizzare la configurazione avanzata
Fare clic sull'opzione Impostazioni Wi-Fi per visualizzare la configurazione avanzata 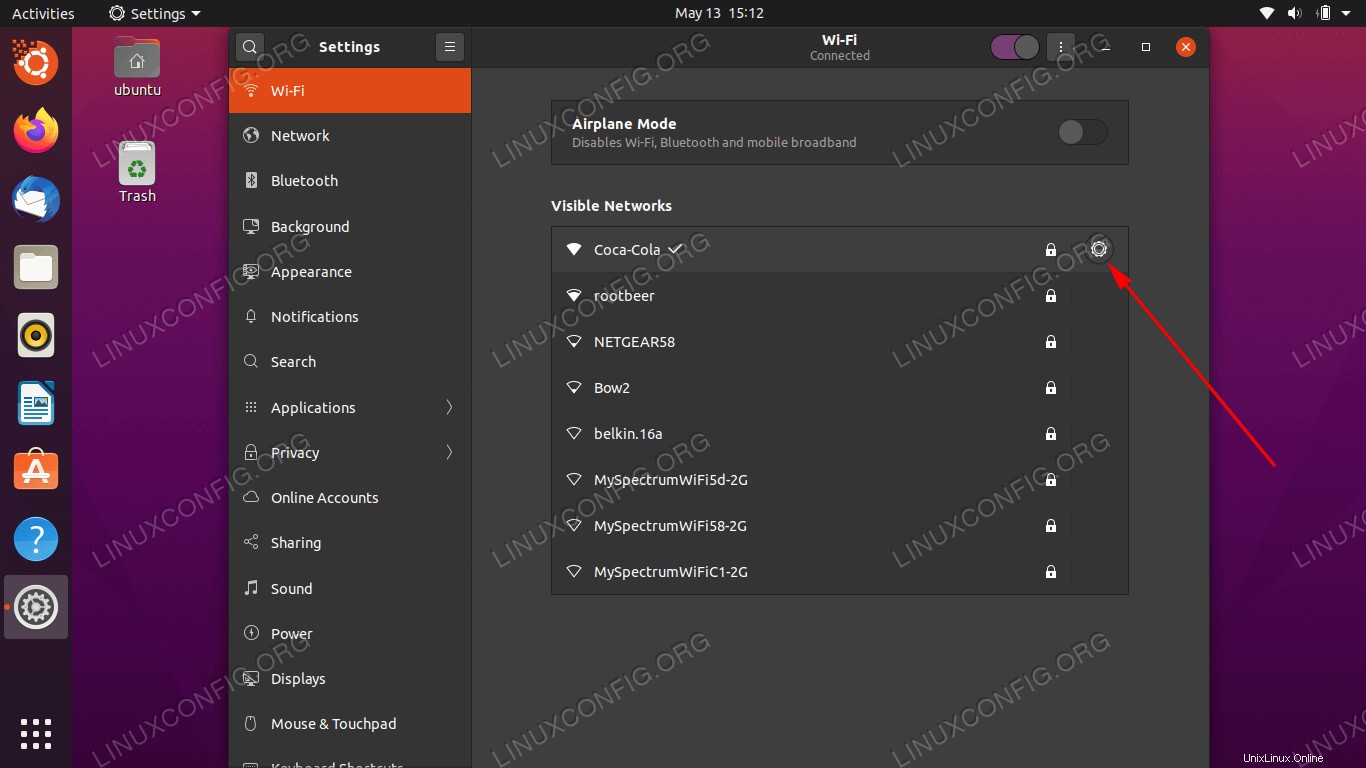 Fare clic sull'icona di configurazione (ruota dentata)
Fare clic sull'icona di configurazione (ruota dentata) 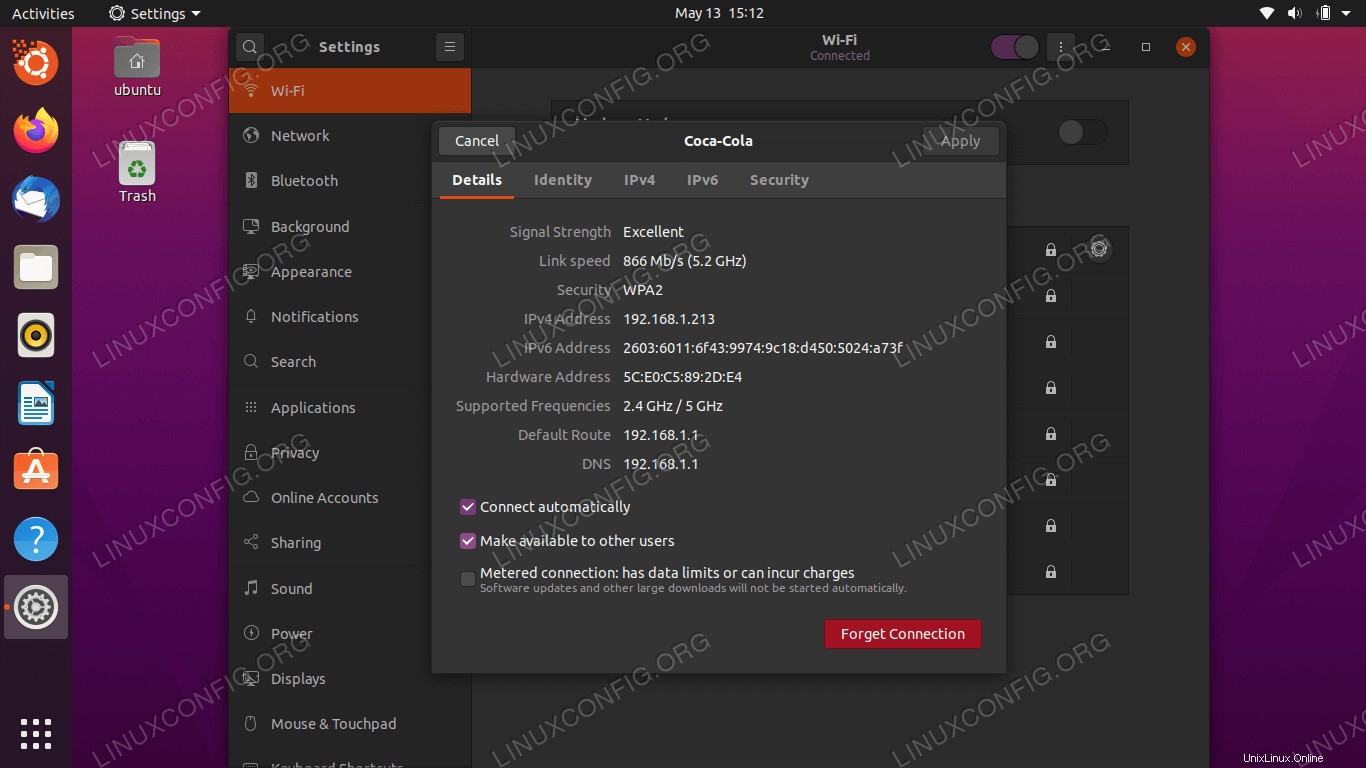 Questo menu contiene tutte le informazioni rilevanti per la rete wireless a cui siamo collegati
Questo menu contiene tutte le informazioni rilevanti per la rete wireless a cui siamo collegati 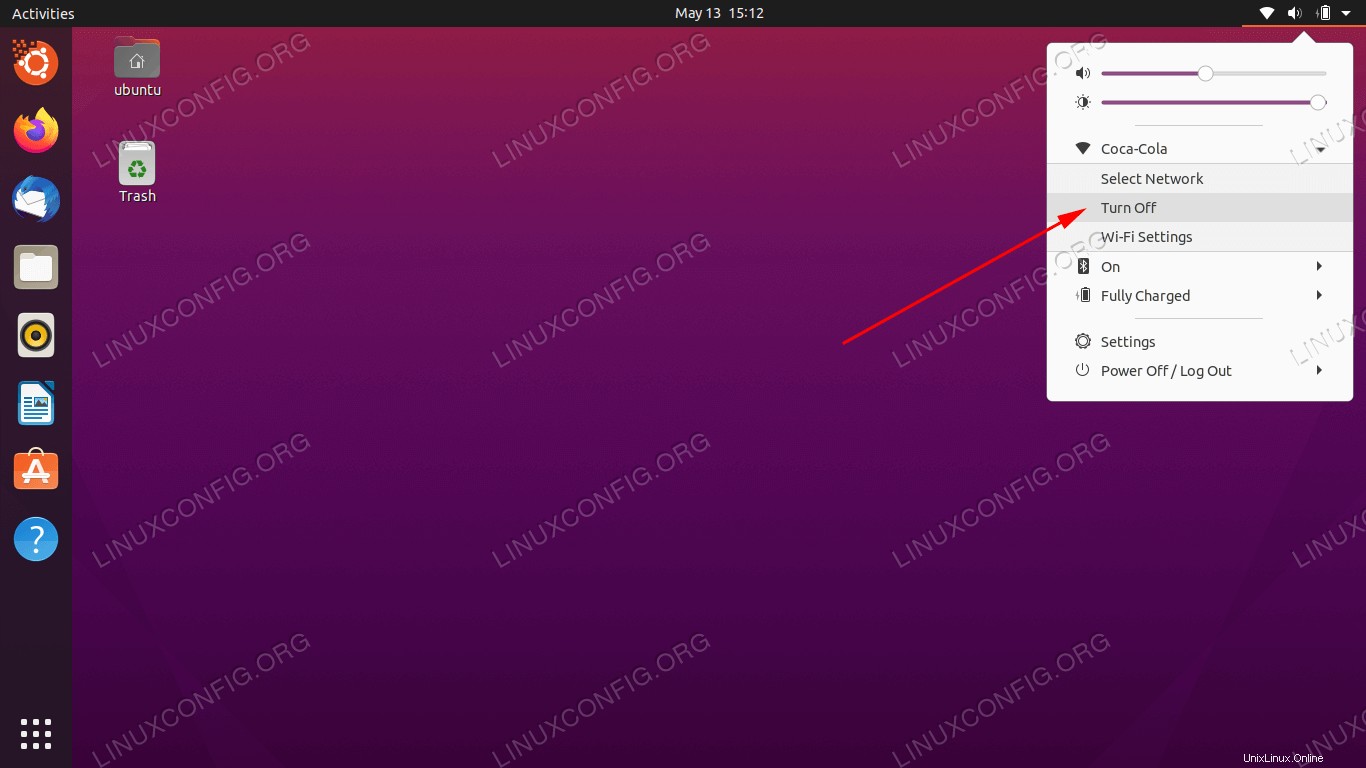 Attiva o disattiva l'interfaccia wireless
Attiva o disattiva l'interfaccia wirelessConnettiti alla rete Wi-Fi tramite riga di comando
Se la connessione a una rete Wi-Fi dalla GUI non è un'opzione per te, come nel caso di un server headless, puoi anche utilizzare la riga di comando per connetterti a una rete Wi-Fi su Ubuntu. Segui i passaggi seguenti per scoprire come.
- La prima cosa che dobbiamo fare è identificare il nome del nostro adattatore Wi-Fi. I nomi comuni su Ubuntu includono
wlan0owlp3s0. Esegui il comando seguente per trovare il tuo.$ ls /sys/class/net enp0s25 lo wlp3s0
Il primo adattatore elencato è la nostra connessione ethernet, quindi l'interfaccia di loopback, quindi
wlp3s0, che è il nostro adattatore Wi-Fi. - Successivamente, vai alla directory
/etc/netplan directorye individuare i file di configurazione Netplan appropriati. Il file di configurazione potrebbe avere un nome come01-network-manager-all.yamlo50-cloud-init.yaml.$ ls /etc/netplan/
- Modifica il file di configurazione di Netplan:
$ sudoedit /etc/netplan/50-cloud-init.yaml
e inserire la seguente stanza di configurazione sostituendo
SSID-NAME-HEREePASSWORD-HEREcon il nome della rete SSID e la password:wifis: wlan0: optional: true access-points: "SSID-NAME-HERE": password: "PASSWORD-HERE" dhcp4: trueAssicurati che il
wifisil blocco è allineato con leethernetssopra oversionbloccare se presente. L'intero file di configurazione potrebbe essere simile a quello seguente:# This file is generated from information provided by the datasource. Changes # to it will not persist across an instance reboot. To disable cloud-init's # network configuration capabilities, write a file # /etc/cloud/cloud.cfg.d/99-disable-network-config.cfg with the following: # network: {config: disabled} network: ethernets: eth0: dhcp4: true optional: true version: 2 wifis: wlp3s0: optional: true access-points: "SSID-NAME-HERE": password: "PASSWORD-HERE" dhcp4: true - Una volta pronto, applica le modifiche e connettiti alla tua interfaccia wireless eseguendo il comando seguente:
$ sudo netplan apply
In alternativa, se riscontri dei problemi, esegui:
$ sudo netplan --debug apply
- Se tutto fosse andato per il verso giusto, saresti in grado di vedere il tuo adattatore wireless connesso alla rete wireless eseguendo l'
ipcomando:$ ip a
- Se in qualsiasi momento è necessario disabilitare o abilitare l'adattatore Wi-Fi, utilizzare il seguente
ipcomandi. A volte spegnere e riaccendere l'interfaccia può essere un passaggio di base per la risoluzione dei problemi.$ sudo ip link set dev wlp3s0 down AND/OR $ sudo ip link set dev wlp3s0 up
Pensieri conclusivi
In questa guida abbiamo visto come configurare l'interfaccia wireless su un sistema Ubuntu Linux collegandoci a reti Wi-Fi tramite GNOME GUI e riga di comando. Abbiamo anche imparato come abilitare o disabilitare l'adattatore Wi-Fi del sistema. Seguendo questi passaggi dovresti connetterti alla rete locale e a Internet in pochi secondi, sia su un sistema desktop che su un server headless.