Blizzard produce alcuni giochi per PC estremamente popolari e la loro applicazione Battle.net è il modo in cui i giocatori installano quei giochi sui loro sistemi e li tengono aggiornati. L'unico problema è che Blizzard ha trascurato la comunità Linux non portando mai la sua applicazione Battle.net su di essa. Fortunatamente, la maggior parte dei giochi funziona ancora abbastanza bene su Linux se stai usando Wine. In questa guida ti mostreremo come installare Wine ed eseguire Battle.net su Ubuntu 20.04 Focal Fossa.
Prima di iniziare, è una buona idea assicurarsi che sul sistema siano installati i driver grafici più recenti. Ciò renderà i giochi più fluidi e ti farà risparmiare un possibile mal di testa in seguito.
In questo tutorial imparerai:
- Come installare Wine e relativi pacchetti
- Come configurare Winetricks e componenti aggiuntivi
- Come installare Battle.net
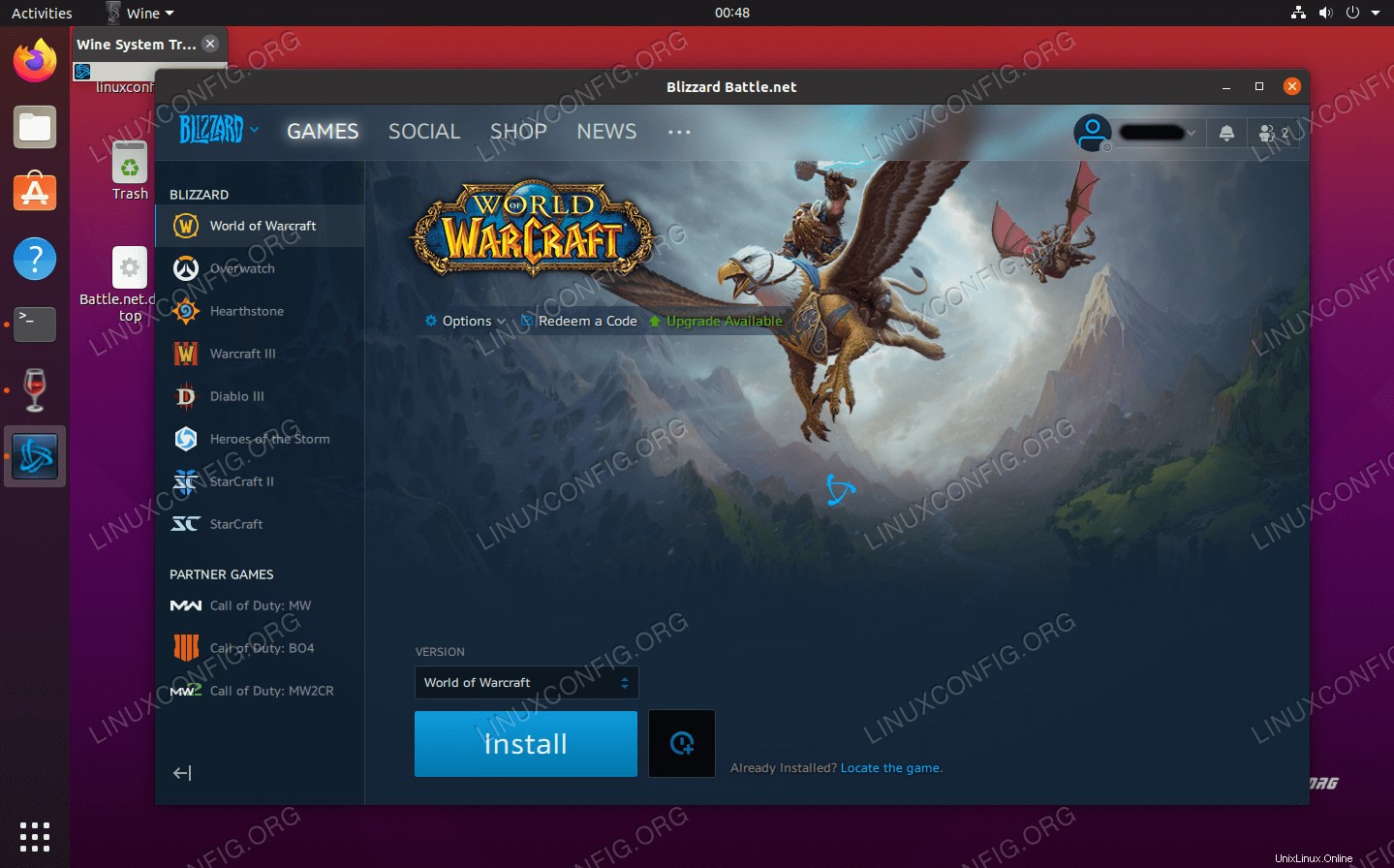 Esecuzione di Battle.net su Ubuntu 20.04 Focal Fossa
Esecuzione di Battle.net su Ubuntu 20.04 Focal Fossa | Categoria | Requisiti, convenzioni o versione del software utilizzata |
|---|---|
| Sistema | Installato Ubuntu 20.04 o aggiornato Ubuntu 20.04 Focal Fossa |
| Software | Vino |
| Altro | Accesso privilegiato al tuo sistema Linux come root o tramite sudo comando. |
| Convenzioni | # – richiede che i comandi linux dati vengano eseguiti con i privilegi di root direttamente come utente root o usando sudo comando$ – richiede che i comandi linux dati vengano eseguiti come un normale utente non privilegiato |
Installa le dipendenze
L'esecuzione di un'applicazione Windows nativa come Battle.net su Ubuntu 20.04 richiederà Wine. Oltre a Wine, dovrai anche installare i pacchetti winetricks e winbind, poiché l'app ne ha bisogno per funzionare.
Apri un terminale e digita il seguente comando per ottenere tutti i pacchetti installati:
$ sudo apt install wine64 winbind winetricks
Configura Winetricks
Battle.net è un'app un po' complicata da eseguire perché dipende da molte convenzioni specifiche di Windows. Ad esempio, l'applicazione è scritta in Qt ma richiede Internet Explorer per funzionare. Fortunatamente, possiamo configurare Winetricks per fornire al nostro ambiente Windows le varie cose che Battle.net si aspetta di trovare.
Apri Winetricks dal launcher delle applicazioni o semplicemente digitando questo comando in una finestra di terminale:
$ winetricks
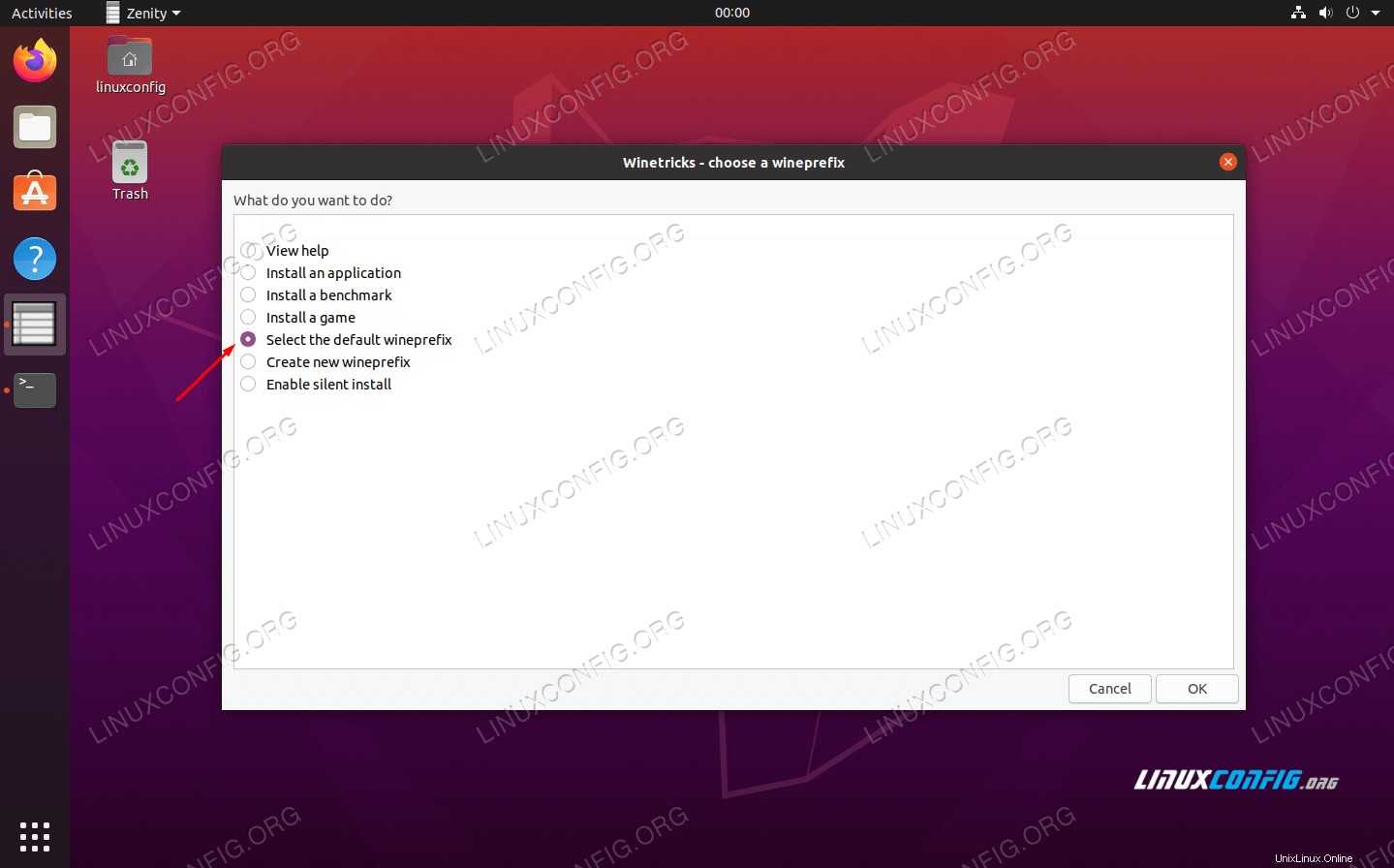 Seleziona il wineprefix predefinito
Seleziona il wineprefix predefinito Quando apri Winetricks per la prima volta, vedrai il messaggio nella foto sopra. Lascia semplicemente selezionato "Seleziona il prefisso vino predefinito" e fai clic su OK. Nella schermata successiva, fai clic su "Installa un carattere". Si aprirà un elenco di caratteri disponibili.
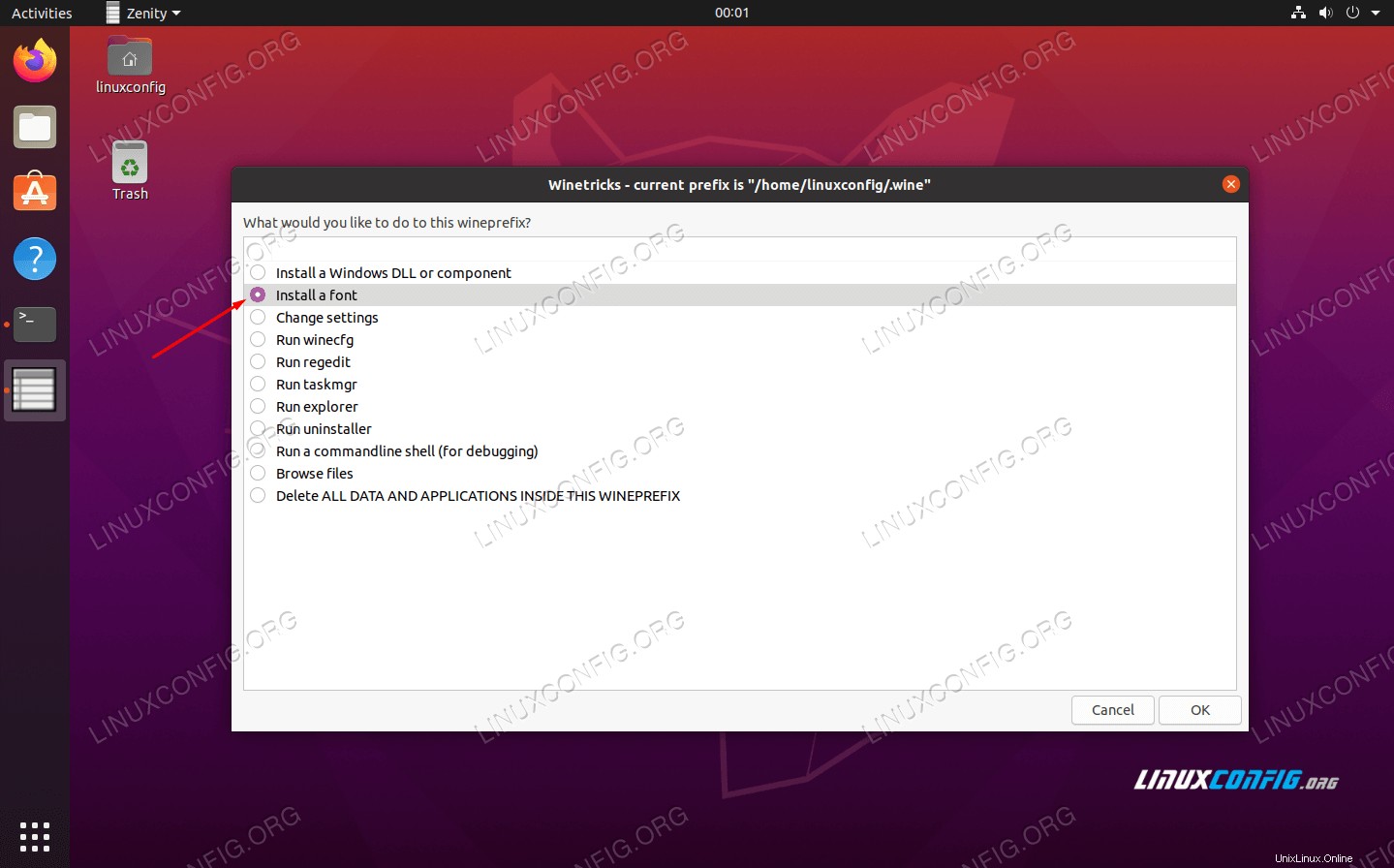 Installa un font con Winetricks
Installa un font con Winetricks
Trova corefonts e controllalo. Quindi, premere OK. Winetricks installerà tutti i font Microsoft di base su cui si basa Battle.net.
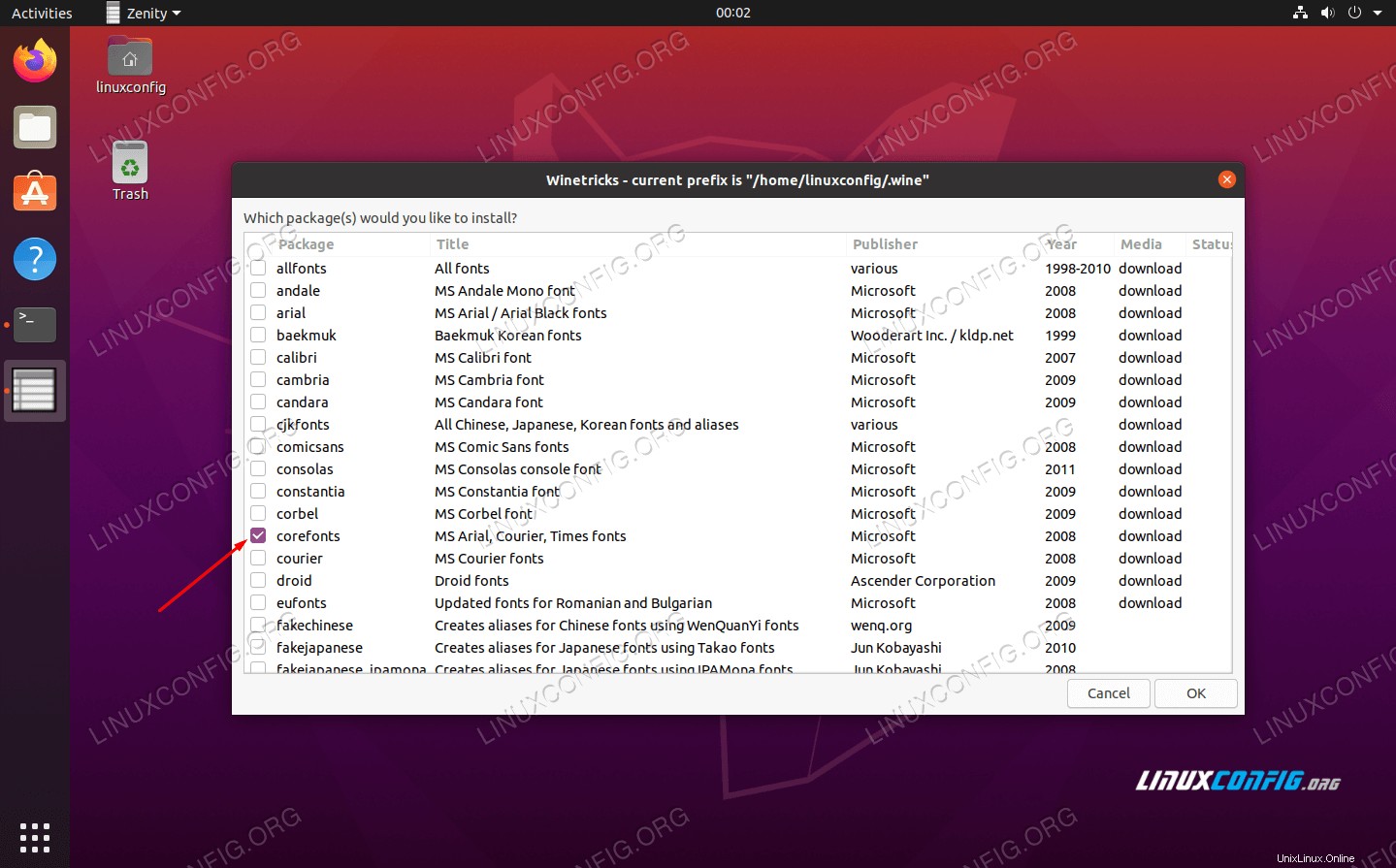 Seleziona i caratteri da installare
Seleziona i caratteri da installare Al termine dell'installazione dei caratteri, verrai riportato alla finestra precedente. Quando è lì, dobbiamo creare un nuovo wineprefix con architettura a 32 bit, poiché Wine installerà solo alcuni dei componenti a 32 bit e non a 64. Seleziona "crea nuovo wineprefix" e seleziona l'architettura a 32 bit. In questo esempio stiamo solo nominando il nostro wineprefix "32":
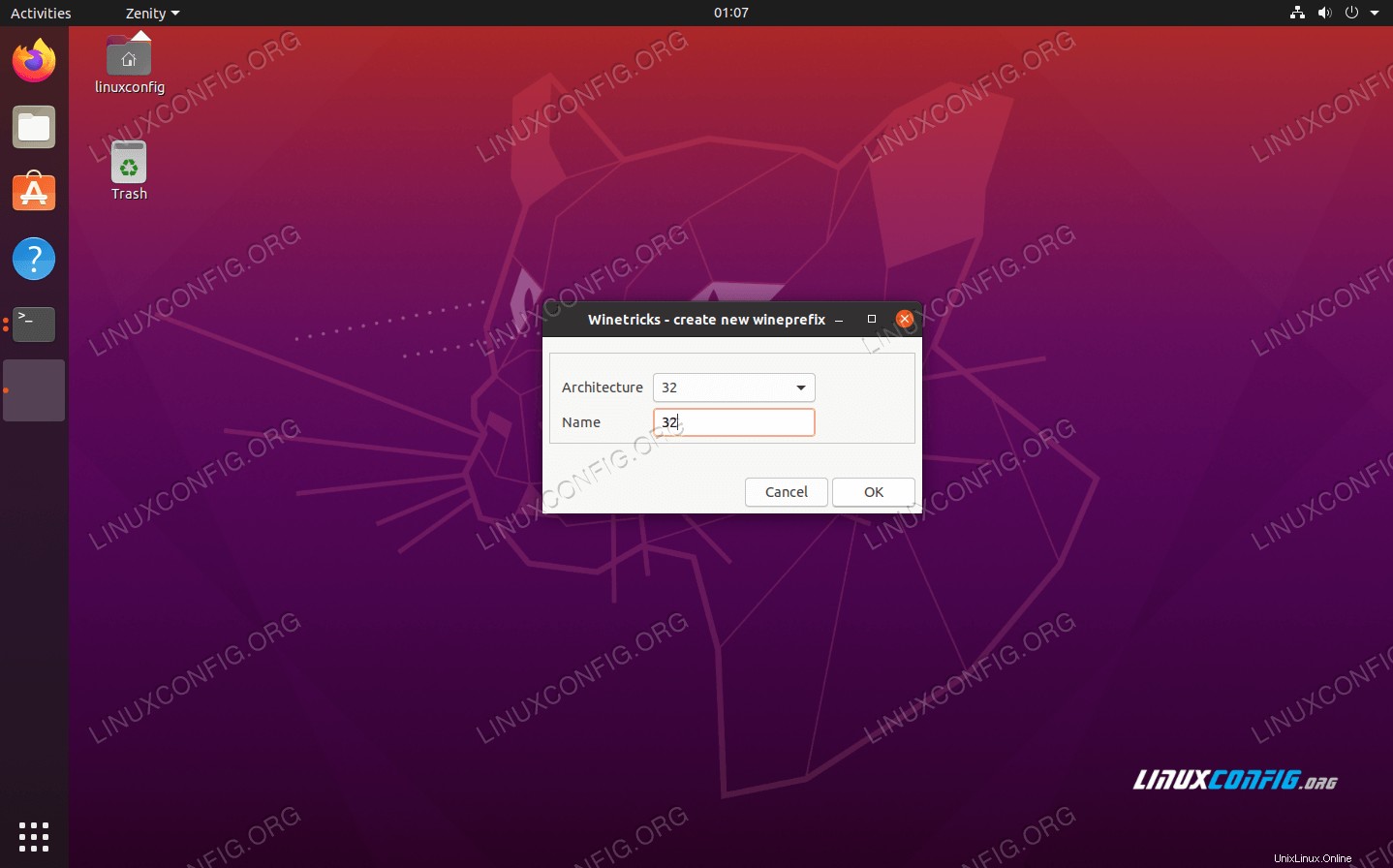 Crea un nuovo wineprefix con architettura a 32 bit
Crea un nuovo wineprefix con architettura a 32 bit
Dopo aver creato il wineprefix, seleziona "Installa una DLL o un componente di Windows". In questo menu di selezione, seleziona le caselle per ie8 e vcrun2015 . Una volta selezionati entrambi, fai clic su OK per iniziare a installarli.
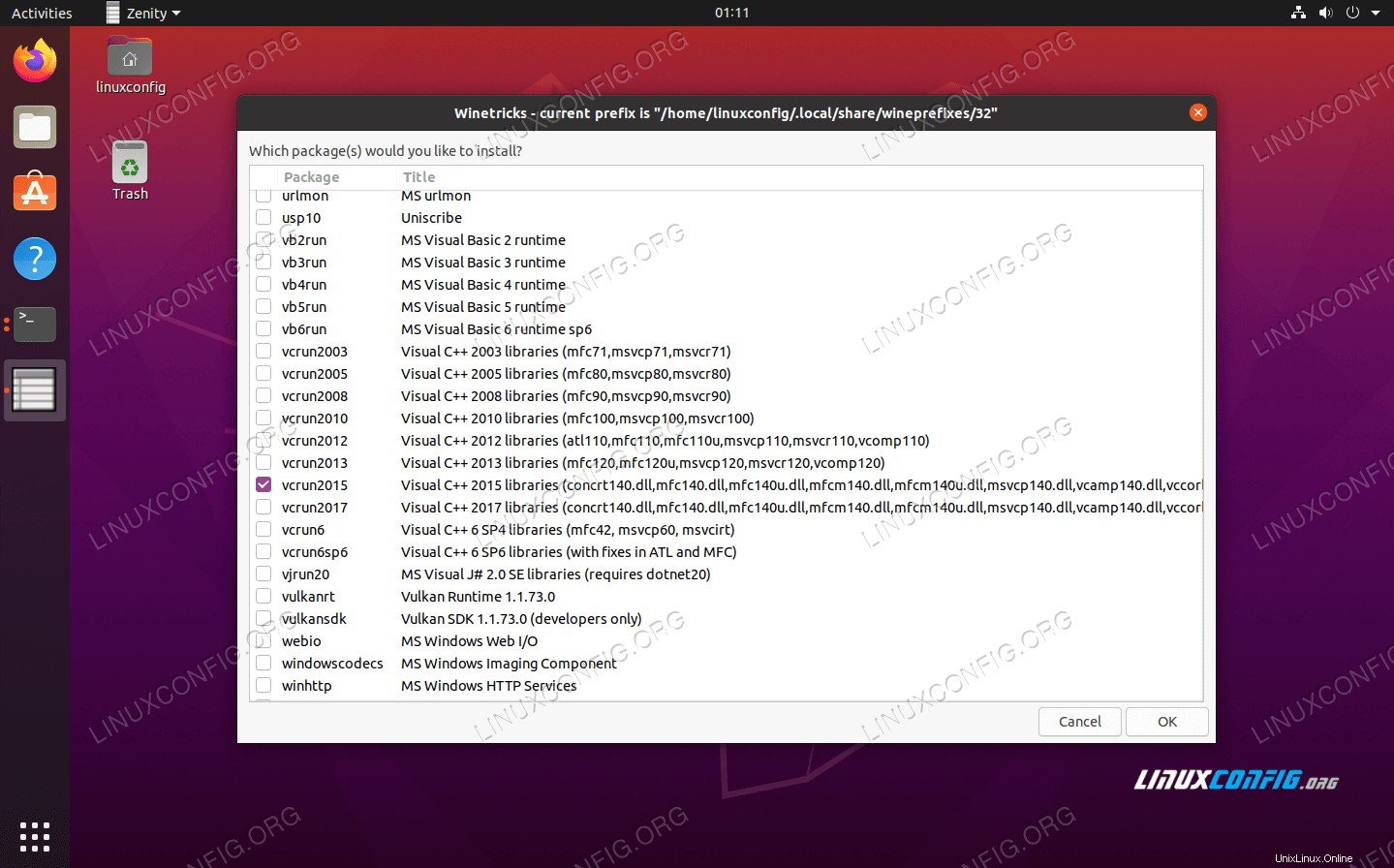 Installa ie8 e vcrun2015 con Winetricks
Installa ie8 e vcrun2015 con Winetricks Non allarmarti se Winetricks ti avvisa alcune volte di errori o messaggi simili. Questo è fastidioso ma sembra essere la norma con Winetricks. Lascia che faccia le sue cose e dovrebbe finire presto. Una volta terminata l'installazione dei componenti, puoi chiudere Winetricks.
Configurazione vino
Prima di continuare, dobbiamo configurare Wine per l'esecuzione come Windows 10. Sembra che selezioni Windows 7 per impostazione predefinita, il che potrebbe andare bene, ma è meglio restare con Windows 10 poiché ha il pieno supporto di Blizzard.
In una finestra di terminale, digita il seguente comando per aprire la configurazione di Wine:
$ winecfg
Nella prima scheda che vedi, cambia la versione di Windows in basso a Windows 10 e applica la modifica.
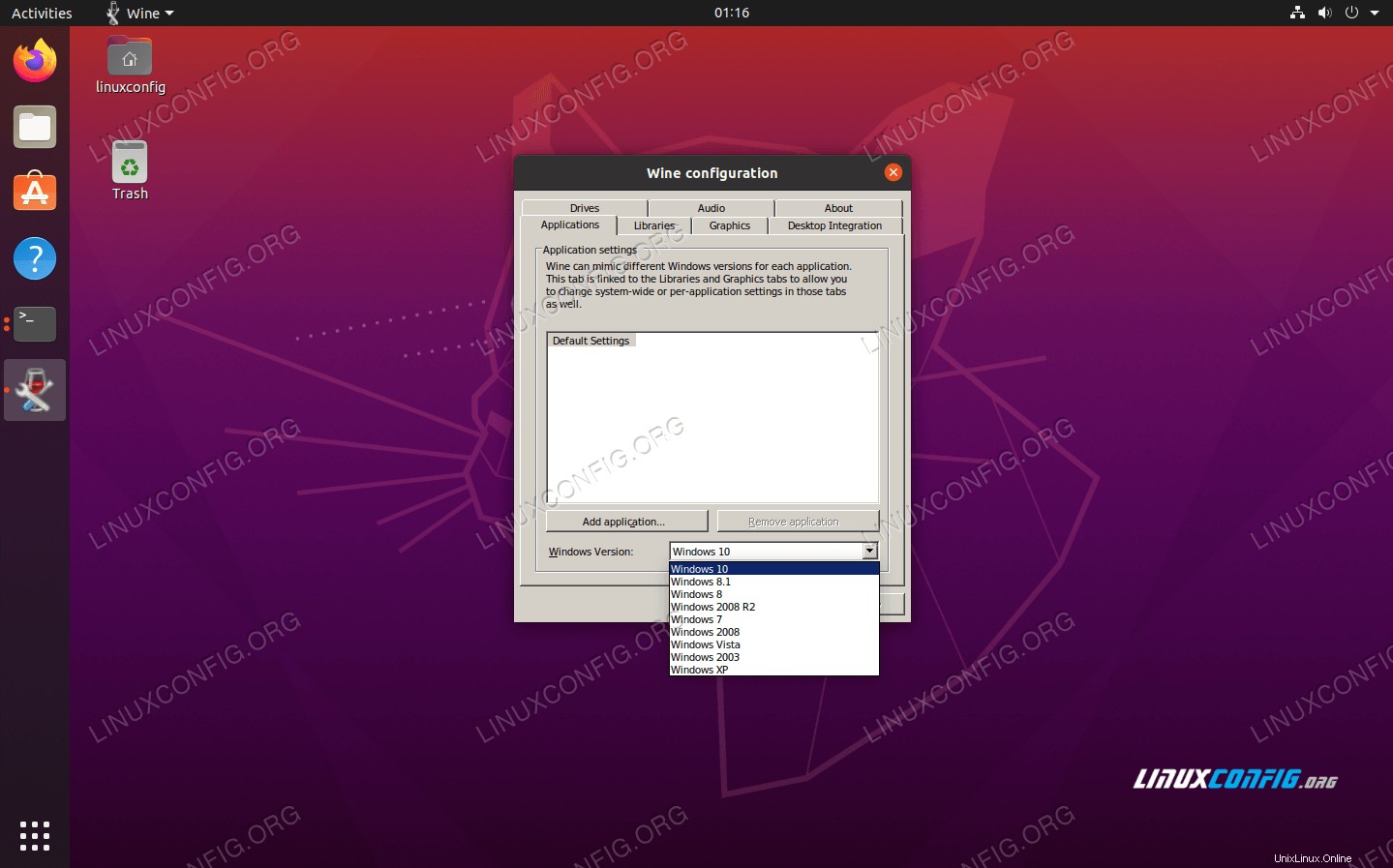 Seleziona Windows 10 all'interno della configurazione di Wine
Seleziona Windows 10 all'interno della configurazione di Wine Installa Battle.net
Ora siamo finalmente pronti per installare Battle.net. Puoi prendere la versione per Windows dalla pagina di download di Blizzard. Salva il file in un punto in cui lo troverai, come la cartella Download.
Dovresti essere in grado di fare clic su questo file e aprirlo normalmente e Ubuntu saprà che deve usare Wine per eseguirlo. Ma nel caso non lo fosse, potresti invece volerlo aprire dal terminale. Usa questo comando:
$ wine64 ~/Downloads/Battle.net-Setup.exe
Inizia l'installazione di Battle.net normalmente. Non c'è niente di speciale da fare qui.
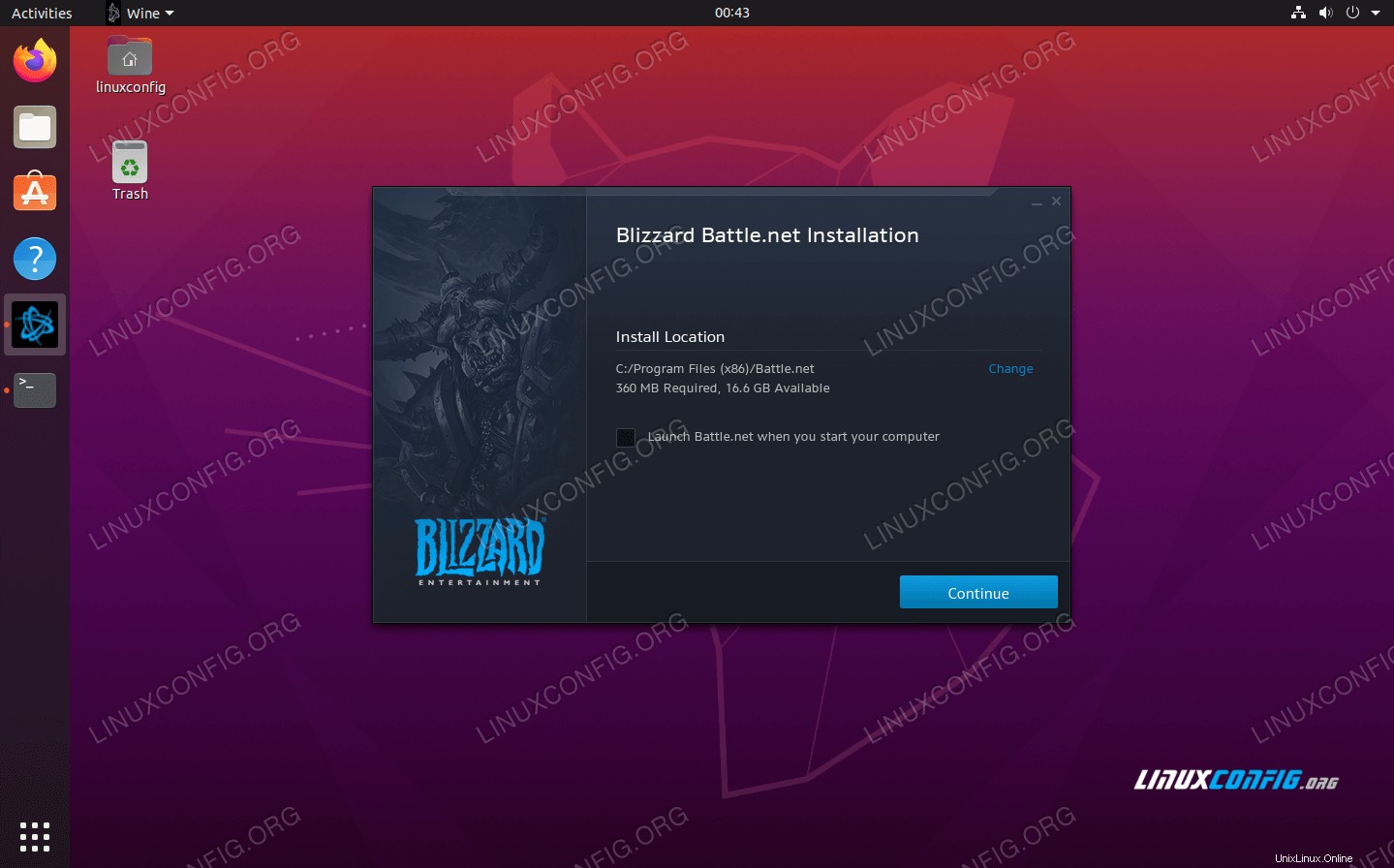 Richieste di installazione di Battle.net
Richieste di installazione di Battle.net Una volta completata l'installazione, sarà il momento di accedere. Potresti notare una brutta formattazione su questo schermo, ma è tipico che l'app non visualizzi correttamente in Wine. Dovresti comunque essere in grado di accedere correttamente.
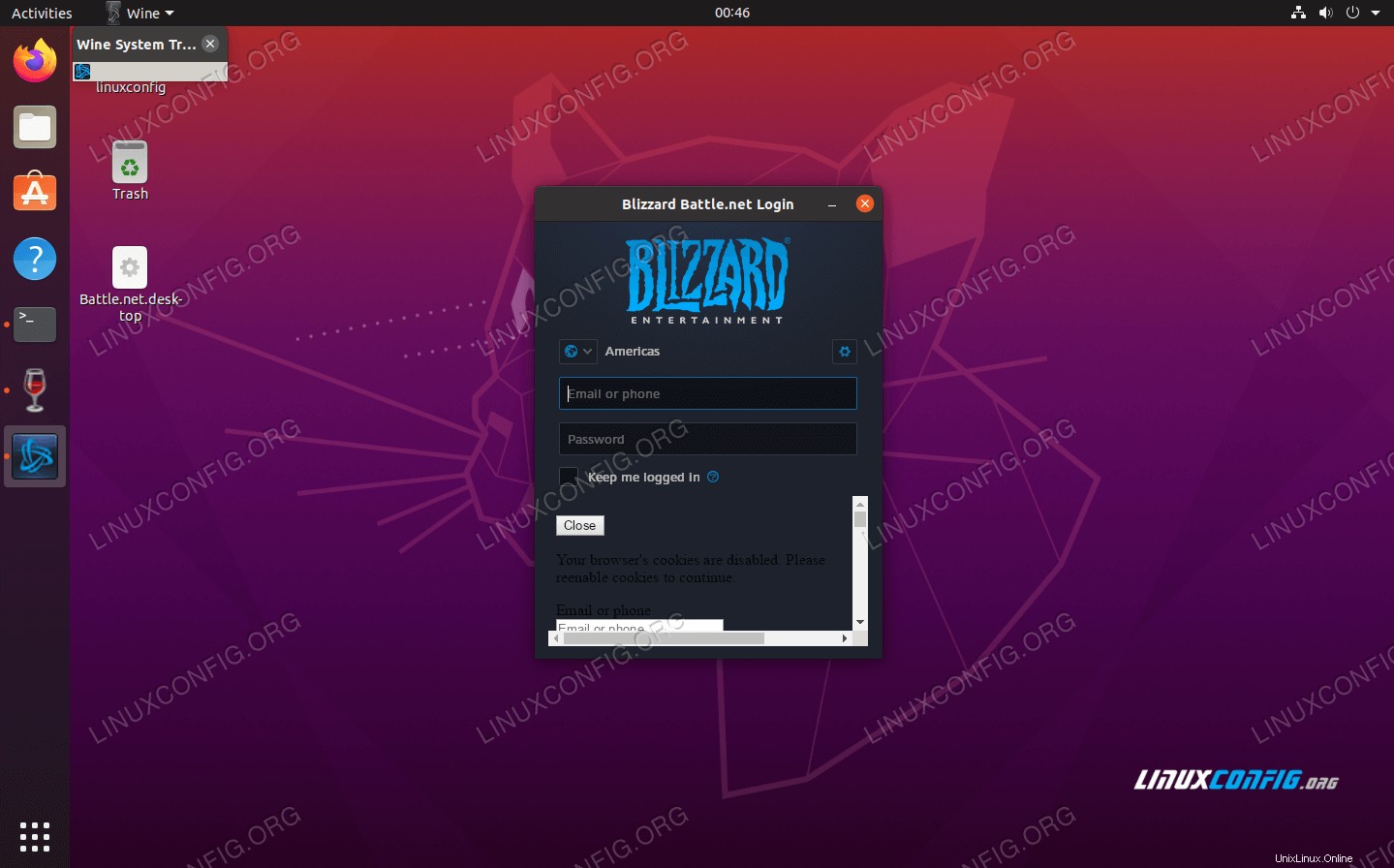 Accesso a Battle.net
Accesso a Battle.net Dopo l'accesso, l'app completa si aprirà e dovrebbe assomigliare molto a Windows. Potresti notare qualche brutta formattazione qua e là, ma questo è solo cosmetico e non dovrebbe influire affatto sui tuoi giochi. La funzionalità principale è ancora presente e puoi iniziare a installare e giocare ai tuoi giochi.
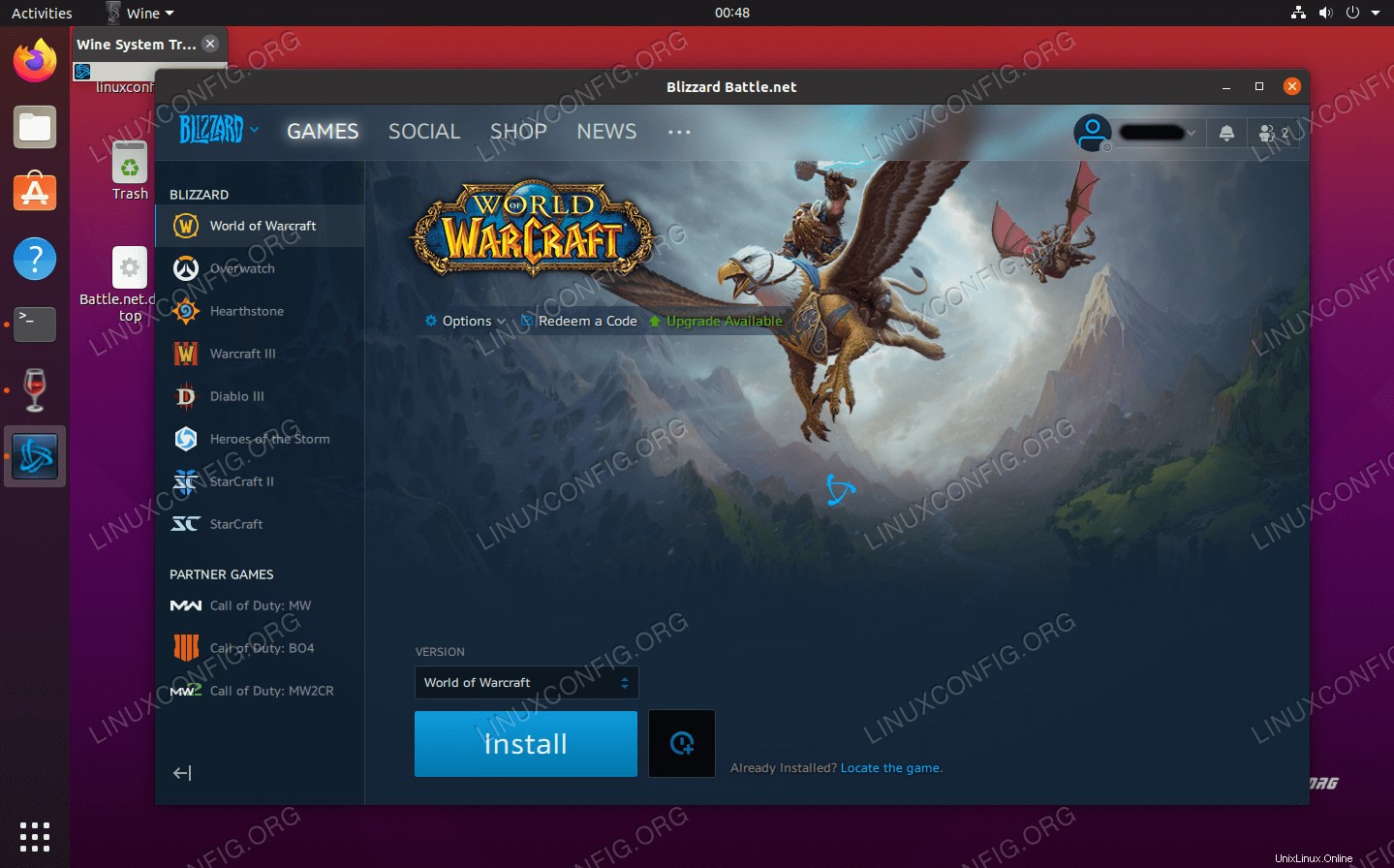 Battle.net in esecuzione su Ubuntu 20.04 Focal Fossa
Battle.net in esecuzione su Ubuntu 20.04 Focal Fossa Conclusione
Usando Wine e un po' di configurazione, ora puoi eseguire Battle.net di Blizzard su Ubuntu 20.04 Focal Fossa. Tieni presente che il gameplay potrebbe essere un po' complicato per alcuni titoli, quindi assicurati di controllare i requisiti di sistema per giochi specifici.