Il seguente tutorial spiegherà come configurare la condivisione del desktop remoto client/server su Ubuntu 20.04 Focal Fossa.
In questo tutorial imparerai:
- Come abilitare la condivisione dello schermo del desktop
- Come installare il client desktop remoto
- Come configurare il firewall per consentire l'accesso alla condivisione del desktop
- Come connettersi a un desktop remoto
 Condivisione desktop remoto su Ubuntu 20.04 Focal Fossa
Condivisione desktop remoto su Ubuntu 20.04 Focal Fossa Requisiti e convenzioni software utilizzati
| Categoria | Requisiti, convenzioni o versione del software utilizzata |
|---|---|
| Sistema | Installato o aggiornato Ubuntu 20.04 Focal Fossa |
| Software | Desktop GNOME, remmina |
| Altro | Accesso privilegiato al tuo sistema Linux come root o tramite sudo comando. |
| Convenzioni | # – richiede che i comandi linux dati vengano eseguiti con i privilegi di root direttamente come utente root o usando sudo comando$ – richiede che i comandi linux dati vengano eseguiti come un normale utente non privilegiato |
Istruzioni dettagliate per la condivisione del desktop remoto su Ubuntu 20.04
-
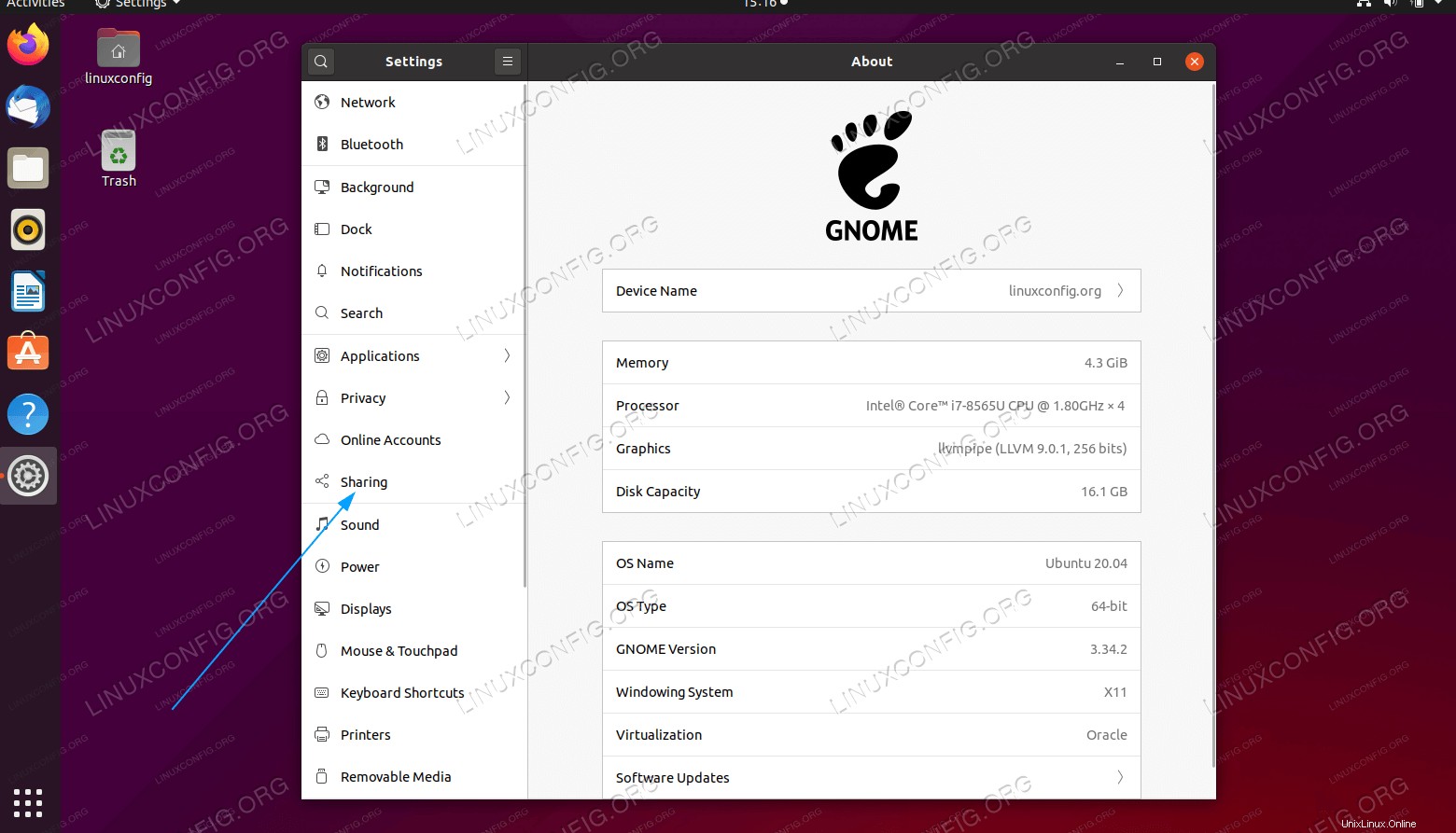 Vai a
Vai a Settingse fai clic suSharingmenu -
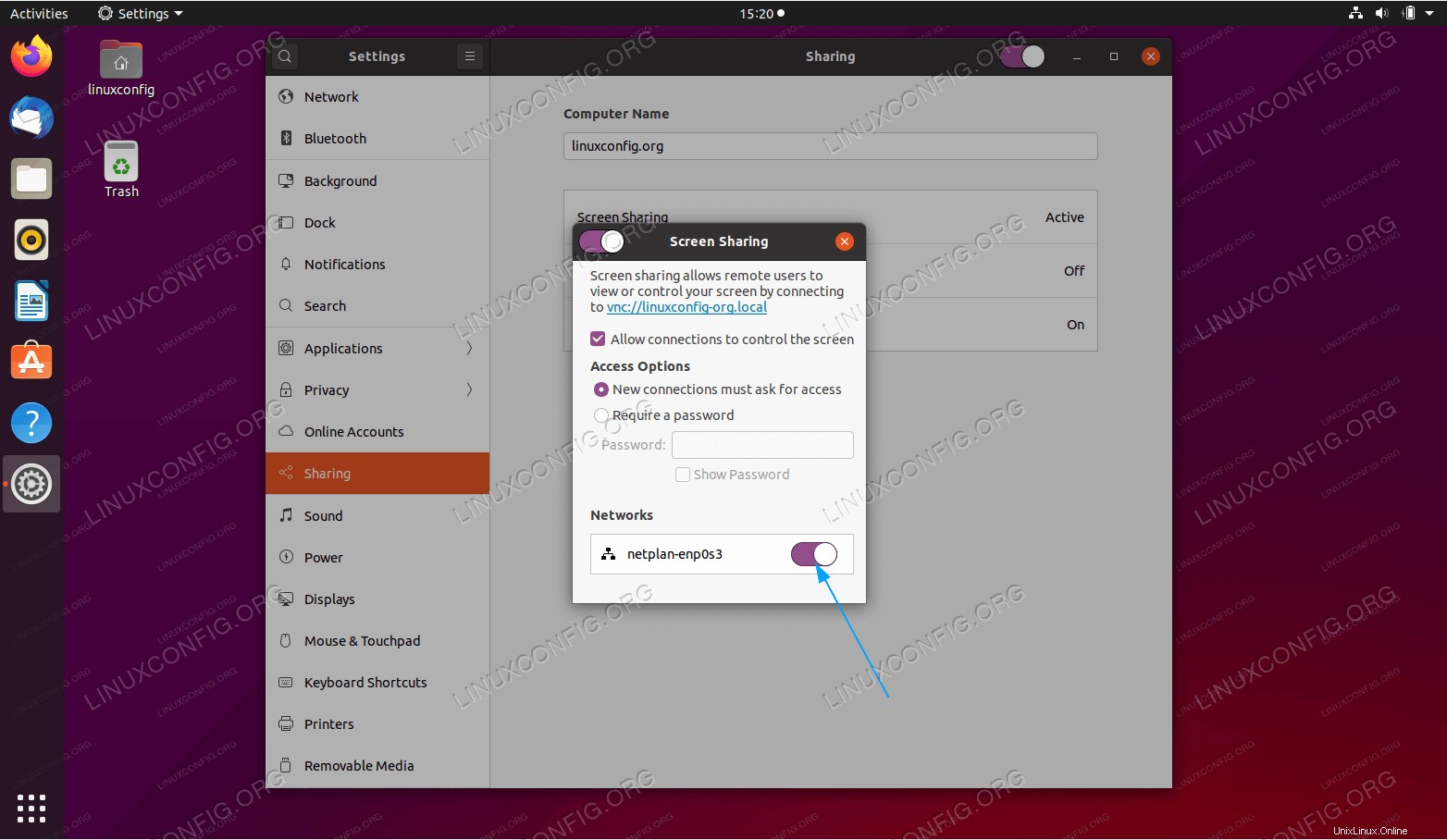 Da qui clicca su
Da qui clicca su Screen Sharing. Attiva laNetworkinterruttore dell'interfaccia di rete su cui desideri condividere lo schermo. Ciò consentirà in modo efficace la condivisione dello schermo del tuo desktop Ubuntu 20.04 - Crea una nuova regola del firewall per consentire la porta
5900per una connessione in entrata:$ sudo ufw allow from any to any port 5900 proto tcp Rule added Rule added (v6)
- Accedi al desktop del tuo client da cui desideri accedere al desktop di rimozione che hai abilitato nei passaggi precedenti. Installa il client desktop remoto
remmina:$ sudo apt install remmina
-
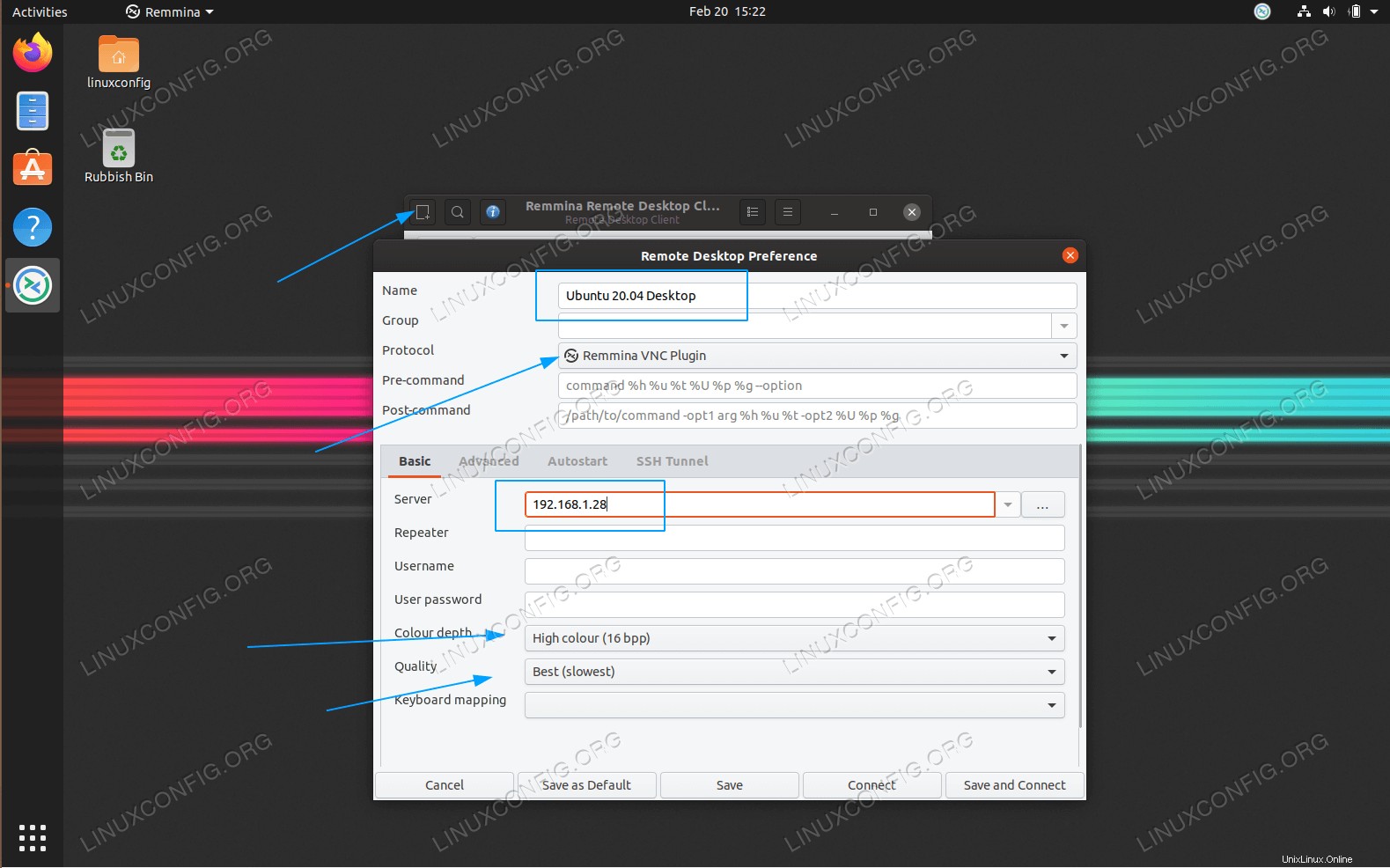 Avvia il client Remmina. Crea una nuova connessione, inserisci qualsiasi nome arbitrario per la tua connessione desktop remoto. Seleziona il
Avvia il client Remmina. Crea una nuova connessione, inserisci qualsiasi nome arbitrario per la tua connessione desktop remoto. Seleziona il VNCprotocollo, inserisciServerinformazioni quali l'indirizzo IP o il nome host del Desktop remoto e impostareQualityoColor depthe premiSavepulsante. -
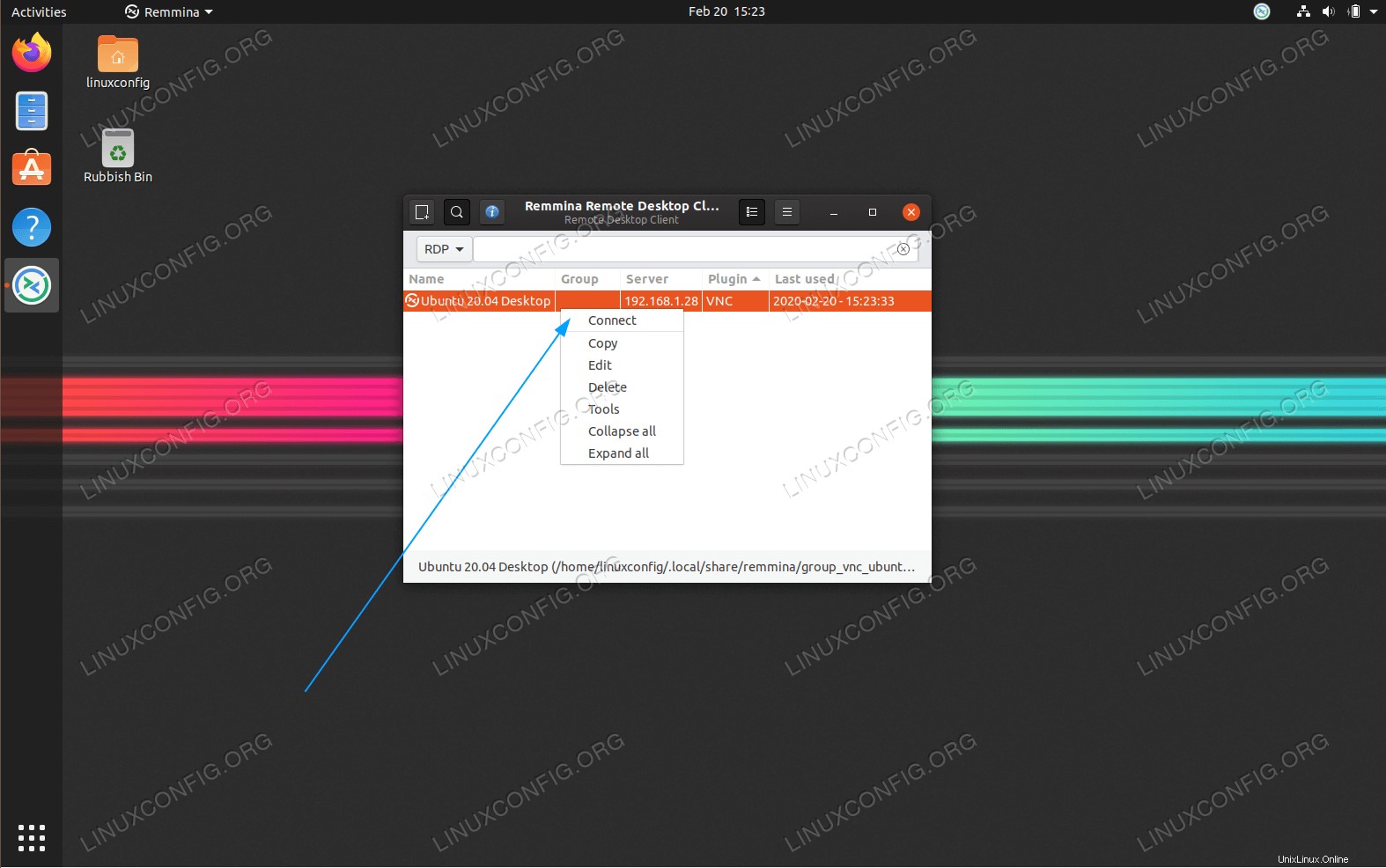
Connectalla condivisione desktop remoto. -
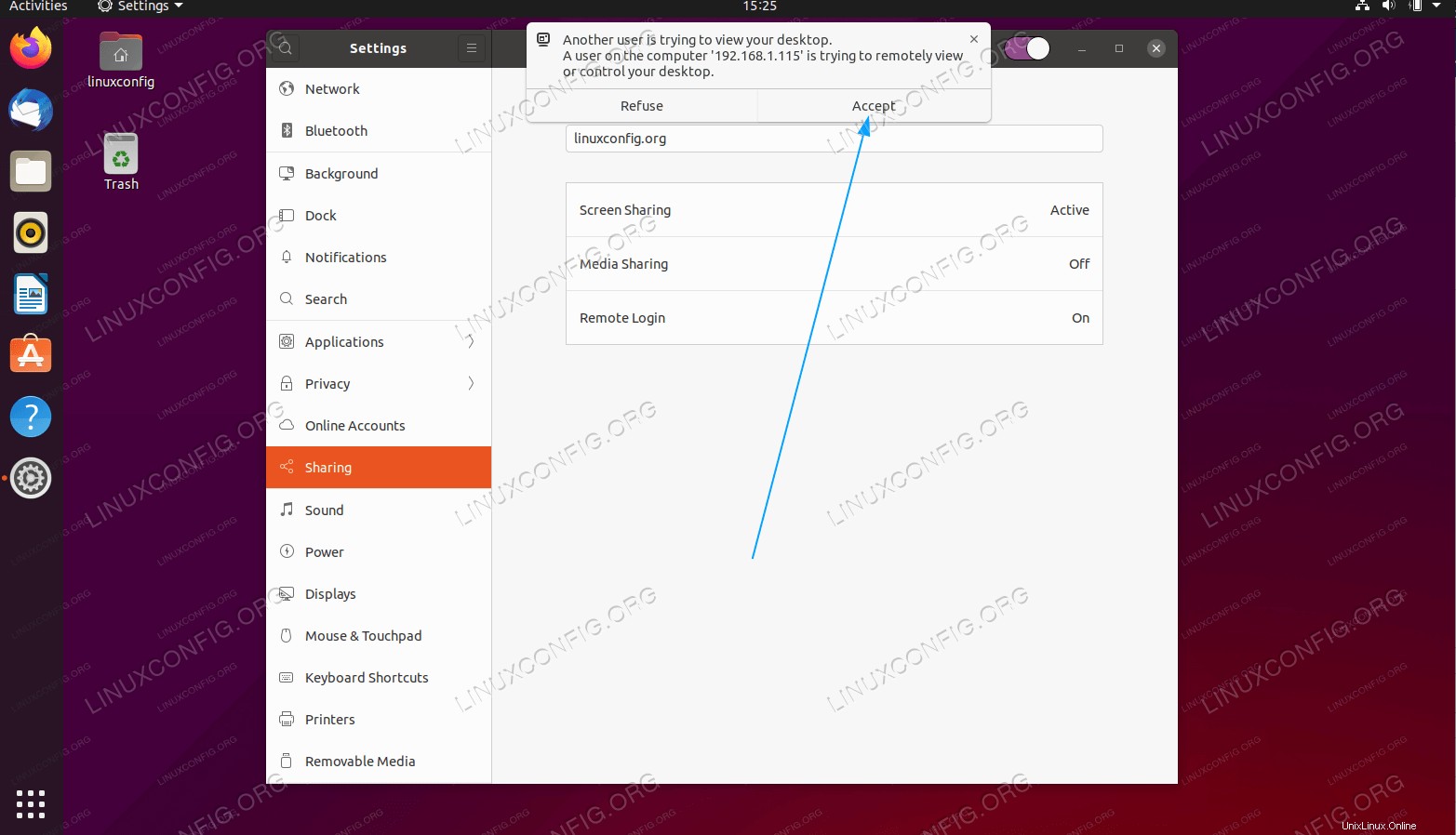 Dopo aver effettuato un tentativo di connessione al desktop remoto, verrà visualizzato un messaggio pop-up per
Dopo aver effettuato un tentativo di connessione al desktop remoto, verrà visualizzato un messaggio pop-up per Acceptla connessione. -
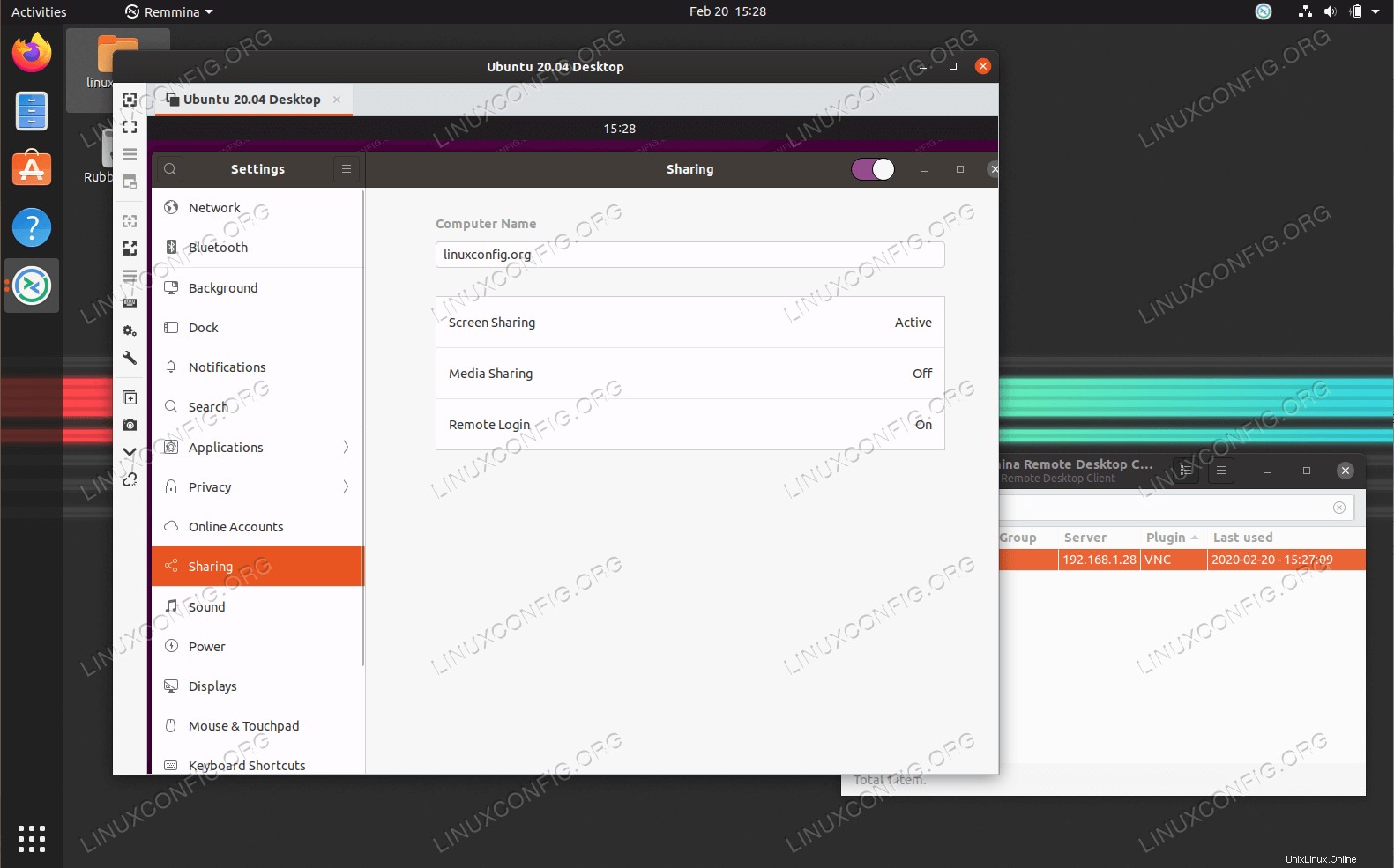 Tutto fatto. Ora dovresti essere in grado di accedere al client desktop remoto.
Tutto fatto. Ora dovresti essere in grado di accedere al client desktop remoto.