Introduzione
Se hai scaricato un file che termina con .tar.gz o .zip , questo indica che è stato compresso.
Questa guida ti guiderà attraverso la decompressione di un file zippato in Ubuntu 18.04 o Ubuntu 20.04.
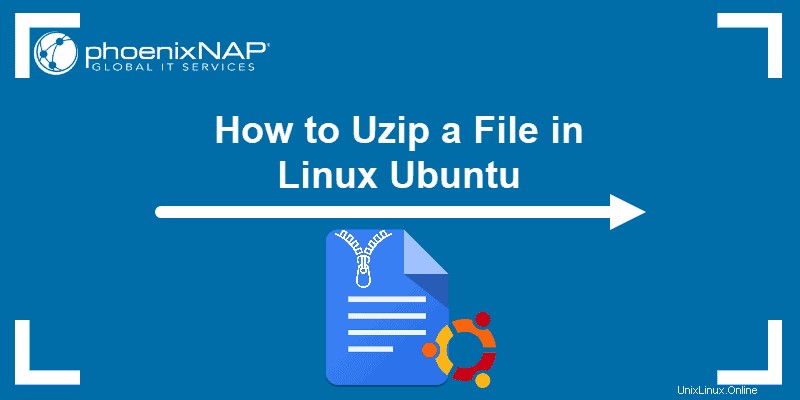
Prerequisiti
- Accesso a una finestra di terminale/riga di comando (Ctrl-Alt-T)
- Utilità di compressione/decompressione (inclusa per impostazione predefinita)
Come installare l'utility Zip e Unzip in Ubuntu
Le distribuzioni Ubuntu di solito includono le utilità zip e unzip. Se per qualche motivo il tuo non lo fa, usa il seguente comando per installarlo:
sudo apt-get install zip unzipL'output nel nostro esempio conferma che l'ultima versione è già installata:

Decomprimi un file utilizzando la riga di comando
Questa guida presuppone che tu abbia già scaricato un file che è stato compresso e che tu sappia dove si trova. Supponiamo di aver scaricato un file chiamato test.zip alla /home/user/Documents/ directory.
Inizia aprendo il terminale. Per impostazione predefinita, dovresti iniziare in /home/user/ directory.
Per elencare i contenuti della directory che stai visualizzando, digita:
lsUbuntu codificherà a colori diverse voci.

Le directory sono colorate di blu, i file normali sono colorati di bianco (lo stesso del testo digitato).
Per passare ai Documenti directory, utilizzare il comando:
cd Documents
Poiché la cartella contiene solo test.zip file, l'output è simile a questo:

Inserisci ls ancora. Otterrai un elenco diverso:il contenuto della cartella Documenti.
Per decomprimere test.zip file, inserisci quanto segue:
unzip test.zipIl sistema decomprimerà test.zip file e inserisci una copia del suo contenuto in /Documents directory.
Altri comandi di decompressione di Linux
Il zip e unzip i comandi possono essere utilizzati con opzioni aggiuntive per avere un maggiore controllo sul loro funzionamento. Eccone alcuni comuni.
Come decomprimere più file ZIP
Ad esempio la cartella /Documents/zipped contiene diversi file compressi. Usa il cd comando per passare a quella directory:
cd zippedPer decomprimere tutti i file in quella directory.:
unzip “*.zip”Il segno* è un carattere jolly, che significa "qualsiasi numero di qualsiasi carattere". Quindi, qualsiasi file che termina con .zip verrebbe trovato e decompresso immettendo questo comando.
Come verificare se un file ZIP è valido
Puoi utilizzare il –t opzione con il zip comando per testare prima il file. Immettere quanto segue:
unzip -t test.zipQuesto è utile se ritieni che il file zippato sia stato danneggiato o corrotto.
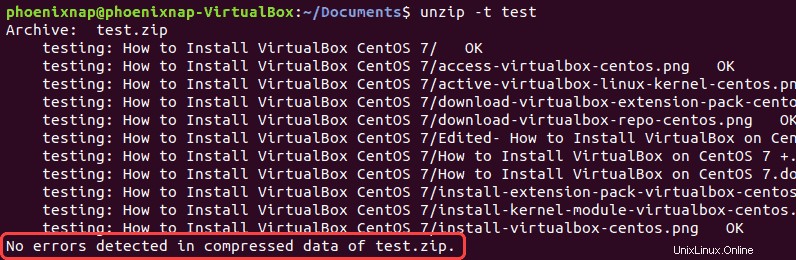
Il sistema ti dirà se rileva eventuali errori.
Come escludere file durante la decompressione di un file ZIP
Alcuni file zip contengono diversi file inclusi. Puoi estrarli tutti o escluderne alcuni.
Per escludere un particolare file:
unzip test.zip –x a_particular_file.txtCiò impedirebbe il file a_particular_file.txt dall'essere estratto dal file zip.
Come elencare il contenuto di un file zip
Per visualizzare un elenco dei contenuti di un file zip, utilizzare il -l opzione con il zip comando:
unzip -l test.zip
L'output elenca i file all'interno della cartella test.zip.
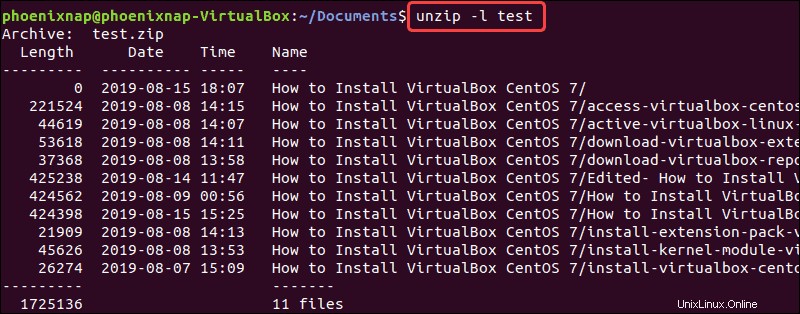
Estrai un file ZIP in una directory diversa
Per specificare che desideri decomprimere i file in una destinazione diversa dalla directory in cui ti trovi, digita il comando:
unzip test.zip –d /home/user/destination
Il –d switch dice al sistema di mettere i file decompressi da qualche altra parte. Puoi sostituire il percorso di una posizione a tua scelta con /home/user/destination .