Introduzione
Terraform è uno strumento che crea un'unica interfaccia fornita per diversi servizi basati su cloud. A volte viene definito uno strumento "Infrastructure as Code" perché utilizza un file di configurazione per gestire le risorse.
In questo tutorial, scopri come installare Terraform su un sistema Ubuntu 18.04 o CentOS 7.
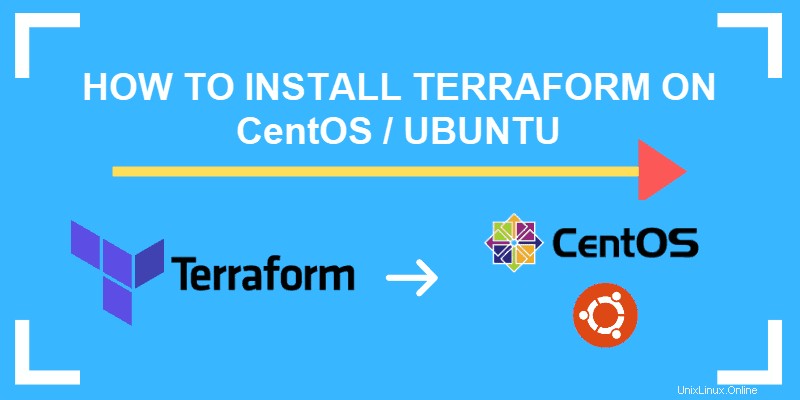
Prerequisiti
- Un account utente con sudo privilegi
- Una finestra di terminale/riga di comando (Ctrl-Alt-T o Ctrl-Alt-F2)
Come installare Terraform su Ubuntu 18.04
Prima di scaricare Terraform, aggiorna gli elenchi dei repository:
sudo apt-get updateSe il tuo sistema non ha il wget e decomprimi utility, utilizzare quanto segue per installarli:
sudo apt-get install wget unzipEsegui il wget utility per scaricare Terraform:
sudo wget https://releases.hashicorp.com/terraform/0.12.2/terraform_0.12.2_linux_amd64.zipQuesto è un esempio dell'output:
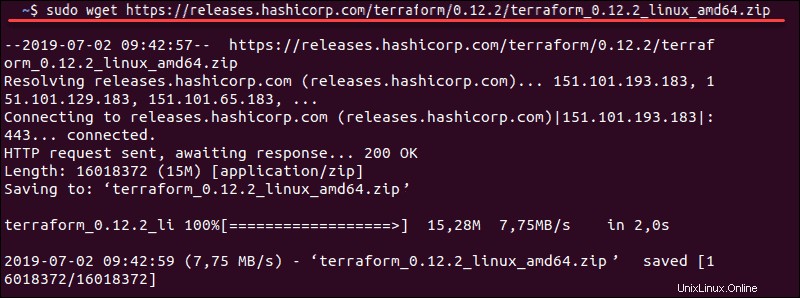
Al termine del download, estrai i file:
sudo unzip ./ terraform_0.12.2_linux_amd64.zip –d /usr/local/binQuindi, verifica che Terraform accetti i comandi:
terraform –vL'output dovrebbe visualizzare Terraform v.0.12.2.
Come installare Terraform su CentOS 7
Per installare Terraform su CentOS, inizia aggiornando gli elenchi dei repository:
sudo yum updateAvrai bisogno di wget e decomprimi – se non li hai, installali inserendo:
sudo yum install wget unzipScarica Terraform dal sito Web dello sviluppatore:
sudo wget https://releases.hashicorp.com/terraform/0.12.2/terraform_0.12.2_linux_amd64.zipEstrarre il file scaricato:
sudo unzip ./terraform_0.12.2_linux_amd64.zip –d /usr/local/bin
L'output conferma che i file ora si trovano in /usr/local/bin directory.

Infine, verifica che Terraform accetti i comandi:
terraform –vIl sistema dovrebbe visualizzare Terraform v.0.12.2.

Esercitazione di base sull'utilizzo di Terraform
Terraform è uno strumento utilizzato per gestire l'infrastruttura del datacenter. Ciò significa in genere fornire l'accesso a servizi cloud come Azure, Amazon Web Services e così via. Questo tutorial utilizzerà AWS come esempio.
Crea una directory e un file di configurazione
Immettere quanto segue:
mkdir samplecd sampleTerraform usa un .tf file di configurazione. Creane uno e modificalo inserendo:
sudo nano test.tfImmettere quanto segue:
provider "aws" {
region = "us-west-2"
access_key = "access_key"
secret_key = "secret_key"
}Sostituisci access_key e chiave_segreta con le tue chiavi AWS.
Come inizializzare Terraform
Per inizializzare Terraform, inserisci quanto segue:
terraform initTerraform crea quindi la sua directory di lavoro. Poiché abbiamo specificato AWS, ha scaricato automaticamente le informazioni sul provider AWS in .terraform directory.
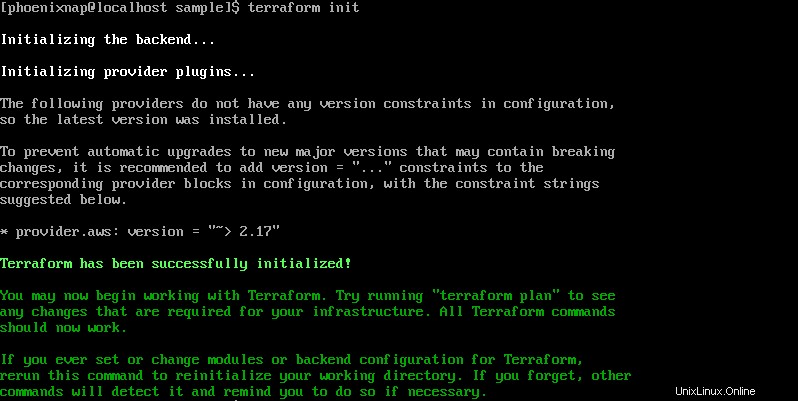
A questo punto, se disponi di un account AWS effettivo, puoi aggiungere tali istruzioni a Terraform. Usa un editor di testo (come nano) per modificare test.tf file e configura il tuo sistema.
Crea un piano Terraform
Puoi creare un piano di test senza collegarti effettivamente al servizio AWS. Questo è utile per avere un'idea di come funziona Terraform. Immettere quanto segue:
terraform planIl sistema visualizza una panoramica del provisioning che intende creare in base ai dati in test.tf file.
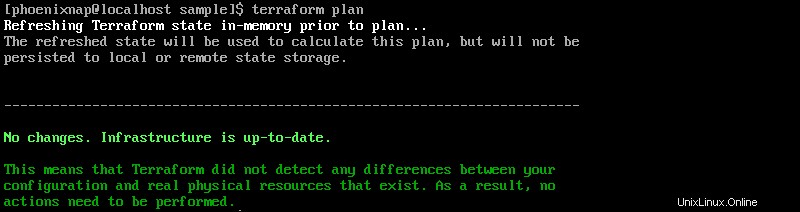
Fare riferimento alla documentazione per voci specifiche in questo file.
Collega Terraform ai servizi AWS
Questo passaggio implementa il piano che abbiamo creato nel passaggio precedente. Con i dati corretti, ci collegheremo ad Amazon Web Services utilizzando le informazioni nel tuo test.tf file. Immettere quanto segue:
terraform applyIl sistema ti dice cosa verrà creato, quindi ti chiede di digitare sì .

Dopo alcuni istanti, verrà eseguita un'istanza AWS. Puoi controllare la tua console AWS e verificare l'istanza. Puoi anche modificare il piano modificando il test.tf file. Quando esegui terraform apply funzione, aggiorna l'infrastruttura cloud.
Distruggi l'istanza AWS
Per rimuovere tutto il provisioning creato, inserisci quanto segue:
terraform destroyIl sistema elencherà le azioni intraprese e ti chiederà di inserire sì per confermare.