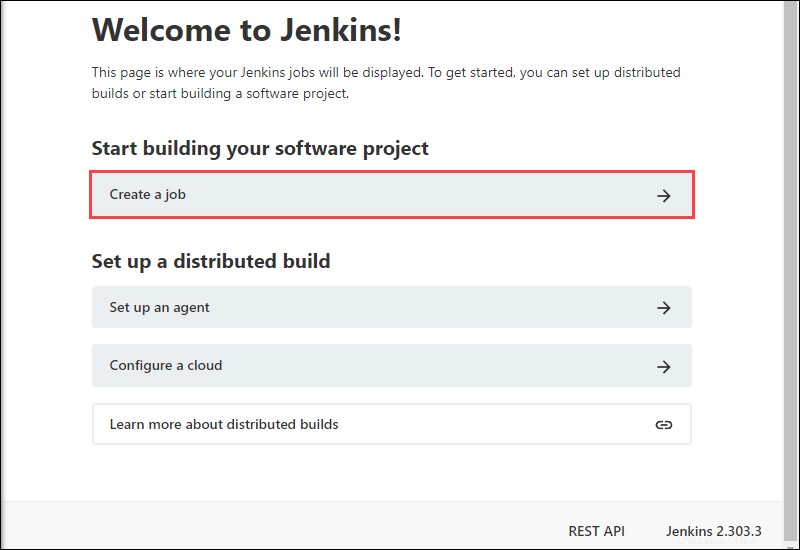Introduzione
Jenkins è un server di automazione open source che gli sviluppatori possono utilizzare per automatizzare la creazione, il test e la distribuzione di applicazioni. È disponibile su una varietà di sistemi, inclusi Windows, Linux, Unix e macOS.
In questo tutorial, ti guidiamo attraverso il processo passo dopo passo di installazione, sblocco e personalizzazione di Jenkins su Windows 10.
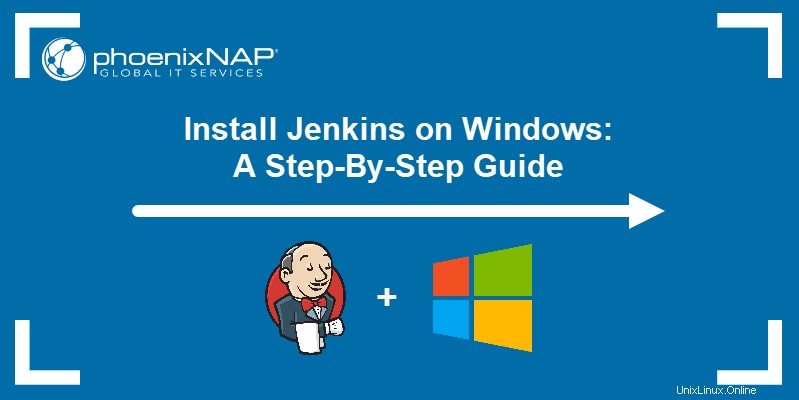
Prerequisiti
- Un sistema con Windows 10
- L'ultima copia di Java Development Kit o Java Runtime Environment installata
- Accesso a un account con privilegi di amministratore
Installa Jenkins su Windows
1. Vai alla pagina di download ufficiale di Jenkins. Sotto Download di Jenkins la sezione è un elenco di programmi di installazione per la versione di supporto a lungo termine (LTS) di Jenkins. Fai clic su Finestre link per iniziare il download.
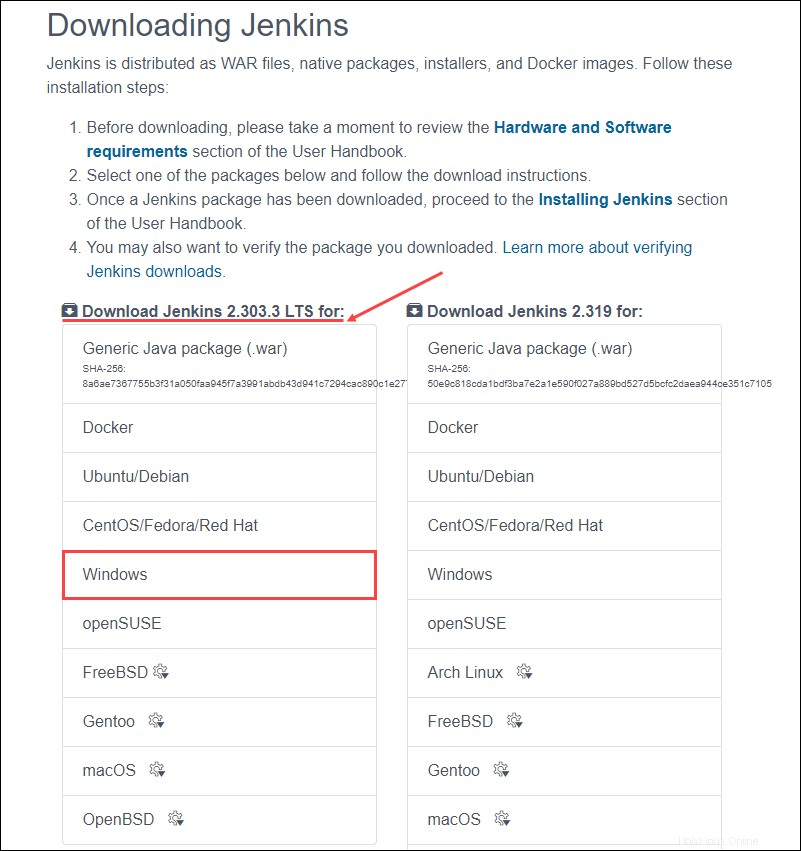
2. Una volta completato il download, esegui jenkins.msi file di installazione.
3. Viene avviata la procedura guidata di configurazione. Fai clic su Avanti per procedere.
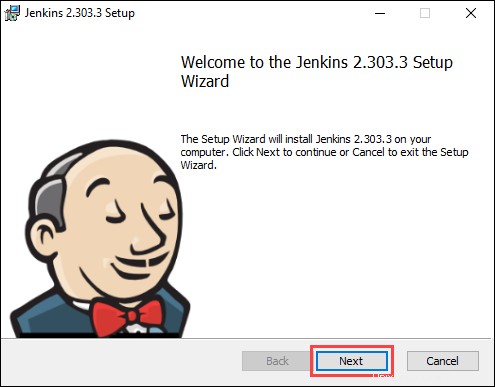
4. Seleziona la cartella di destinazione dell'installazione e fai clic su Avanti per continuare.
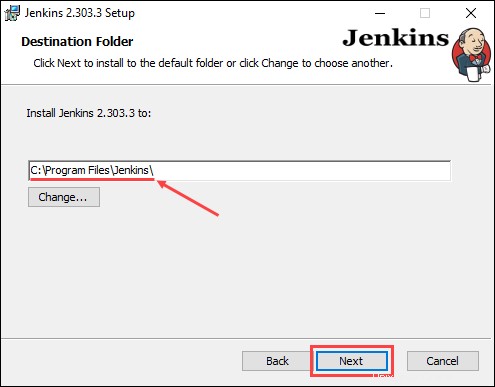
5. Sotto Esegui il servizio come utente locale o di dominio opzione, inserisci il nome utente e la password del dominio per l'account utente con cui desideri eseguire Jenkins. Fai clic su Test credenziali per verificare i dati di accesso, quindi fare clic su Avanti per procedere.
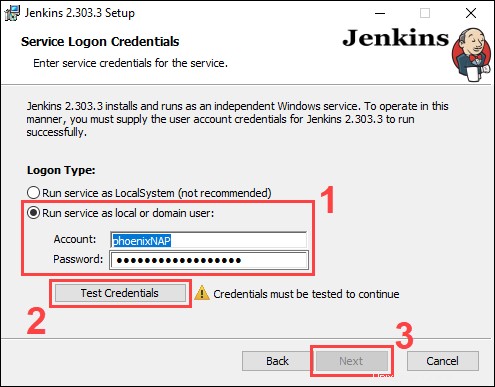
Utilizzando il Esegui servizio come LocalSystem l'opzione non richiede l'inserimento dei dati di accesso dell'utente. Invece, garantisce a Jenkins l'accesso completo al tuo sistema e ai tuoi servizi. Tieni presente che questa è un'opzione meno sicura e quindi non è consigliata.
6. Immettere il numero di porta su cui si desidera eseguire Jenkins. Fai clic su Test porta per verificare se la porta selezionata è disponibile, quindi fare clic su Avanti per continuare.
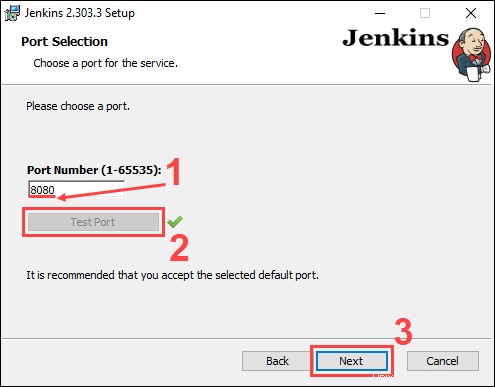
7. Seleziona la directory in cui Java è installato sul tuo sistema e fai clic su Avanti per procedere.
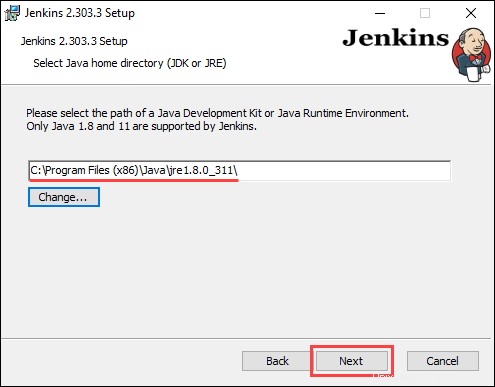
8. Seleziona le funzionalità che desideri installare con Jenkins e fai clic su Avanti per continuare.
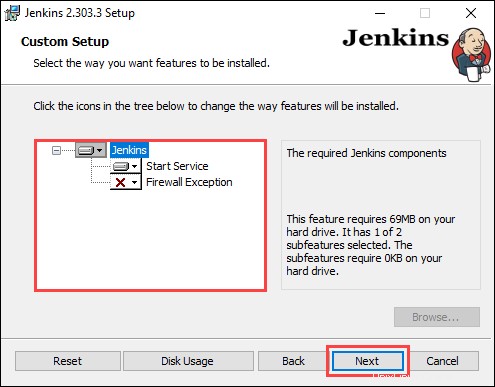
9. Fare clic su Installa per avviare il processo di installazione.
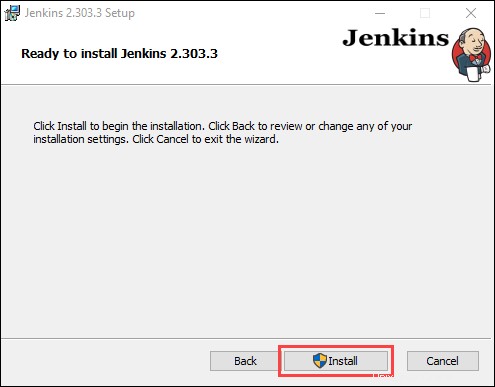
10. Una volta completata l'installazione, fai clic su Fine per uscire dalla procedura guidata di installazione.
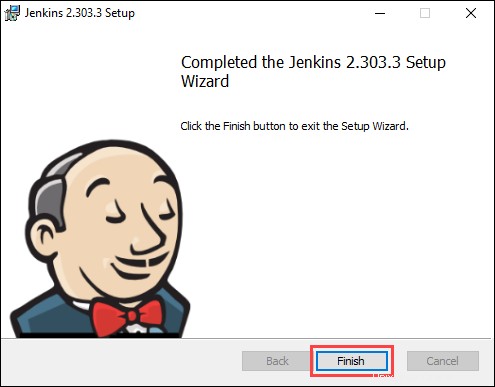
Sblocca Jenkins
Dopo aver completato il processo di installazione, devi sbloccare Jenkins prima di poterlo personalizzare e iniziare a usarlo.
1. Nel browser Web, accedere al numero di porta selezionato durante l'installazione utilizzando il seguente indirizzo:
http://localhost:[port number]2. Vai alla posizione sul tuo sistema specificata dalla pagina Sblocca Jenkins.
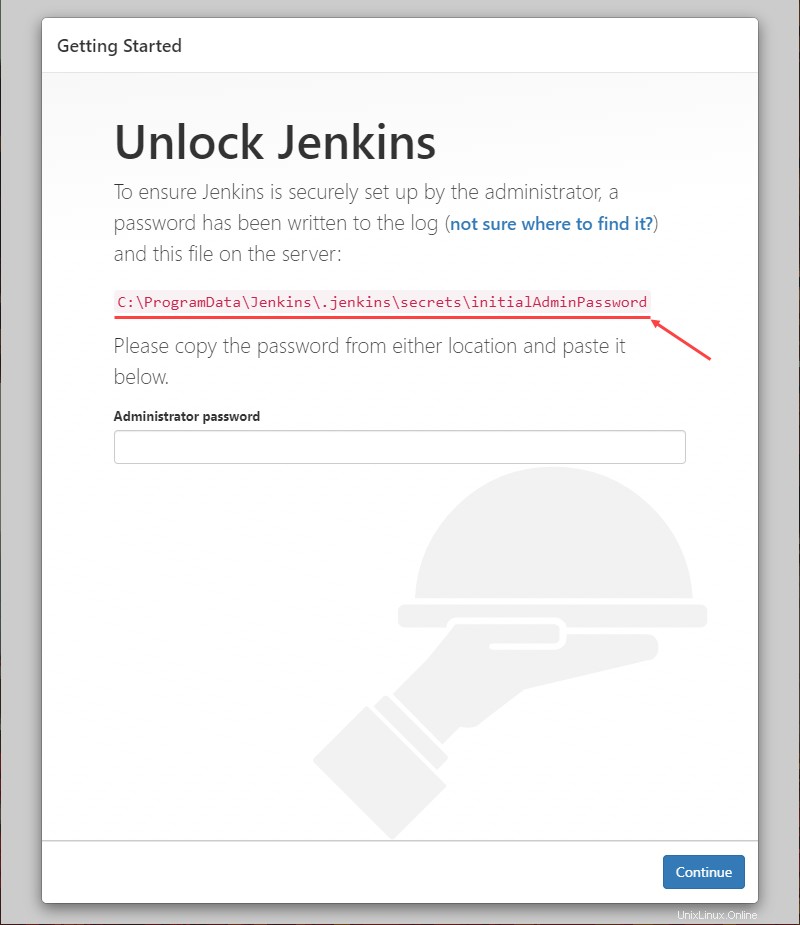
3. Apri la password amministratore iniziale file utilizzando un editor di testo come Blocco note.
4. Copia la password da initialAdminPassword file.

5. Incolla la password nella Password amministratore campo nella pagina Sblocca Jenkins e fai clic su Continua per procedere.
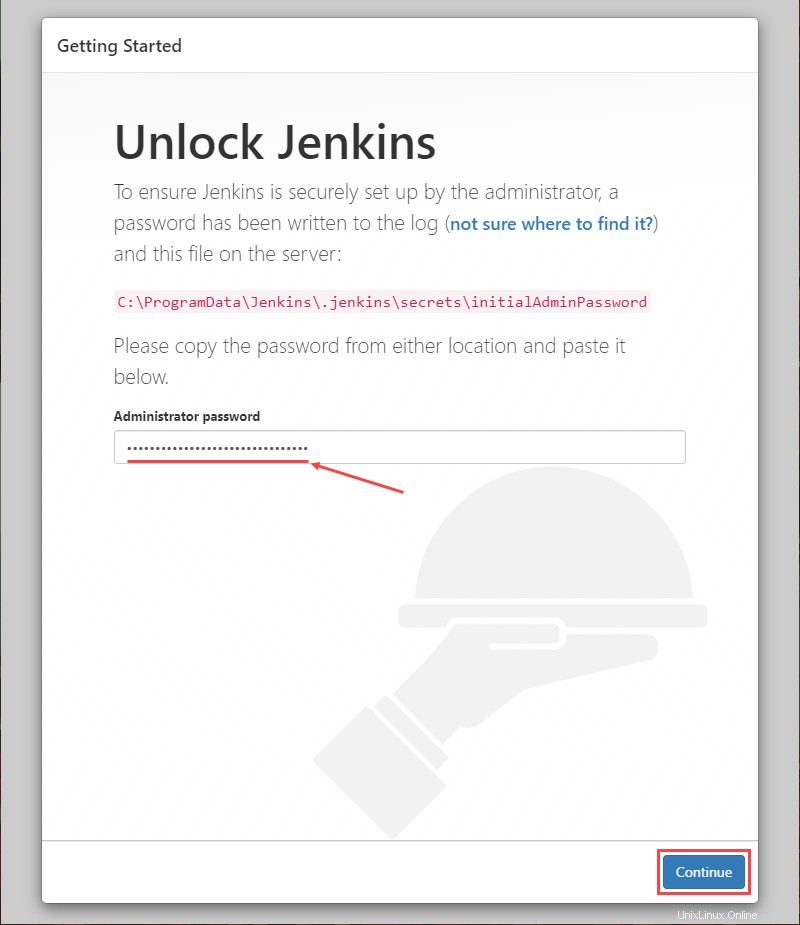
Personalizza Jenkins
Dopo aver sbloccato Jenkins, personalizza e prepara l'ambiente Jenkins.
1. Fai clic su Installa plug-in suggeriti pulsante per fare in modo che Jenkins installi automaticamente i plugin utilizzati più di frequente.
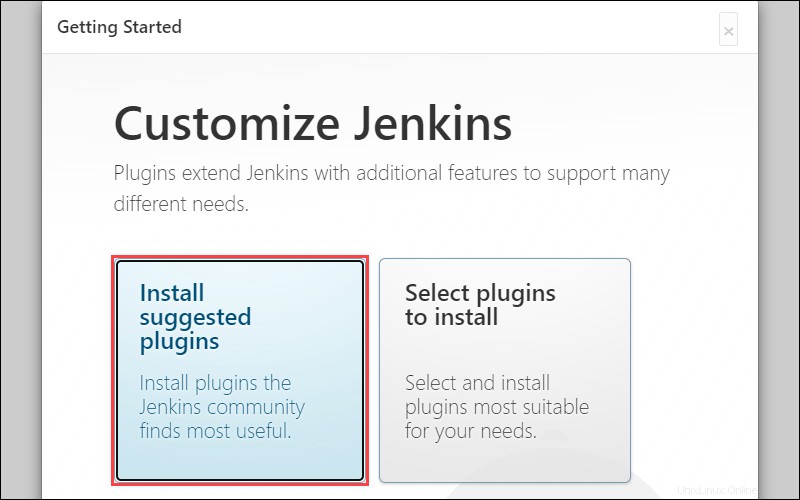
2. Dopo che Jenkins ha terminato l'installazione dei plug-in, inserisci le informazioni richieste in Crea primo utente amministratore pagina. Fai clic su Salva e continua per procedere.
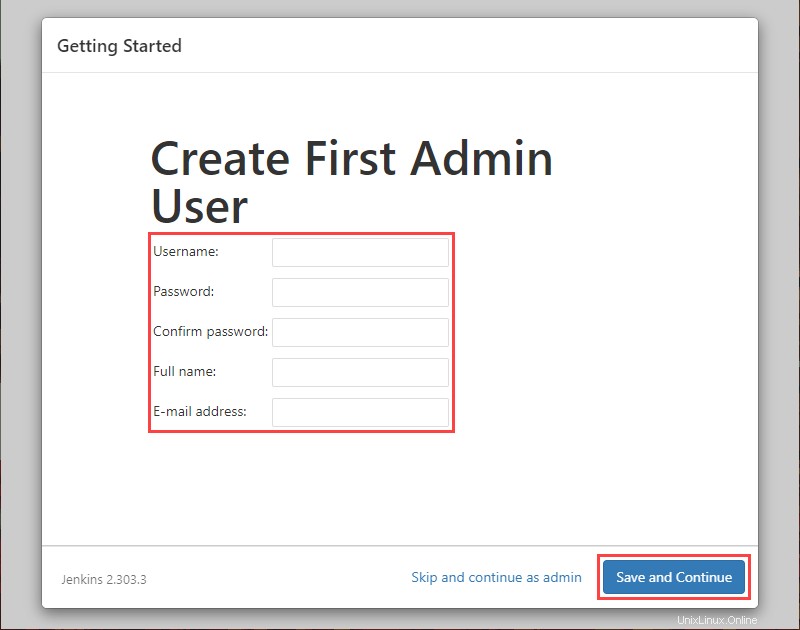
3. Nella Configurazione dell'istanza pagina, conferma il numero di porta che desideri venga utilizzato da Jenkins e fai clic su Salva e termina per completare la personalizzazione iniziale.
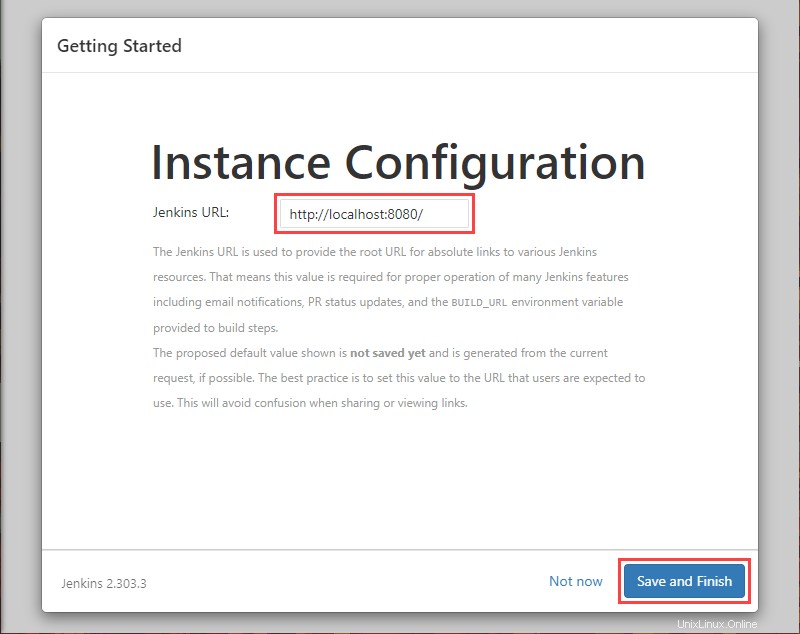
4. Fai clic su Inizia a utilizzare Jenkins pulsante per passare alla dashboard di Jenkins.
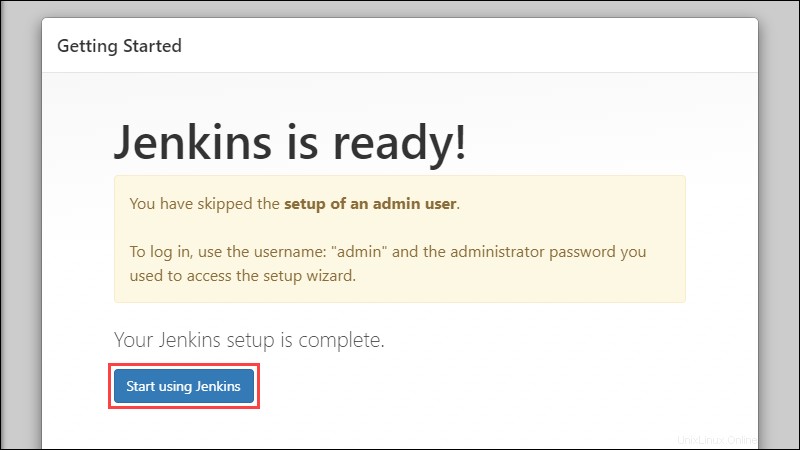
5. Utilizzando la dashboard Jenkins, fai clic su Crea un lavoro per creare il tuo primo progetto software Jenkins.