Introduzione
Ti mostreremo come installare FTP su un Windows Server 2008 R2.
Prerequisiti
- Server Web (IIS) – Se non l'hai ancora fatto, consulta il nostro articolo Come installare IIS su Windows Server 2008 R2.
Installazione di FTP su Windows Server 2008 R2
Apri Server Manager andando su Start>Tutti i programmi>Strumenti di amministrazione>Server Manager.
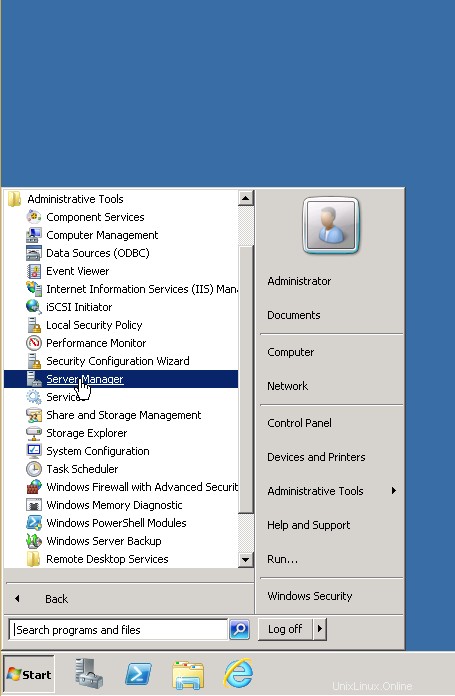
Gestore server
In Server Manager, seleziona Ruoli, quindi fai clic su Aggiungi servizi ruolo.
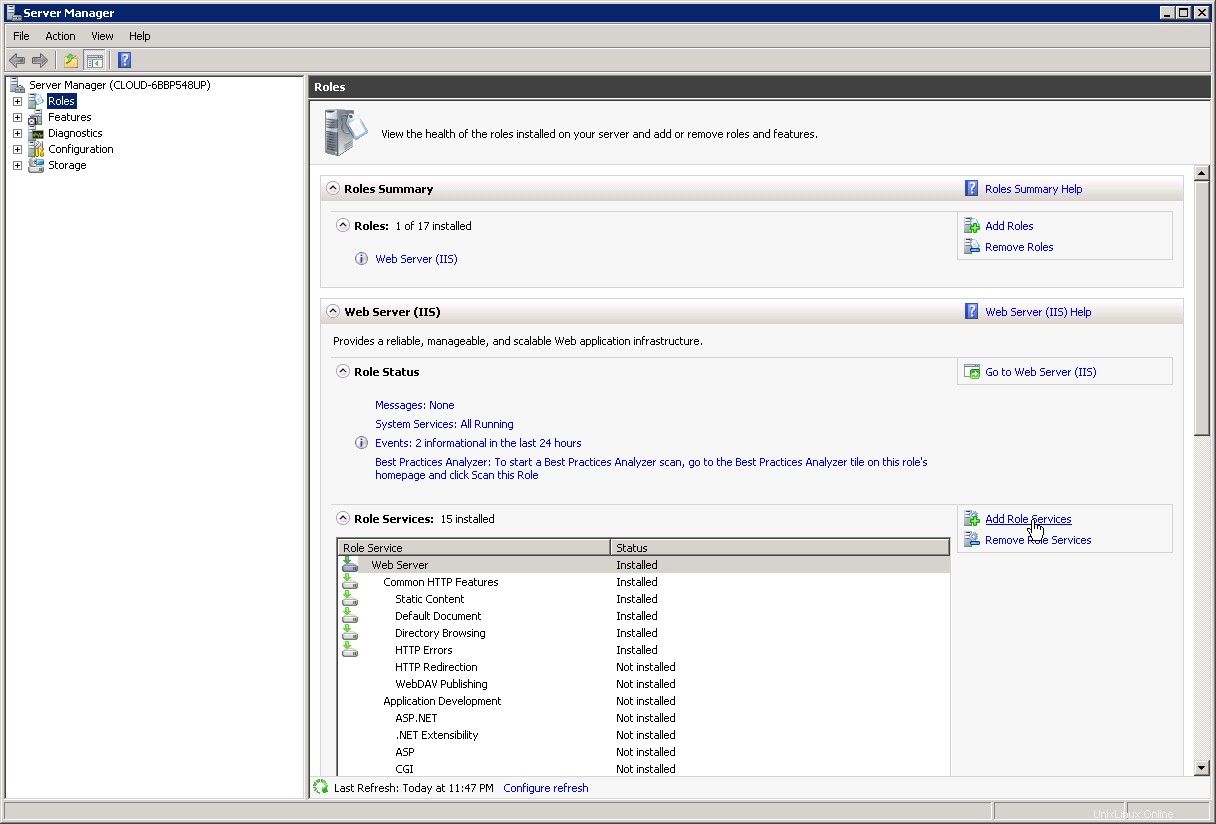
Server Manager:Ruoli
In Seleziona servizi ruolo , scorri verso il basso e seleziona la casella accanto a Server FTP. Al termine, fai clic su Avanti .
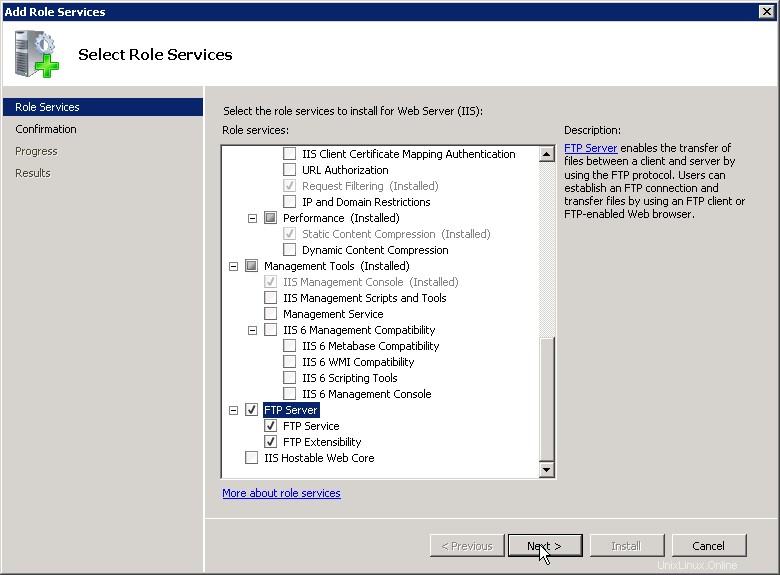
Servizi di ruolo
Esamina cosa viene installato. Una volta pronto, fai clic su Installa .
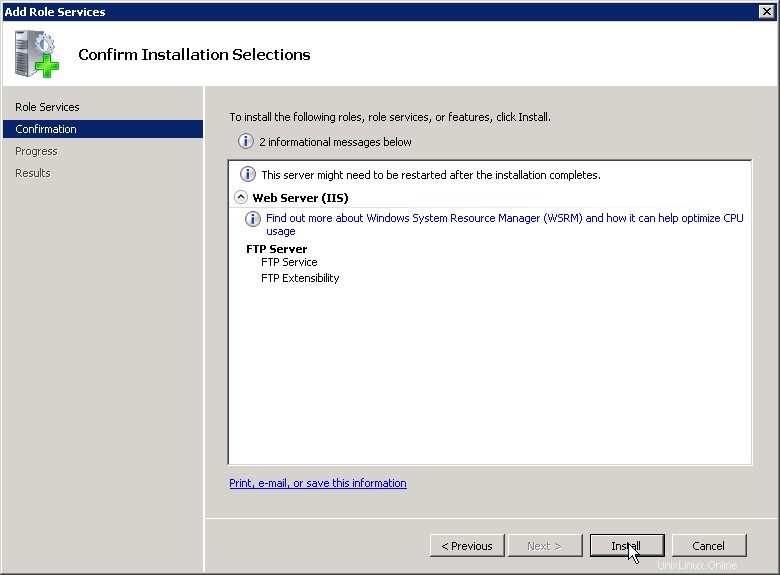
Conferma installazione
Dovresti quindi vedere una barra di avanzamento. Una volta completato, fai clic su Chiudi .
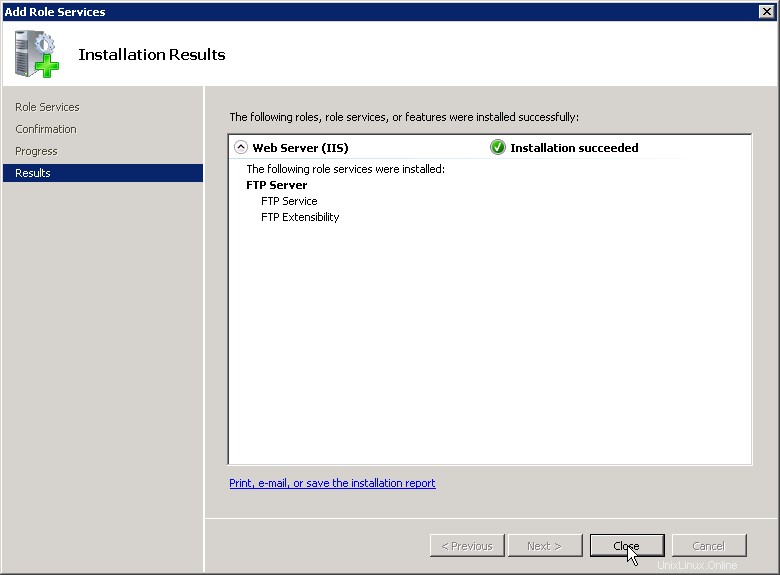
Risultati dell'installazione
Ora FTP è installato. Non puoi ancora collegarti al tuo Sito Web tramite FTP. Successivamente, dovrai aggiungere una pubblicazione FTP al tuo sito.
Apri IIS, espandi il tuo computer, espandi Siti, fai clic con il pulsante destro del mouse sul tuo sito Web e quindi fai clic su Aggiungi pubblicazione FTP...
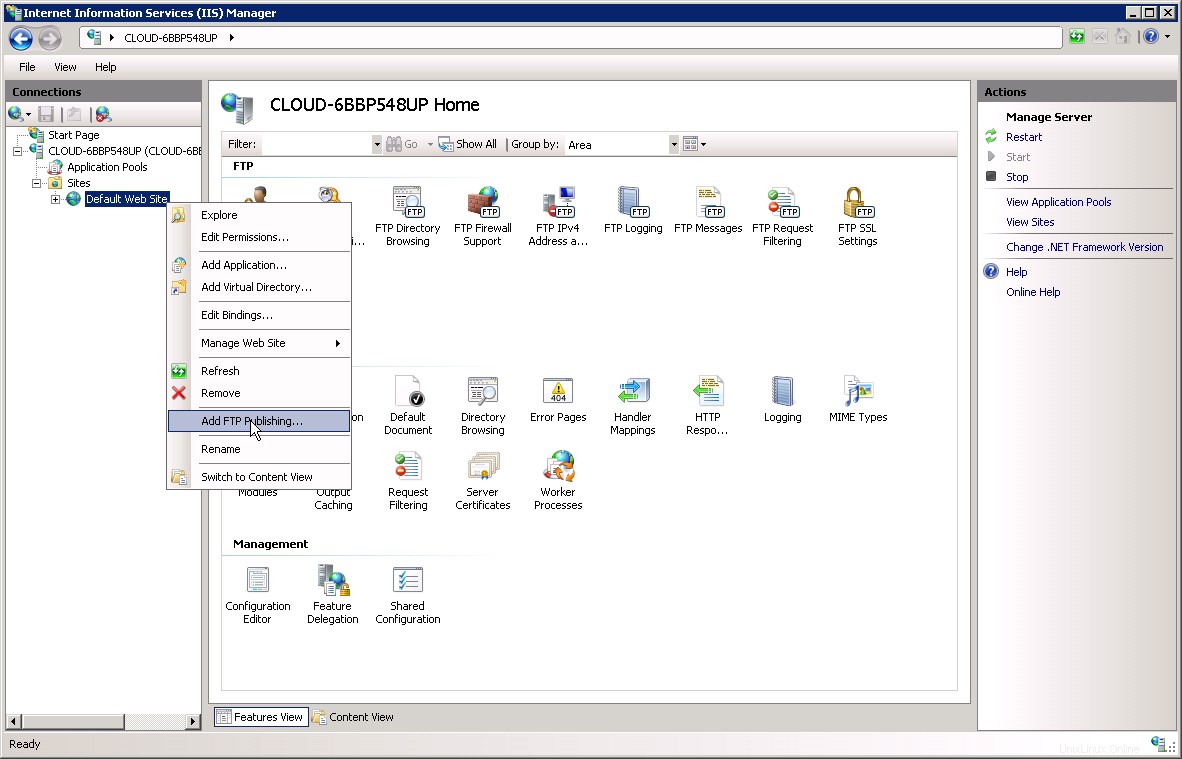
Gestione IIS:aggiungi pubblicazione FTP
Quando viene visualizzata la procedura guidata Aggiungi sito FTP:
- Scegli un indirizzo IP per il tuo sito FTP dal menu a discesa dell'indirizzo IP oppure scegli di accettare la selezione predefinita "Tutti non assegnati".
- Normalmente, devi inserire la porta TCP/IP per il sito FTP nella casella della porta. Per questa procedura, scegli di accettare la porta predefinita di 21.
- Per questa procedura, non utilizzeremo un nome host, quindi assicurati che la casella Host virtuale sia vuota.
- Assicurati che il menu a discesa Certificati sia impostato su "Non selezionato" e che l'opzione Consenti SSL sia selezionata.
- Dopo aver completato questi elementi, fai clic su Avanti.
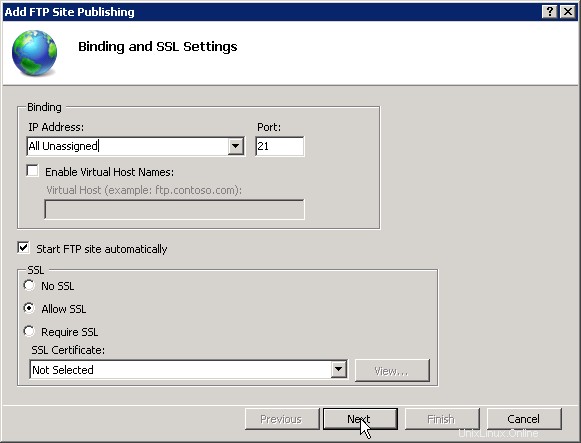
Rilegatura e impostazione SSL
Nella pagina Informazioni sull'autenticazione e l'autorizzazione:
- Seleziona Base per le impostazioni di autenticazione.
- Per le impostazioni di autorizzazione:
- Scegli "Utenti specificati" dal menu a discesa Consenti accesso a
- Digitare "Amministratore" per il nome utente.
- Seleziona Leggi e Scrivi per l'opzione Autorizzazioni.
- Dopo aver completato questi elementi, fai clic su Fine.
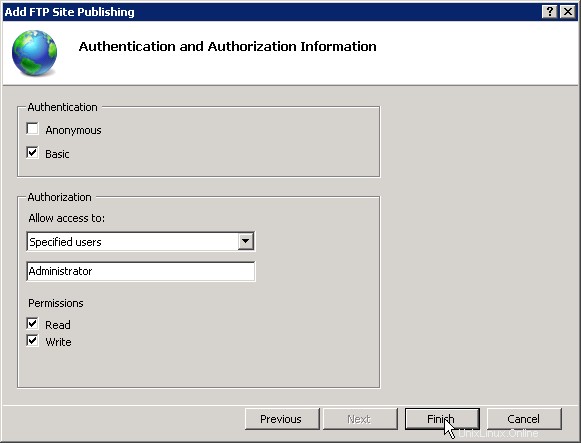
Autenticazione e autorizzazione
L'ultima cosa da verificare è se il tuo Windows Firewall ha una regola impostata per la porta FTP 21 predefinita.
Apri Windows Firewall con sicurezza avanzata andando su Start>Tutti i programmi>Strumenti di amministrazione>Windows Firewall con sicurezza avanzata.
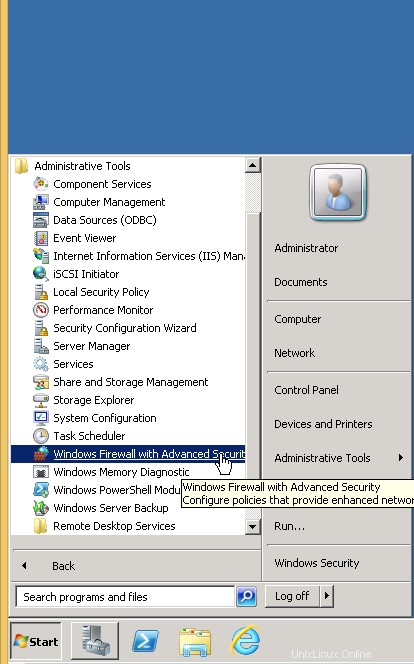
Inizio:Windows Firewall e sicurezza avanzata
Una volta aperto, fai clic su Regole in entrata quindi fai clic su Nuova regola nel riquadro Azioni.
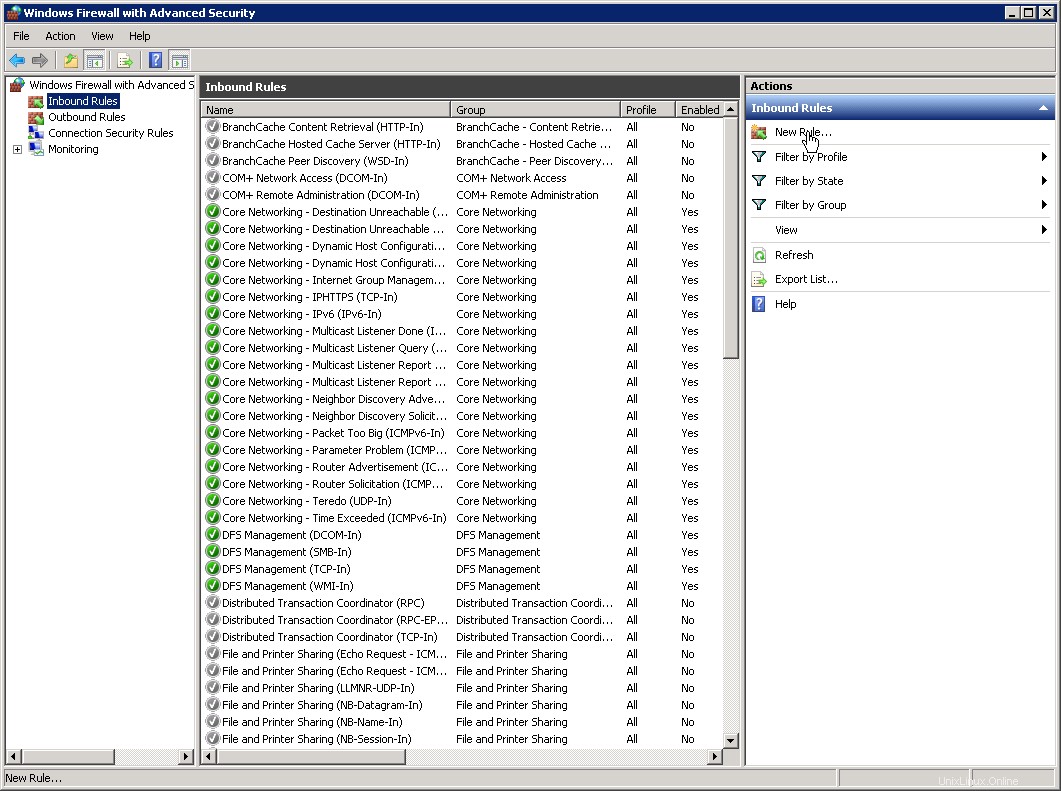
Windows Firewall con sicurezza avanzata
Verrà visualizzata la procedura guidata Nuova regola in entrata. Seleziona Porta e fai clic su Avanti.
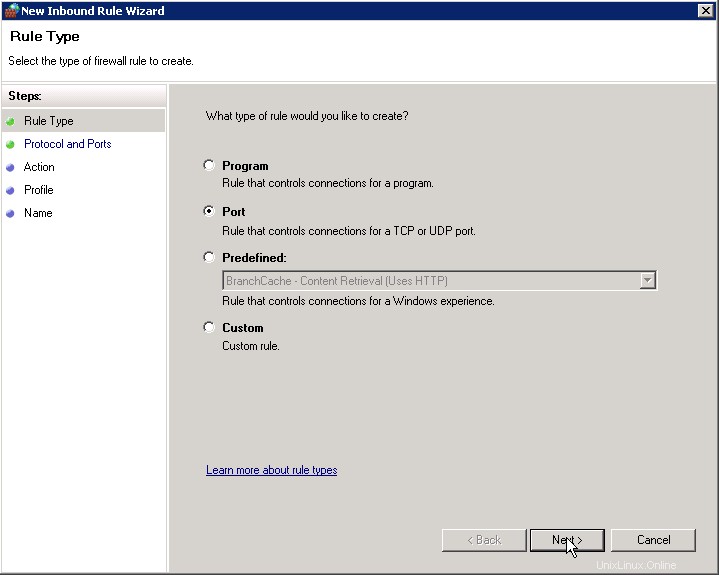
Tipo di regola
Poiché questa è per la porta predefinita 21 per FTP, utilizzeremo il TCP protocollo e 21 per le Porte locali specifiche . Al termine, fai clic su Avanti.
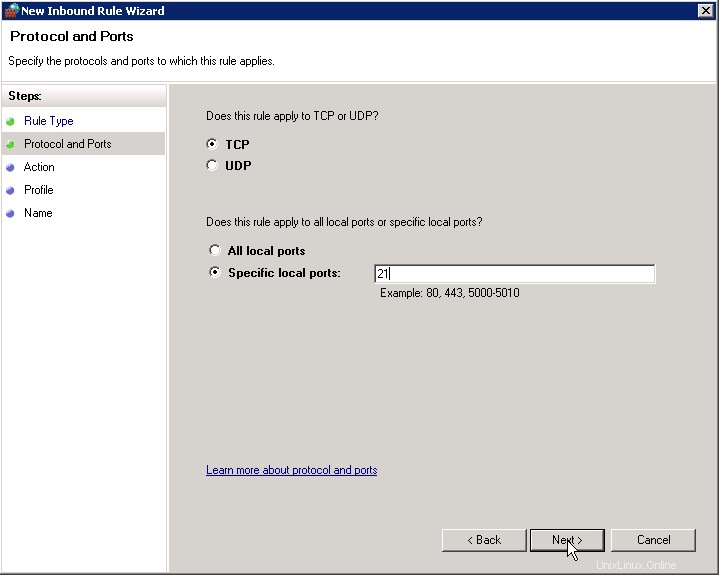
Protocollo e Porte
Nella pagina Azione, selezioneremo di Consentire la connessione e fare clic su Avanti.
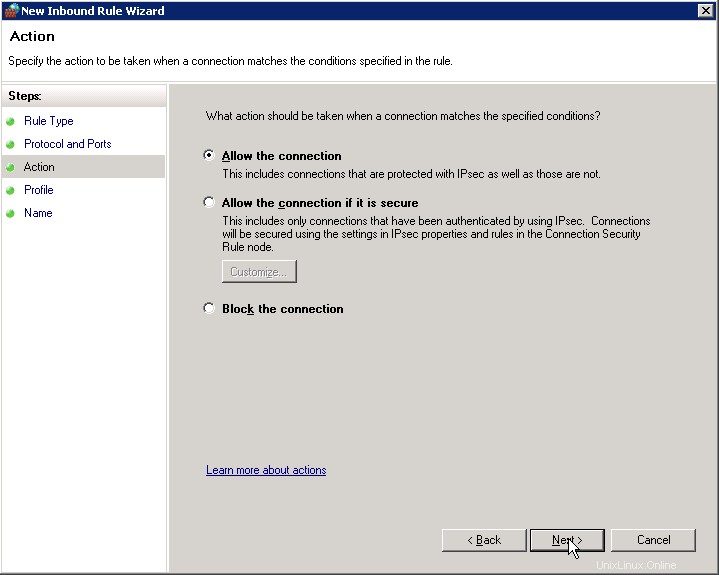
Azione
La pagina successiva è il Profilo pagina, in cui controlleremo tutte le caselle e quindi faremo clic su Avanti.
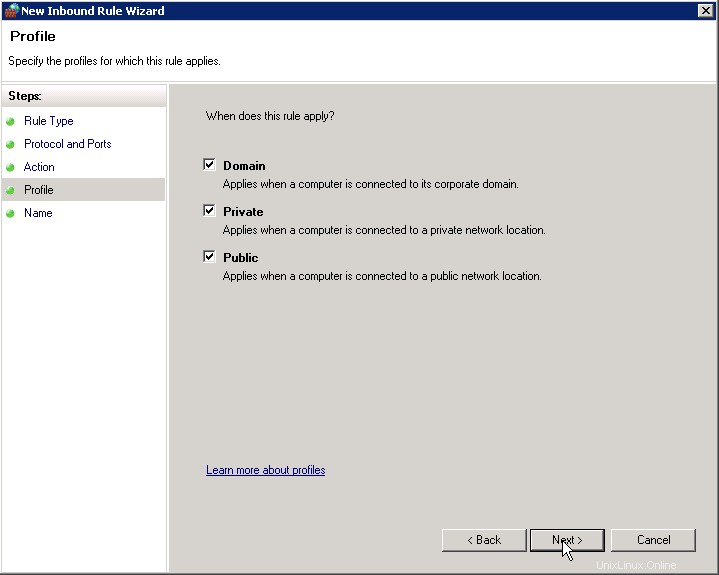
Profilo
Nell'ultima pagina, dovrai selezionare un nome per la nuova regola. Qui lo chiameremo "FTP" e quindi faremo clic su Fine.
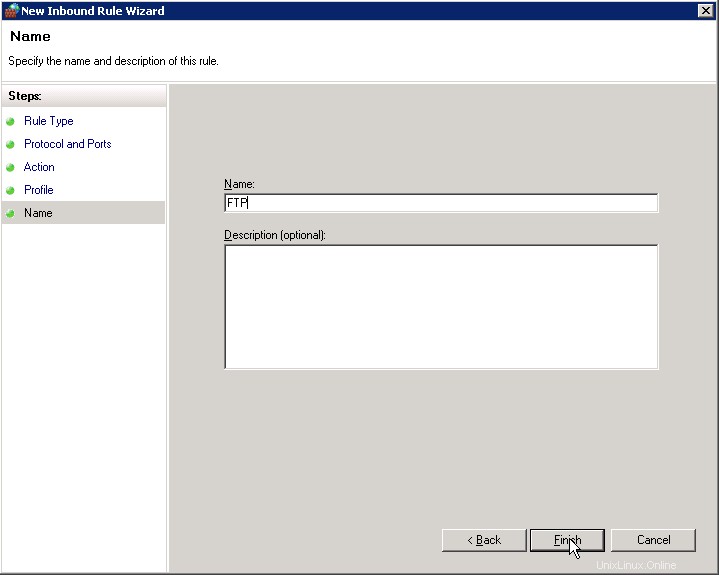
Nome
Ora è stata aggiunta la regola del firewall per la porta predefinita 21. Ora possiamo testare la connessione FTP al sito Web. In questo how-to, userò FileZilla per mostrare la connessione, ma ci sono molti client FTP là fuori da usare.
Con FileZilla, dovremo inserire l'Host/Indirizzo IP, il nome utente, la password e il numero di porta per connetterci. In precedenza, ho impostato FTP per utilizzare un utente specifico (amministratore) e ho anche utilizzato la porta FTP predefinita 21. Una volta premuto Connetti, sarai connesso al tuo sito Web tramite FTP!
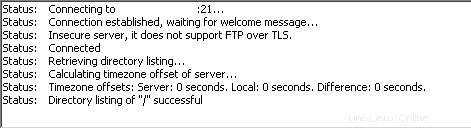
Prova connessione
Grazie per aver seguito questo how-to, speriamo che ti sia piaciuto. Torna qui per ulteriori aggiornamenti o dai un'occhiata ai numerosi servizi offerti da Atlantic.net, inclusi VPS Hosting, Private Cloud Hosting e PCI Hosting.