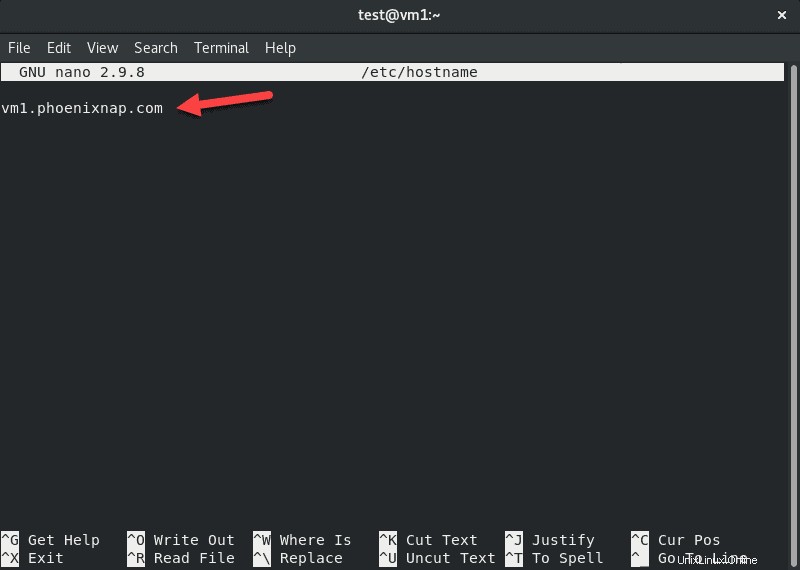Introduzione
Il nome host di una macchina è un'etichetta che differenzia un sistema da un altro su una singola rete.
Durante l'installazione di Centos 8, l'amministratore definisce un nome host o ne viene creato uno automaticamente. Il nome del sistema assegnato non è sempre facile da ricordare. Successivamente, se aggiungi più macchine alla rete, potresti voler organizzare i nomi host.
In questo tutorial, scopri come modificare il nome host su Centos 8 / RHEL .
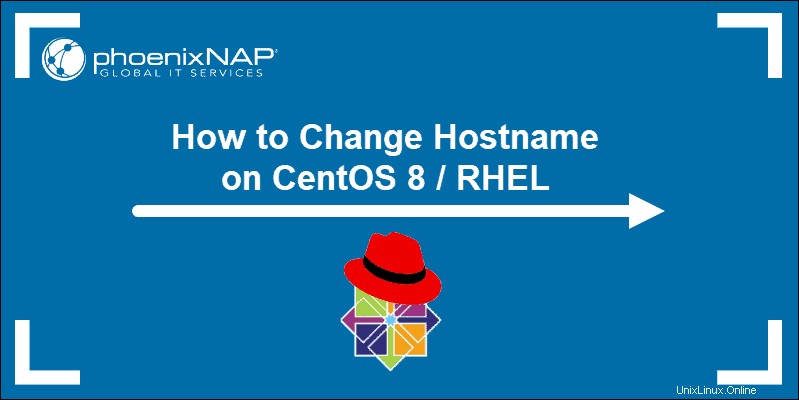
Prerequisiti
- Sistema CentOS 8 / RHEL
- Un utente con autorizzazioni Sudo o root
- Accesso a un terminale oa una riga di comando
- Qualsiasi editor di testo integrato
Capire i tipi di nomi host
Esistono tre classi di nomi host:
- Il nome host tradizionale , che si trova in /etc/hostname . La guida si concentra su questo tipo.
- Un nome host leggibile dall'uomo che consente caratteri speciali (ad esempio, server di pnap ). Il sistema lo usa solo come presentazione per l'utente. Si trova in /etc/machine-info directory.
- Un nome host modificabile che mantiene il kernel Linux. Per impostazione predefinita, è uguale a statico, ma DHCP e mDNS possono modificarlo oppure puoi modificarlo manualmente.
Il nome host statico è definito per impostazione predefinita come localhost , mentre gli altri due devono essere specificati separatamente.
Come visualizzare il nome host corrente
Per controllare il nome host di una macchina, apri il terminale e inserisci:
hostname
La nostra macchina virtuale ha il nome host predefinito, localhost.localdomain .
Consulta il nostro articolo sul comando hostname per saperne di più su questo comando e su come usarlo.
Un altro modo per controllare il nome host statico e ottenere maggiori dettagli sulla macchina è utilizzare hostnamectl comando:
hostnamectl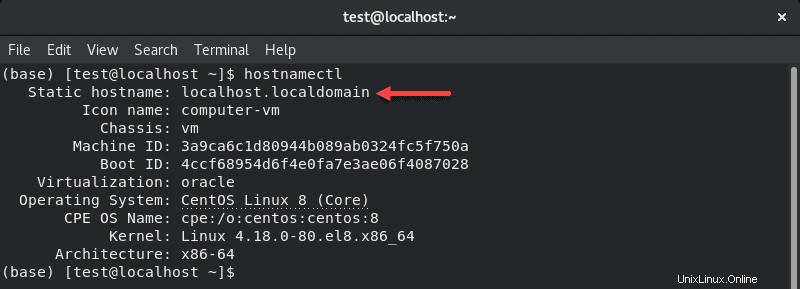
Cambia il nome host su CentOS 8 / RHEL senza riavviare il sistema
In alcune circostanze, il riavvio di una macchina non è un'opzione. Esistono diversi metodi per modificare il nome host su CentOS 8 o RHEL senza dover riavviare il computer.
Seleziona l'opzione che preferisci, quindi disconnetti e accedi nuovamente per assicurarti che le modifiche abbiano avuto effetto.
Usa hostnamectl per modificare il nome host
Il hostnamectl lo strumento ti consente di impostare tutte le classi di nomi host. Il comando funziona anche su altre distribuzioni Linux, non solo CentOS / RHEL.
Imposta nome host statico con hostnamectl
La sintassi per impostare un hostname statico con hostnamectl è:
sudo hostnamectl set-hostname host.domainAd esempio, cambieremo il nome host in vm1.phoenixnap.com :
sudo hostnamectl set-hostname vm1.phoenixnap.comIl terminale restituisce una nuova riga. Usa uno dei due metodi che abbiamo menzionato per verificare se il nome host è stato modificato:

Imposta Pretty Hostname con hostnamectl
Per modificare il nome host grazioso, aggiungi --pretty al comando:
sudo hostnamectl set-hostname "New Pretty Hostname" --prettyAd esempio:
sudo hostnamectl set-hostname "PNAP's Test VM" --pretty
Inserisci hostnamectl per verificare le modifiche:
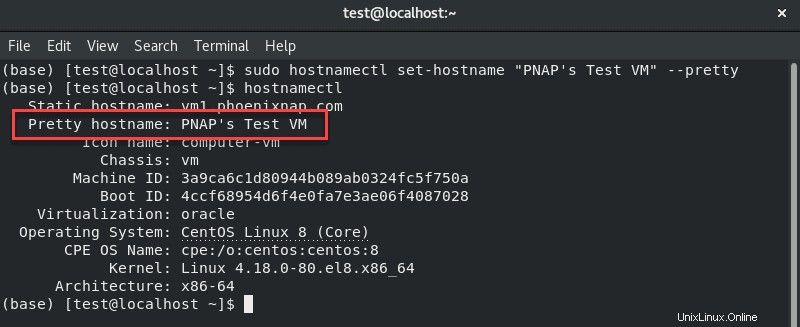
Imposta nome host transitorio con hostnamectl
Seguendo lo schema dell'esempio precedente, imposta un nome host temporaneo aggiungendo --transient al comando.
Ad esempio:
sudo hostnamectl set-hostname testvm1.phoenixnap.com
Verifica le modifiche con hostnamectl :
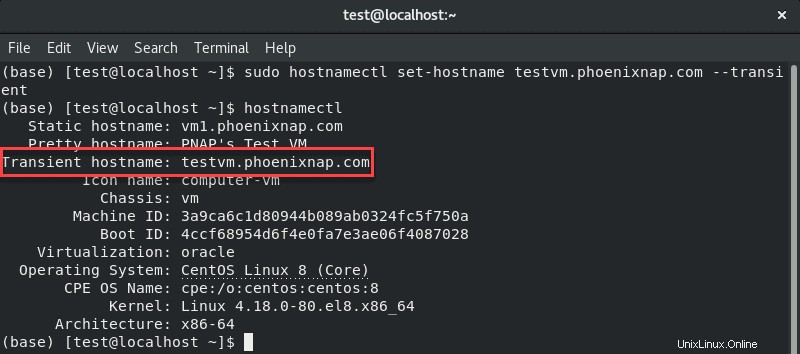
Usa nmtui per cambiare il nome host
Avvia NetworkManager TUI con nmtui comando per modificare il nome host. Questa non è la funzione principale dello strumento, ma consente agli utenti di impostare un nuovo nome host.
1. In una finestra del terminale, immettere:
nmtuiLo strumento si apre nella stessa finestra.
2. Seleziona Imposta nome host di sistema utilizzando le frecce della tastiera.
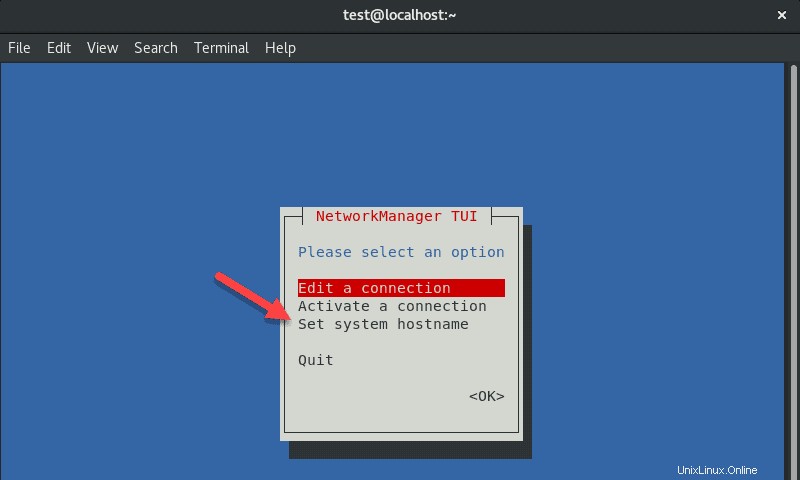
3. Immettere il nome host desiderato e selezionare
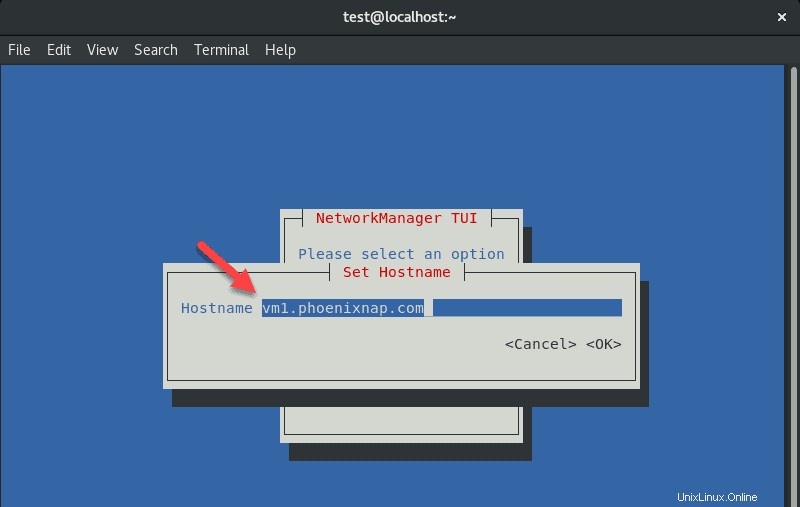
4. Inserisci la tua password se richiesto e confermare le modifiche.
5. Esci lo strumento.
6. Potrebbe essere necessario riavviare il nome host di sistema per applicare le modifiche:
sudo systemctl restart system-hostnamedHai modificato correttamente il nome host sul tuo computer CentOS 8 o RHEL.
Usa nmcli per cambiare il nome host
Il nmcli lo strumento viene utilizzato anche per controllare NetworkManager, ma senza la GUI.
Il comando per modificare il nome host con nmcli è:
sudo nmcli g hostname newhostname.domainAd esempio:
sudo nmcli g hostname vm.phoenixnap.com
Riavvia sytemd-hostanmed per applicare le modifiche:
sudo systemctl restart system-hostnamed
Controlla il nome host usando uno dei metodi che abbiamo menzionato in precedenza. In questo caso, utilizzeremo nmcli per controllare il nome host:
sudo nmcli g hostnameImposta il nome host modificando il file /etc/hostname (richiede il riavvio)
Se sei abituato a modificare i file di sistema, cambia il nome host apportando le seguenti modifiche:
1. Apri /etc/hostname file utilizzando il tuo editor di testo preferito. In questo esempio useremo nano:
sudo nano /etc/hostname2. Modificare il nome host corrente con il nome host desiderato.
3. Salva le modifiche ed esci dall'editor.
4. Riavvia il sistema per applicare le modifiche.