Il nome del sistema, noto anche come nome host, viene spesso impostato durante l'installazione del sistema operativo dall'amministratore di sistema o dall'amministratore di build del sistema. Tuttavia, a volte, potrebbe essere necessario modificare il nome host dei server per i nostri requisiti.
Questa guida ti aiuterà a impostare/modificare il nome host in CentOS 8 / RHEL 8.
Il nome host può essere,
- 64 caratteri in una lunghezza
- Consiglia di avere FQDN
- È composto da a-z, A-Z, 0-9, “-”, “_” e “.” solo
Cambia il nome host in CentOS 8 / RHEL 8
Possiamo cambiare il nome host usando metodi diversi.
1. Utilizzo del comando hostnamectl
2. Utilizzo dello strumento nmtui
3. Modifica del file /etc/hostname
Prima di modificare il nome host, controlliamo il nome host corrente.
[root@localhost ~]# hostname
Risultato:
localhost.localdomain
comando hostnamectl
hostnamectl viene utilizzato per modificare il nome host senza riavviare il sistema.
Usa hostnamectl per cambiare il nome host poiché è molto meglio di altri metodi e non richiede l'aggiornamento del kernel in merito alla modifica del nome host.
[root@localhost ~]# hostnamectl status
Risultato:
Static hostname: localhost.localdomain
Icon name: computer-vm
Chassis: vm
Machine ID: a35862c3f73f451cbdf15fd2336fefcb
Boot ID: 7e4c96cea89f40b8817d9a9cae1bc82d
Virtualization: oracle
Operating System: CentOS Linux 8 (Core)
CPE OS Name: cpe:/o:centos:centos:8
Kernel: Linux 4.18.0-80.el8.x86_64
Architecture: x86-64
Imposta il nome host.
[root@localhost ~]# hostnamectl set-hostname client.itzgeek.local
Ricontrolla il nome host (Chiudi la sessione e apri una nuova sessione usando stucco o console)
[root@client ~]# hostnamectl status
Risultato:
Static hostname: client.itzgeek.local
Icon name: computer-vm
Chassis: vm
Machine ID: a35862c3f73f451cbdf15fd2336fefcb
Boot ID: 7e4c96cea89f40b8817d9a9cae1bc82d
Virtualization: oracle
Operating System: CentOS Linux 8 (Core)
CPE OS Name: cpe:/o:centos:centos:8
Kernel: Linux 4.18.0-80.el8.x86_64
Architecture: x86-64
O
[root@client ~]# hostname
Risultato:
client.itzgeek.local
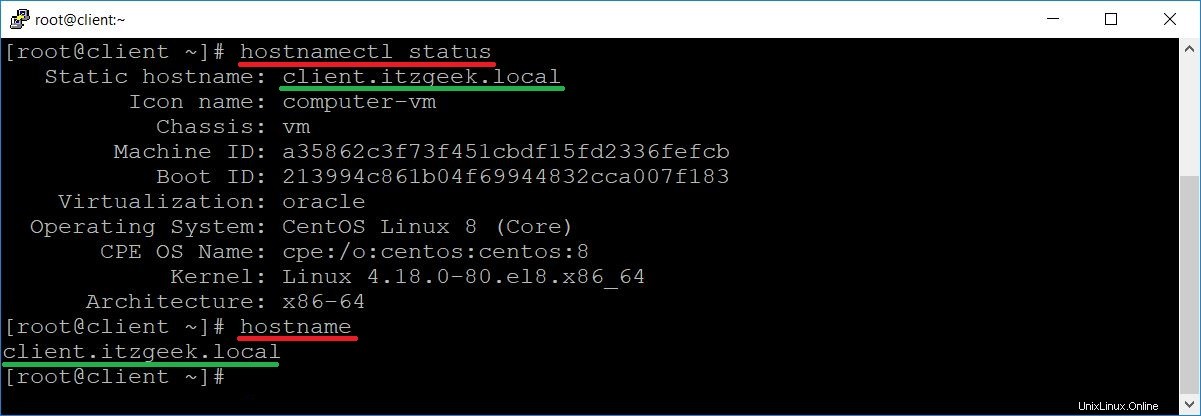
strumento nmtui
Lo strumento NetworkManager (yum install -y NetworkManager-tui) viene utilizzato per impostare il nome host statico nel file /etc/hostname.
nmtui
Seleziona Imposta nome host
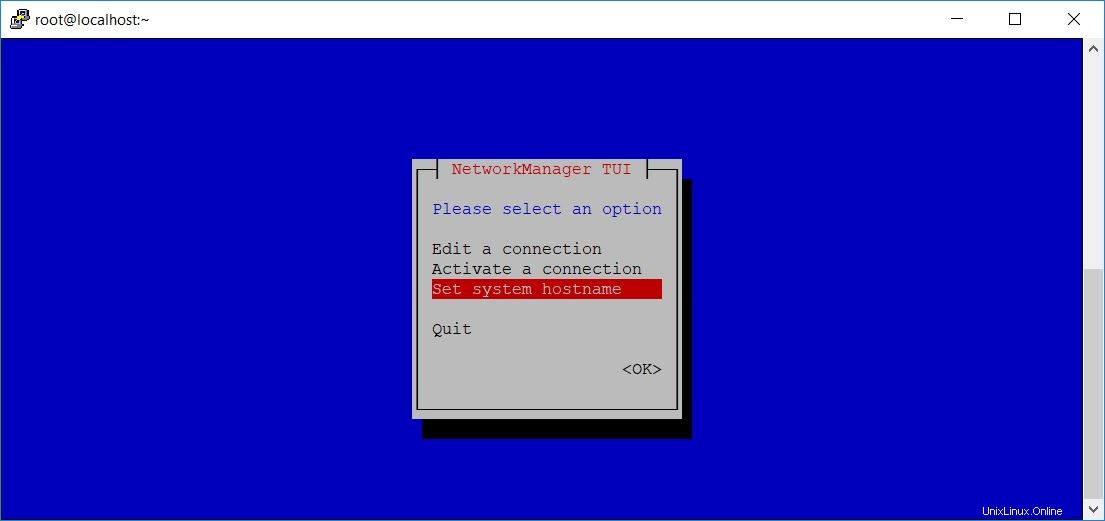
Imposta il nome host.
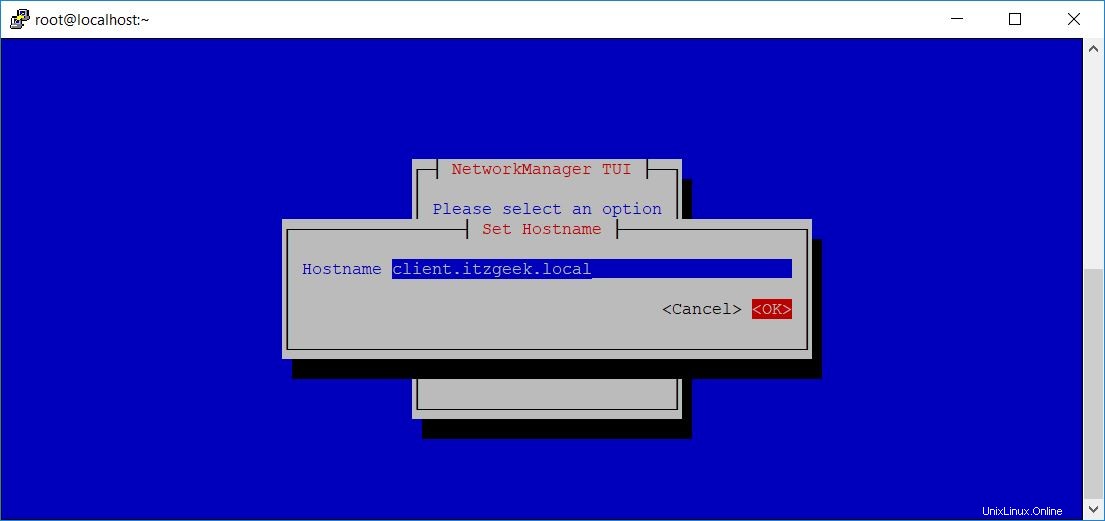
Il nome host è stato impostato.
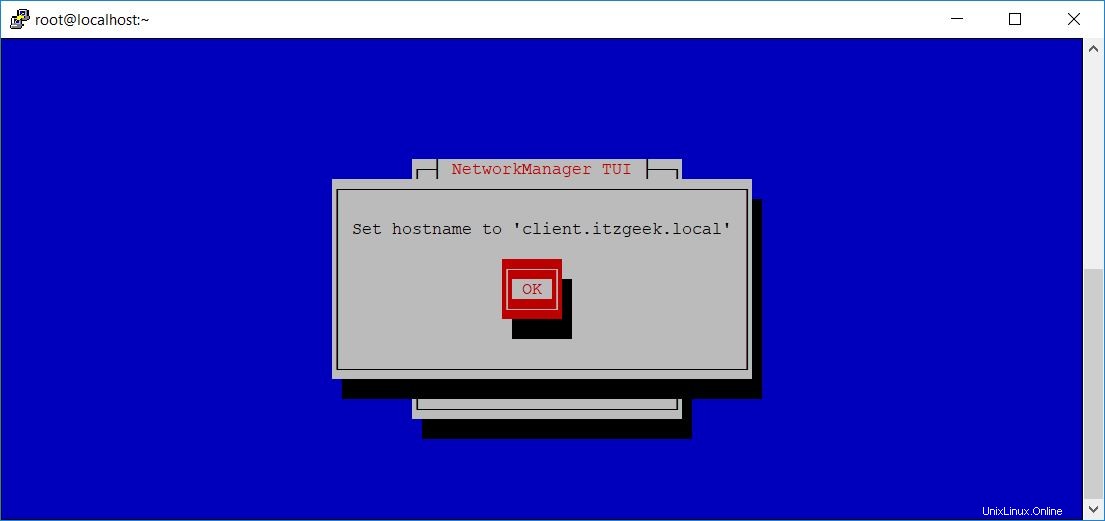
Esci dallo strumento.
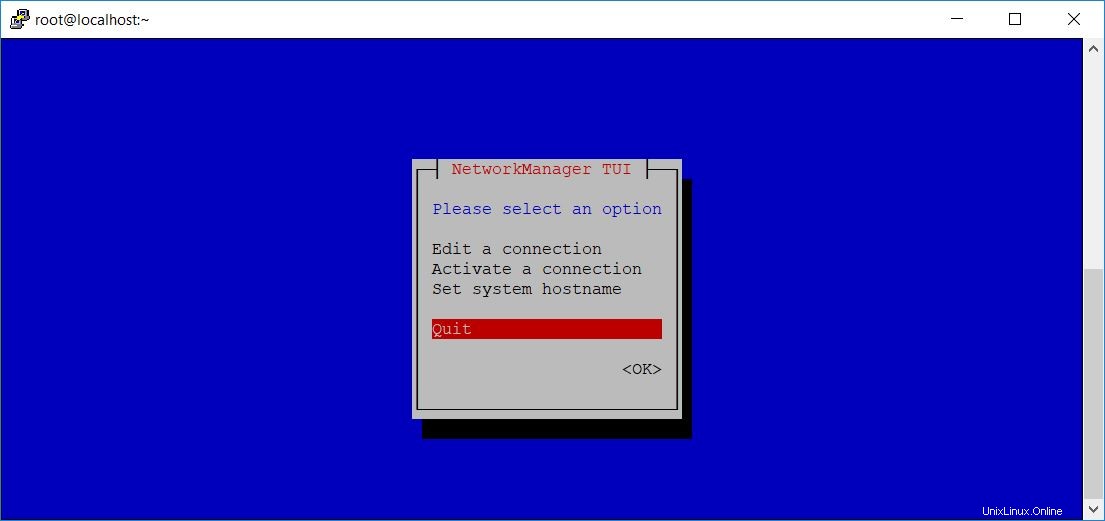
Controlla il nome host con i comandi seguenti.
[root@localhost ~]# hostname client.itzgeek.local
[root@localhost ~]# cat /etc/hostname client.itzgeek.local
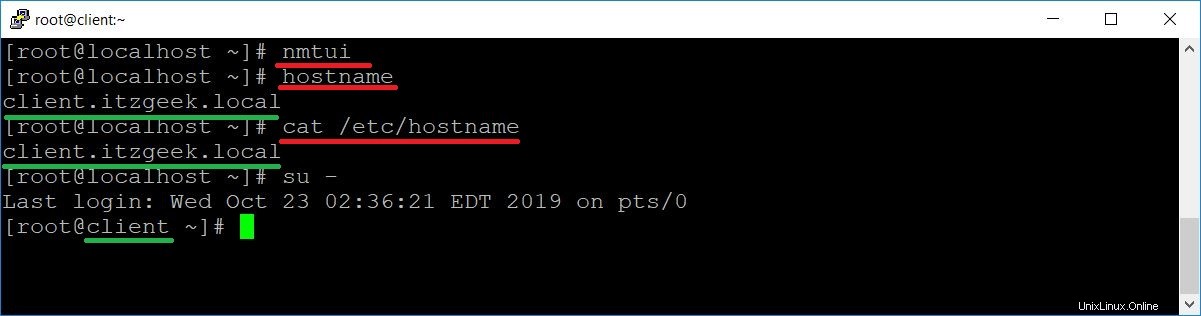
/etc/file hostname
Questo metodo è semplice ma richiede un riavvio del server per avere effetto.
Modifica il file /etc/hostname.
vi /etc/hostname
Aggiungi il nome host, come mostrato di seguito.
client.itzgeek.local
Riavvia la macchina per aggiornare il kernel sulla modifica del nome host.
reboot
Conclusione
È tutto. Condividi il tuo feedback nella sezione commenti.