Abbiamo già discusso su come visualizzare o trovare il nome host di un sistema Linux . In questa breve guida vedremo come impostare o modificare il nome host in Linux, temporaneamente o permanentemente.
Cos'è il nome host?
Un nome host è un'etichetta alfanumerica univoca assegnata a un sistema Linux per identificarlo sulla rete. Un tipico nome host può contenere alfabeti, numeri e alcuni caratteri speciali come trattino (-), punto (.) e trattino basso (_). In genere, un nome host è composto da un massimo di 253 caratteri. Tieni presente che un nome host non deve iniziare con un trattino. Nella maggior parte delle distribuzioni Linux, il nome host è archiviato in /etc/hostname file.
Il nome host viene solitamente impostato durante l'installazione del sistema operativo. Puoi anche impostare un nuovo nome host o modificare il nome host esistente dopo aver installato il sistema operativo, dalla riga di comando o dalla sezione Impostazioni in modalità grafica. Per prima cosa, vedremo il modo CLI per impostare il nome host di Linux.
1. Imposta o cambia il nome host su Linux dalla riga di comando
Cambiare il nome del computer in Linux non è un grosso problema. Possiamo impostare il nome di un sistema Linux con pochi comandi one-liner.
Il modo più semplice e veloce per cambiare il nome host di un sistema Linux è:
$ hostname <new_hostname>Es:
$ hostname ostechnixQuesto comando imposta il nome host come otechnix . Tieni presente che questo comando imposterà solo temporaneamente il nome del computer. Una volta riavviato il sistema, il nome host verrà ripristinato al vecchio nome. Per impostare in modo permanente il nome host in Linux, utilizzare uno dei seguenti metodi.
Esistono molti modi per impostare o modificare in modo permanente il nome host Linux dalla riga di comando. Ecco alcuni metodi:
- Utilizzo di
hostnamectlcomando, - Utilizzo di
nmclicomando, - Modifica di
/etc/hostnamefile, - Utilizzo di
sysctlcomando, - Modifica di
/proc/sys/kernel/hostnamefile.
1.1. Imposta il nome host Linux con il comando hostnamectl
Il hostnamectl Il comando viene utilizzato per visualizzare e modificare il nome host del sistema e le relative impostazioni nei sistemi Linux.
Controlliamo il nome host corrente con il comando:
$ hostname
ubuntuserverCome puoi vedere nell'output sopra, il nome del mio sistema Ubuntu è "ubuntuserver" . Cambialo in otechnixserver .
Per impostare il nome host in Linux con hostnamectl comando, esegui:
$ sudo hostnamectl set-hostname ostechnixserver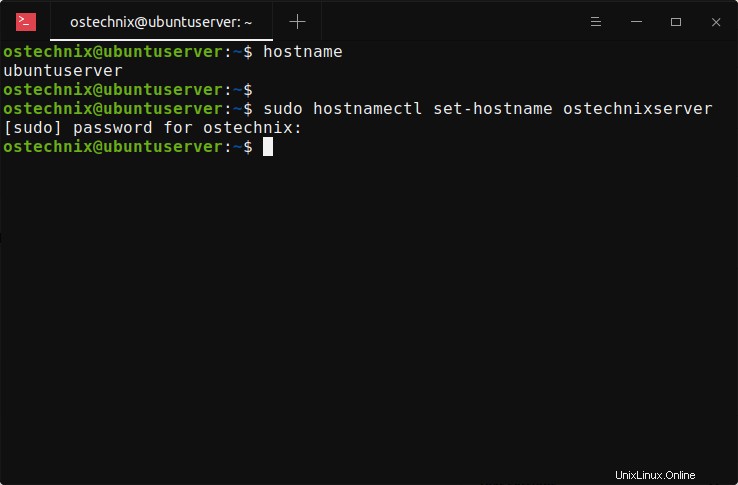
Sostituisci "otechnixserver" nell'esempio sopra con il tuo nome.
Disconnettersi e riconnettersi per rendere effettive le modifiche. Se sei su una sessione SSH, esci dalla sessione e ricollegala.
Ora verifica se il nome host è stato modificato o meno con hostnamectl comando:
$ hostnamectl
Static hostname: ostechnixserver
Transient hostname: ubuntuserver
Icon name: computer-vm
Chassis: vm
Machine ID: cb4ade4901394ac5a0d25fa6b3889e6c
Boot ID: 78b6e9d83e0e481eb960423e7947e45c
Virtualization: oracle
Operating System: Ubuntu 20.04 LTS
Kernel: Linux 5.4.0-60-generic
Architecture: x86-64Oppure mostra solo il nome host:
$ hostnamectl --static
ostechnixserver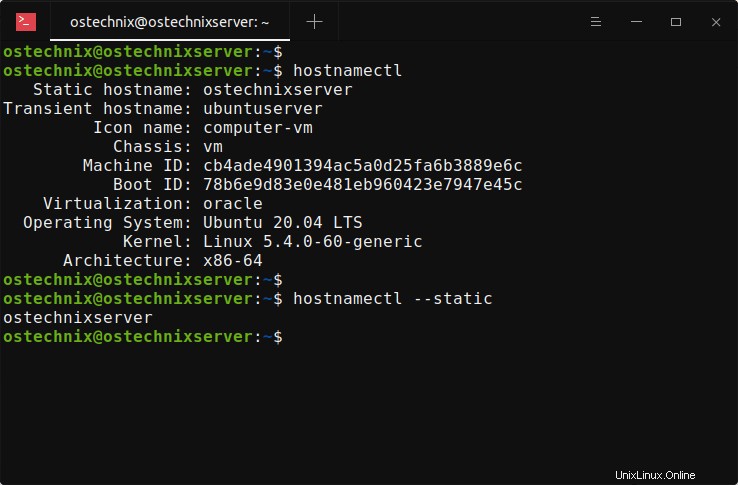
In alternativa, puoi utilizzare il hostname comando:
$ hostname
ostechnixserver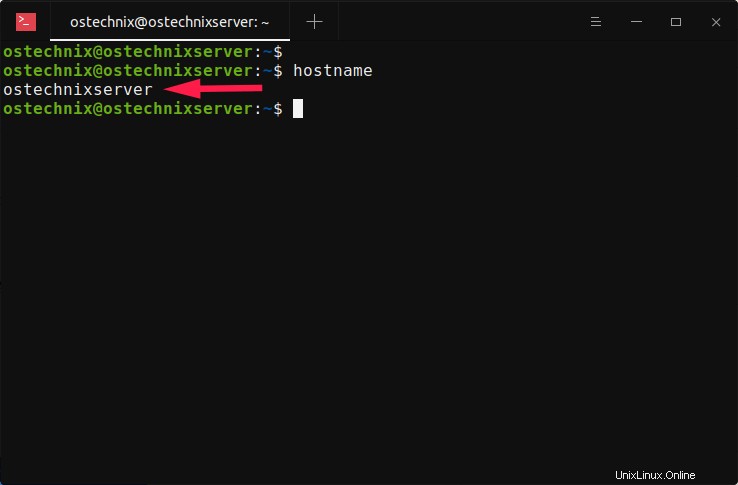
1.2. Imposta il nome host Linux con il comando nmcli
Il nmcli è uno strumento a riga di comando utilizzato per creare, visualizzare, modificare, eliminare, attivare e disattivare la rete
connessioni, nonché controllare e visualizzare lo stato dei dispositivi di rete nei sistemi operativi Linux.
Per impostare il nome host in Linux con il comando nmcli, eseguire:
$ sudo nmcli general hostname ostechnixserver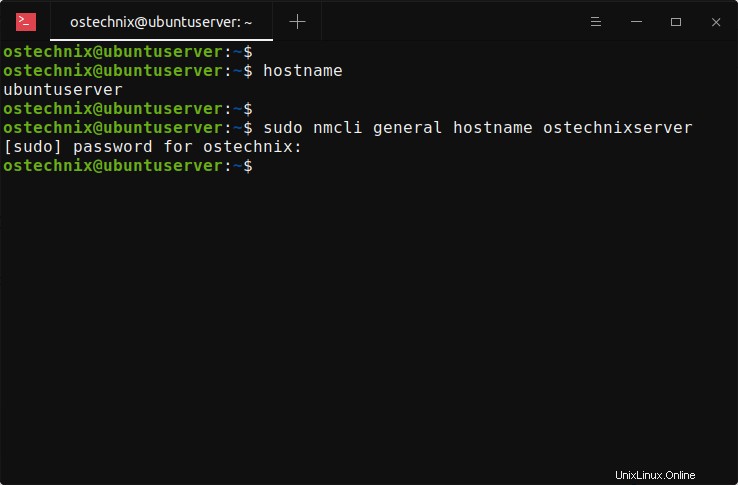
Esci e accedi nuovamente per applicare le modifiche.
1.3. Cambia il nome host di Linux modificando il file /etc/hostname
Come già accennato, il nome del computer è memorizzato in /etc/hostname file nella maggior parte delle distribuzioni Linux.
Diamo un'occhiata al contenuto di questo file:
$ cat /etc/hostname
ubuntuserver
Per modificare il nome host del sistema Linux, modificare /etc/hostname file con il tuo editor preferito:
$ sudo nano /etc/hostnameSostituisci il vecchio nome host con un nuovo nome host a tua scelta.
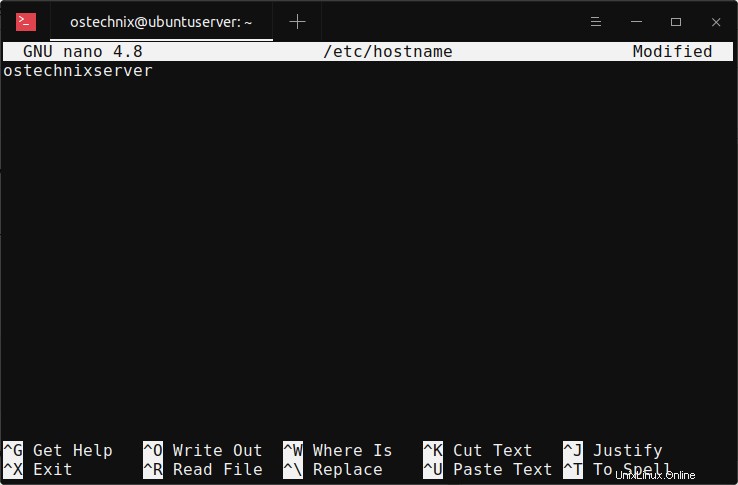
Salva il file e chiudilo. Esci e torna indietro per rendere effettive le modifiche.
In alternativa, usa il seguente comando one-liner per aggiornare il nome host nel file /etc/hostname:
$ echo "ostechnixserver" > sudo tee -a /etc/hostname1.4. Cambia il nome host di Linux con il comando sysctl
Sistema viene utilizzato per modificare i parametri del kernel in fase di esecuzione. I parametri disponibili sono quelli elencati in /proc/sys/ . Procfs è richiesto per il supporto di sysctl in Linux. Puoi usare sysctl sia per leggere che per scrivere dati sysctl.
Per cambiare il nome host in Linux con sysctl comando, esegui:
$ sudo sysctl kernel.hostname=ostechnixserverSostituisci "otechnixserver" con il tuo nome host. Non dimenticare di disconnettersi e accedere nuovamente per applicare le modifiche.
1.5. Cambia il nome host Linux con ProcFs
File system Proc o procfs in breve, è un file system virtuale gestito dal kernel Linux. A volte viene anche definito uno pseudo-file system di informazioni di processo. Non contiene file "reali" ma informazioni di sistema di runtime come memoria di sistema, dispositivi montati, configurazione hardware ecc. Tutte queste informazioni sono disponibili in una directory speciale denominata /proc in Linux.
Se vuoi aggiornare il nome host, aggiungi semplicemente il nuovo nome host in /proc/sys/kernel/hostname file usando il comando:
$ sudo sh -c "echo 'ostechnixserver' > /proc/sys/kernel/hostname"Devi disconnetterti e riconnetterti per applicare le modifiche.
2. Imposta o cambia nome host su Linux dalla modalità grafica
Questo metodo è per qualsiasi distribuzione Linux installata con l'ambiente desktop GNOME.
Apri la sezione Impostazioni Gnome da Dash.
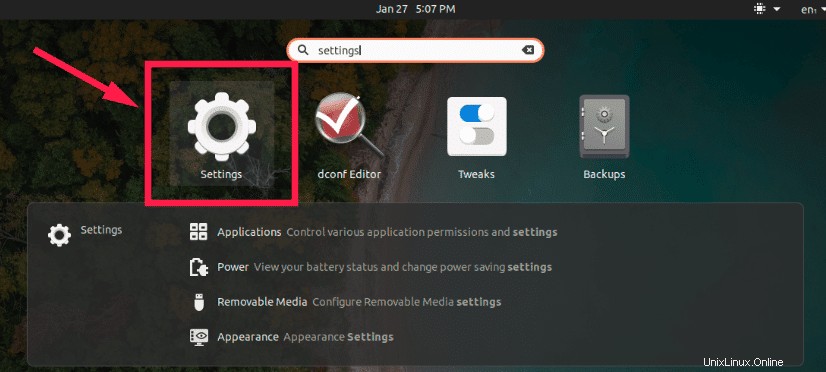
Vai a Informazioni su -> Nome dispositivo . Fai clic sull'opzione Nome dispositivo e inserisci il nuovo nome host.
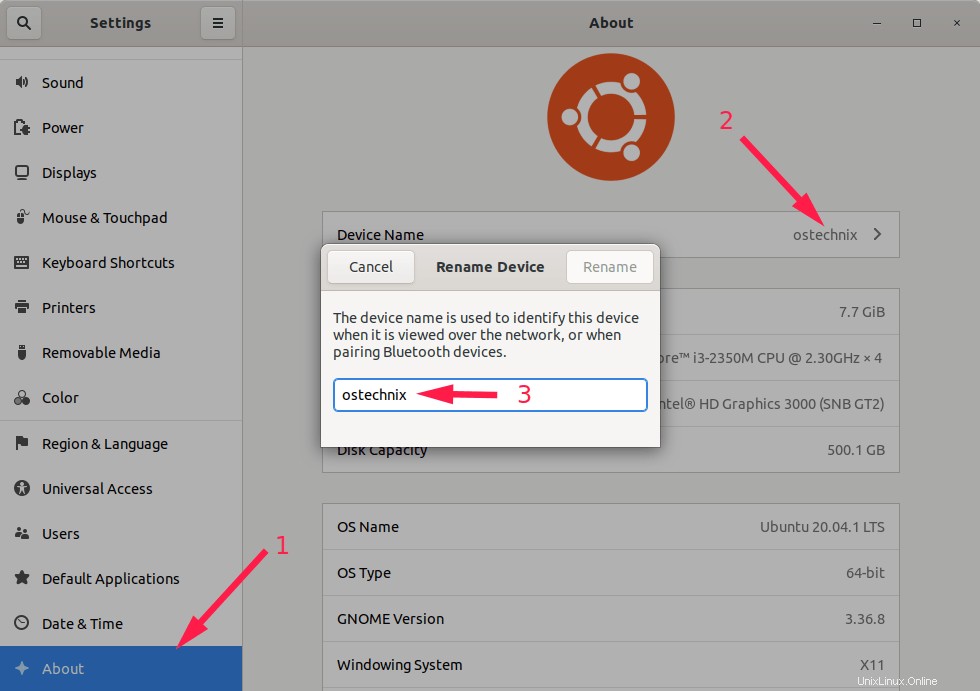
Spero che questo aiuti.
Lettura correlata:
- Come modificare correttamente il nome utente in Linux