Introduzione
Git è un sistema di controllo della versione che consente agli sviluppatori di tenere traccia di un progetto e contribuire attivamente senza interferire nel lavoro dell'altro.
Supporta la collaborazione all'interno di un progetto e aiuta a prevenire problemi di comunicazione o conflitti di codice tra i membri del team. Il sistema tiene traccia e salva le istantanee di un progetto in evoluzione, mantenendo essenzialmente una cronologia dello sviluppo.
Gli utenti che installano il software sulle loro macchine possono comunicare tra loro attraverso il sistema. Una soluzione ancora migliore è collaborare su un'origine centralizzata (ad esempio GitHub) in cui gli sviluppatori possono eseguire il push e il pull delle modifiche sul cloud.
In questo tutorial imparerai come installare e iniziare a usare Git su Mac.
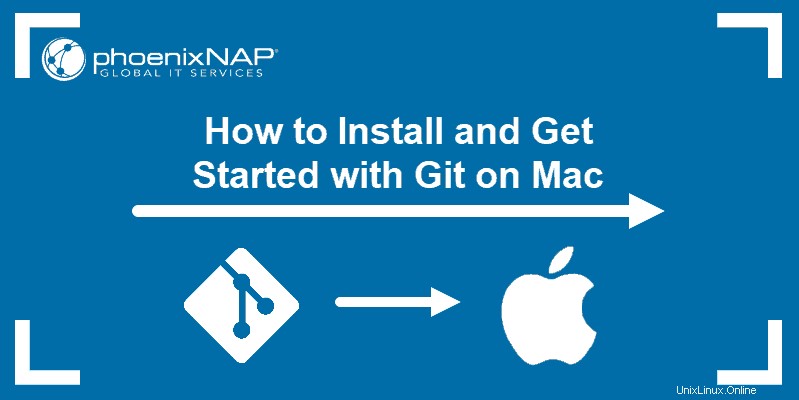
Guida disponibile anche per:
CentOS 8
CentOS 7
Ubuntu 18.04
Finestre
Prerequisiti
- Un MacOS
- Accesso alla riga di comando/finestra del terminale
Come installare Git su Mac
Esistono molti modi diversi per configurare Git su Mac. Se preferisci utilizzare una GUI, Git offre una semplice installazione utilizzando il programma di installazione per Mac. D'altra parte, puoi installare Git usando il terminale con un paio di semplici comandi.
Opzione 1:installa Git su Mac con il programma di installazione
Il modo più semplice per configurare Git è utilizzare il programma di installazione di Git per Mac.
1. Apri un browser e vai al sito Web ufficiale di Git.
2. Vedrai un display che mostra il numero di versione dell'ultima versione sorgente e un pulsante per il download, come nell'immagine qui sotto.
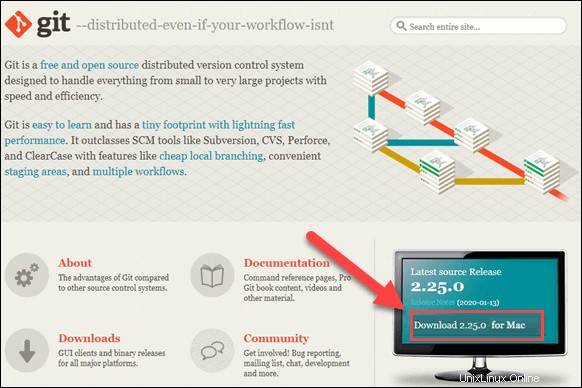
3. Fare clic su Scarica e scarica automaticamente il pacchetto software sul tuo sistema.
4. Trova il pacchetto e fai doppio clic per aprire il programma di installazione Git .
5. Segui la installazione guidata e configura Git in base alle tue esigenze di sviluppo. Se non conosci i sistemi di controllo della versione, l'opzione migliore sarebbe lasciare le impostazioni predefinite.
6. Fai clic su Installa e digita la tua password se necessario.
7. Conferma ancora una volta facendo clic su Installa software .
Con questo, hai finito di configurare Git sul tuo Mac. Passa al passaggio successivo della configurazione di Git.
Opzione 2:installa Git su Mac utilizzando il Terminale
Esistono diversi modi per installare Git su Mac tramite terminale, a seconda dell'ambiente di sviluppo o del gestore di pacchetti che hai sul tuo sistema.
Questa guida include tre diverse opzioni.
Installa Git usando Xcode
Se preferisci il terminale, utilizza Xcode è il modo più semplice e veloce per iniziare a lavorare con Git. I suoi strumenti da riga di comando includono Git nel pacchetto.
Gli utenti che non hanno Xcode possono installarlo con un solo comando:
xcode-select --installCon Xcode in esecuzione sul tuo Mac, puoi verificare se Git è disponibile anche richiedendo la versione Git :
git --versionL'output dovrebbe visualizzare l'ultima versione di Git, come nell'esempio seguente.
git version 2.25.0 (Apple Git-66)Se non hai Git, ti chiede automaticamente se vuoi installarlo. Conferma l'installazione e Xcode configura Git.
Installa Git utilizzando Homebrew
Un altro modo per installare Git è con Homebrew , il sistema di gestione dei pacchetti per Mac.
Esegui il seguente brew comando nel terminale:
brew install gitQuindi, controlla la versione di Git per verificare l'installazione:
git --versionInstalla Git utilizzando MacPorts
Se stai usando MacPorts per gestire i tuoi pacchetti sul sistema, puoi utilizzare la port comando per configurare Git.
Inizia aggiornando MacPorts con il comando:
sudo port selfupdateCerca e installa le porte e varianti Git più recenti eseguendo i seguenti due comandi:
port search gitport variants gitQuindi, installa Git con:
sudo port install gitInizia con Git su Mac
Configura Git
Il passaggio successivo consiste nel configurare Git aggiungendo le tue credenziali al sistema. Questo è importante in quanto aiuta a tenere traccia di quale utente sta apportando modifiche a un progetto.
Apri il terminale e configura il tuo nome utente GitHub :
git config --global user.name "your_github_username"Quindi, aggiungi la tua email :
git config --global user.email "[email protected]"Traccia e conferma le modifiche
Per dimostrare come lavorare con i file nei repository Git locali, creeremo una cartella demo e un file con cui lavorare.
1. Innanzitutto, apri il terminale e crea una nuova cartella denominata NewFolder .
mkdir /Users/[username]/Desktop/Tools/Git/NewFolder2. Quindi, spostati in quella directory. Il percorso potrebbe differire in base alla posizione in cui hai creato la nuova cartella.
cd /Users/[username]/Desktop/Tools/Git/NewFolder/
3. Poiché vogliamo tenere traccia delle modifiche all'interno di questa cartella, dobbiamo creare un repository Git locale per esso. Esecuzione di git init comando inizializza un repository git vuoto in questa posizione particolare. Pertanto, esegui il comando:
git initCon questo, hai aggiunto una cartella nascosta all'interno della directory con il nome .git .
4. Nella directory NuovaCartella , digita il seguente comando:
git statusQuesto mostra lo stato della directory di lavoro e mostra eventuali modifiche apportate all'interno della directory.
Poiché la cartella che abbiamo creato non contiene file, l'output risponde con:nothing to commit .
5. Aggiungi alcuni file all'interno di NewFolder e guarda come lo stato git modifiche:
touch file1.txt6. Ricontrolla lo stato:
git status
L'output indica che ci sono file non tracciati all'interno della directory ed elenca file1.txt . Git tiene traccia della cartella in cui è stato aggiunto il file e ti informa che le modifiche non vengono tracciate.
7. Chiedi a Git di tenere traccia del nuovo file eseguendo:
git add test1.txt
Se ricontrolli lo git status ora, vedresti che il file è ora monitorato (poiché è cambiato da rosso a verde). Tuttavia, devi ancora impegnarti questa modifica.
8. Conferma tutte le modifiche e aggiungi un messaggio che descriva il commit:
git commit -m "added test1.txt"Ora, l'output ti dice che l'albero di lavoro è pulito e non c'è nulla da confermare.