Introduzione
Vagabondo è uno strumento open source che consente di creare, configurare e gestire box di macchine virtuali attraverso un'interfaccia di comando facile da usare. In sostanza, è un livello di software installato tra uno strumento di virtualizzazione (come VirtualBox, Docker, Hyper-V) e una VM.
Viene spesso utilizzato nello sviluppo di software per garantire che tutti i membri del team stiano costruendo per la stessa configurazione. Non solo condivide gli ambienti, ma condivide anche il codice. Ciò consente al codice di uno sviluppatore di lavorare sul sistema di un altro, rendendo possibile lo sviluppo collaborativo e cooperativo.
Questo tutorial ti guida attraverso tutto ciò che devi sapere sulla configurazione e la gestione di Vagrant.
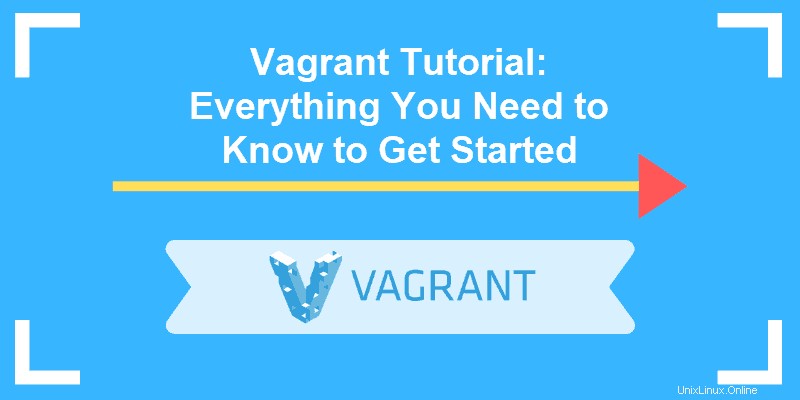
Iniziare con Vagrant
Prima di iniziare, assicurati di disporre già di una soluzione di virtualizzazione sul tuo sistema. Le soluzioni che funzionano con Vagrant includono VirtualBox, VMware, Docker, Hyper-V e soluzioni personalizzate.
Installazione
1. Per trovare l'ultima versione di Vagrant, usa un browser web per accedere alla sua pagina web ufficiale:
https://www.vagrantup.com/downloads.html
2. Verrà visualizzato un elenco di tutti i diversi sistemi operativi supportati, con un pacchetto a 32 bit e 64 bit per ciascuno. Scarica il file appropriato per il tuo sistema operativo, quindi esegui il programma di installazione.
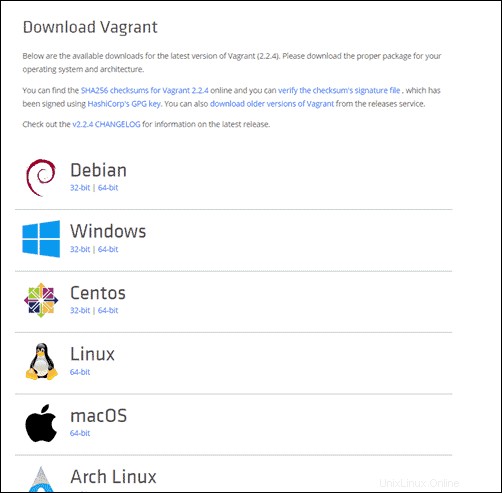
3. Esistono due modi per verificare se l'installazione è andata a buon fine:
- Puoi usare:
vagrant -vche dovrebbe mostrare il numero di versione in esecuzione sul tuo computer. L'ultima versione fino ad oggi è Vgrant 2.2.6 .
- Oppure puoi digitare il seguente comando nel terminale:
vagrant upQuesto output ti mostrerebbe un elenco di comandi usati di frequente se lo strumento fosse installato correttamente.
Impostazione progetto Vagrant
1. Inizia creando una directory in cui archiviare il tuo file Vagrant:
sudo mkdir vagrant-testcd vagrant-test2. Scarica la distribuzione Ubuntu Trusty Tahr da una libreria comune e crea un file Vagrant di base con:
vagrant init ubuntu/trusty64Se lo desideri, puoi navigare su https://app.vagrantup.com/boxes/search e scaricare un Vagrantbox a tua scelta.
Quando esegui init comando, Vagrant installa la scatola nella directory corrente. Il Vagrantfile viene inserito nella stessa directory e può essere modificato o copiato.
Scatole Vagrant
L'unità di base in una configurazione Vagrant è chiamata "box" o "Vgrantbox". Questa è un'immagine completa e autonoma di un ambiente del sistema operativo.
Un Vagrant Box è un clone di un'immagine del sistema operativo di base. L'utilizzo di un clone velocizza il processo di avvio e provisioning.
1. Invece di usare init comando sopra, puoi semplicemente scaricare e aggiungere una casella con il comando:
vagrant box add ubuntu/trusty64Questo scarica la scatola e la memorizza localmente.
2. Successivamente, è necessario configurare Vagrantfile per la casella virtuale che servirà. Apri il Vagrantfile con il comando:
sudo vi vagrantfile3. Una volta aperto il file Vagrant, cambia il config.vm.box stringa da "base" a "ubuntu/trusty64" .
config.vm.box = "ubuntu/trusty64"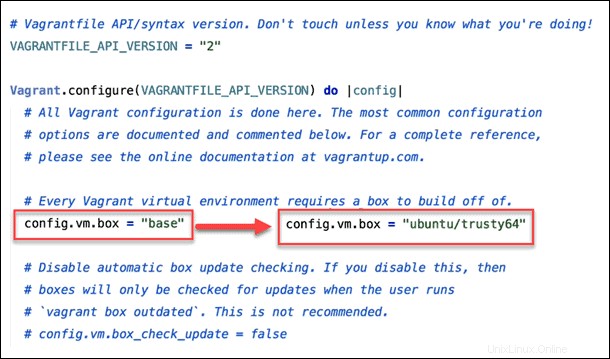
Puoi aggiungere un'altra riga sopra la end comando per specificare una versione box:
config.vm.box_version = “1.0.1”Oppure puoi specificare un URL da collegare direttamente alla casella:
config.vm.box_url = “https://vagrantcloud.com/ubuntu/trusty64”Se desideri rimuovere una casella, utilizza quanto segue:
vagrant box remove ubuntu/trusty64File Vagrant
Invece di creare un'immagine completa del sistema operativo e copiarla, Vagrant utilizza un "Vgrantfile" per specificare la configurazione della casella.
Approvvigionamento
Se hai speso abbastanza nel sistema operativo guest, potresti aver notato che non viene caricato con molte applicazioni.
Fortunatamente, Vagrant supporta il provisioning automatico tramite bootstrap.sh file salvato nella stessa directory di Vagrantfile.
Per aggiungere un monitoraggio delle risorse di base, nmon , nel SO guest usa il comando:
sudo vi bootstrap.shIn quel file, inserisci quanto segue:
#!/usr/bin/env bash
apt-get update
apt-get install -y nmon
if ! [ -L /var/www ]; then
rm -rf /var/www
ln -fs /vagrant /var/www
fiSalva il file ed esci. Quindi, modifica il Vagrantfile e aggiungi la riga di provisioning. Dovrebbe apparire come segue:
Vagrant.configure("2") do |config|
config.vm.box = "ubuntu/trusty64"
config.vm.provision :shell, path: "bootstrap.sh"
end
Quando Vagrant legge il file Vagrant, viene reindirizzato per leggere il bootstrap.sh file che abbiamo appena creato. Quel file di bootstrap aggiornerà il gestore pacchetti, quindi installerà nmon pacchetto. Se usi vagrant up e vagrant ssh comandi, ora dovresti essere in grado di eseguire nmon per una visualizzazione delle risorse della macchina virtuale.
Il provisioning ti offre un potente strumento per la preconfigurazione del tuo ambiente virtuale. Puoi fare lo stesso anche con apache2 e crea un server web nel tuo ambiente virtuale.
Fornitori
Questo tutorial ti mostra come usare Vagrant con VirtualBox. Tuttavia, Vagrant può funzionare anche con molti altri fornitori di back-end.
Per avviare Vagrant utilizzando VMware, eseguire il comando:
vagrant up –provider=vmware_fusionOppure puoi avviare Vagrant utilizzando Amazon Web Services con:
vagrant up –provider=awsUna volta eseguito il comando iniziale, i comandi successivi verranno applicati allo stesso provider.
Avvio e connessione
Vagabondo in su
Il comando principale per avviare il tuo nuovo ambiente virtuale è:
vagrant upQuesto eseguirà il software e avvierà rapidamente un ambiente Ubuntu virtuale. Tuttavia, anche se la macchina virtuale è in esecuzione, non vedrai alcun output. Vagrant non fornisce alcun tipo di interfaccia utente.
SSH vagabondo
Puoi connetterti alla tua macchina virtuale (e verificare che sia in esecuzione) utilizzando una connessione SSH:
vagrant sshQuesto apre una connessione shell sicura alla nuova macchina virtuale. Il tuo prompt dei comandi cambierà in [email protetta] per indicare che sei connesso alla macchina virtuale.
Una volta terminata l'esplorazione della macchina virtuale, puoi uscire dalla sessione con CTRL-D . La macchina virtuale sarà ancora in esecuzione in background, ma la connessione SSH verrà chiusa.
Per interrompere l'esecuzione della macchina virtuale, inserisci:
vagrant destroyIl file che hai scaricato rimarrà, ma tutto ciò che era in esecuzione all'interno della macchina virtuale sarà sparito.
Cartelle sincronizzate
Vagrant sincronizza automaticamente il contenuto che si trova nella directory del tuo progetto con una directory speciale nel sistema guest (virtuale). La directory del progetto è quella che hai creato in precedenza, /vagrant-test . È anche lo stesso che contiene il Vagrantfile.
Quando accedi alla macchina virtuale, per impostazione predefinita viene avviata in /home/vagrant/ directory. Una directory diversa, /vagabondo/ , contiene gli stessi file che si trovano sul tuo sistema host.
Puoi usare vagrant up e vagrant ssh per avviare e accedere alla macchina virtuale, quindi creare un documento di prova in /vagrant directory.
Usa l'exit comando per chiudere la sessione SSH, quindi utilizzare ls per elencare il contenuto della tua directory vagrant-test. Dovrebbe visualizzare il file di prova che hai creato.
Questo è un modo pratico per gestire i file nel SO guest senza dover utilizzare una sessione SSH.
Rete
Vagrant include opzioni per posizionare la tua macchina virtuale su una rete. Alla fine del tuo Vagrantfile, appena prima della end comando, utilizzare il config.vm.network comando per specificare le impostazioni di rete.
Ad esempio:
config.vm.network “forwarded_port”, guest: 80, host: 8080Affinché le modifiche avvengano, salva e ricarica Vagrant con il comando:
vagrant reloadQuesto crea una porta inoltrata per il sistema guest. Puoi anche definire reti private, reti pubbliche e altre opzioni più avanzate.
Condivisione vagabondi
Vagrant ha una pratica funzionalità che puoi utilizzare per condividere il tuo ambiente Vagrant utilizzando un URL personalizzato.
Con il tuo ambiente Vagrant in esecuzione, usa il seguente comando:
vagrant shareIl sistema creerà una sessione Vagrant Share, quindi genererà un URL. Questo URL può essere copiato e inviato a un'altra persona. Se hai configurato Apache nella tua sessione Vagrant, chiunque utilizzi questo URL può vedere la tua pagina di configurazione di Apache. Questo URL cambia quando modifichi il contenuto della tua cartella condivisa.
Puoi chiudere la sessione di condivisione con CTRL-C .
Per ulteriori informazioni, consulta la documentazione di Vagrant Sharing.
Pulisci il vagabondo
Una volta che hai finito di lavorare sul tuo sistema guest, hai alcune opzioni su come terminare la sessione.
1. Per arrestare la macchina e salvarne lo stato corrente, eseguire:
vagrant suspend
Puoi riprendere eseguendo vagrant up ancora. È molto simile a mettere la macchina in modalità sospensione .
2. Per spegnere la macchina virtuale utilizzare il comando:
vagrant halt
Di nuovo, vagrant up riavvierà la stessa macchina virtuale e potrai riprendere da dove eri rimasto. È molto simile a chiudere una macchina normale.
3. Per rimuovere tutte le tracce della macchina virtuale dal tuo sistema, digita quanto segue:
vagrant destroyTutto ciò che hai salvato nella macchina virtuale verrà rimosso. Questo libera le risorse di sistema utilizzate da Vagrant.
La prossima volta che vagrant up , la macchina dovrà essere reimportata e reimpostata. È molto simile alla formattazione di un disco rigido su un sistema, quindi ricaricando una nuova immagine .