Breve:questo articolo mostra come usare i comandi apt in Linux con esempi in modo da poter gestire i pacchetti in modo efficace.
Se stai usando Debian, Ubuntu, Linux Mint o qualsiasi altra distribuzione basata su Debian o Ubuntu, devi aver già trovato alcuni comandi apt.
Notato per la prima volta in Ubuntu 16.04, apt sta lentamente guadagnando popolarità. Poiché sempre più distribuzioni Linux basate su Ubuntu stanno spingendo affinché apt sia il comando consigliato per la gestione dei pacchetti, è tempo che tu impari come usare i comandi apt .
In questa guida per principianti di Linux, ti spiegherò vari comandi apt con esempi in modo che tu possa usarli come un utente esperto di Linux.
Che cosa è appropriato?
Debian Linux utilizza il sistema di pacchettizzazione dpkg. Un sistema di confezionamento è un modo per fornire programmi e applicazioni per l'installazione. In questo modo, non devi creare un programma dal codice sorgente che, fidati di me, non è un modo carino per gestire i pacchetti. APT (Advanced Package Tool) è lo strumento da riga di comando per interagire con il sistema di packaging nelle distribuzioni Linux basate su Debian.
Esistono già comandi dpkg per gestirlo. Ma APT è un modo più amichevole per gestire gli imballaggi. Puoi usarlo per trovare e installare nuovi pacchetti, aggiornare i pacchetti, rimuovere i pacchetti ecc.
I comandi apt forniscono un modo da riga di comando per interagire con APT e gestire i pacchetti.
A questo punto, devo menzionare che apt-get è forse lo strumento più popolare intorno ad APT. Ma apt viene lentamente promosso come sua alternativa. Ho già spiegato la differenza tra apt e apt-get in un articolo precedente insieme al motivo per cui apt è stato introdotto in primo luogo, quindi non entrerò più nei dettagli.
Utilizzo dei comandi apt per gestire i pacchetti nelle distribuzioni Linux basate su Debian e Ubuntu
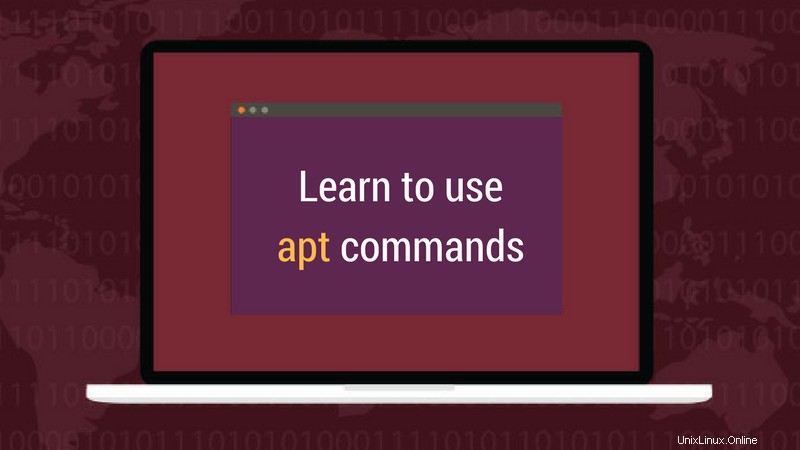
Sto usando Ubuntu 16.04 in questo tutorial ma puoi usare qualsiasi altra distribuzione Linux basata su Debian/Ubuntu come Linux Mint, sistema operativo elementare, Linux Lite ecc.
Inoltre, sto usando l'icona e il tema Pop in Ubuntu, quindi il mio terminale ha un aspetto diverso dal solito terminale a tema viola.
Se preferisci, puoi guardare questo video dei comandi apt essenziali per gli utenti di Ubuntu.
Iscriviti al nostro canale YouTube per altri video su LinuxAggiorna il database dei pacchetti con apt
apt funziona effettivamente su un database di pacchetti disponibili. Se il database non viene aggiornato, il sistema non saprà se sono disponibili pacchetti più recenti. Questo è il motivo per cui l'aggiornamento del repository dovrebbe essere la prima cosa da fare in qualsiasi sistema Linux dopo una nuova installazione.
L'aggiornamento del database del pacchetto richiede i privilegi di superutente, quindi dovrai usare sudo.
sudo apt updateQuando esegui questo comando, vedrai le informazioni sul pacchetto recuperate da vari server.
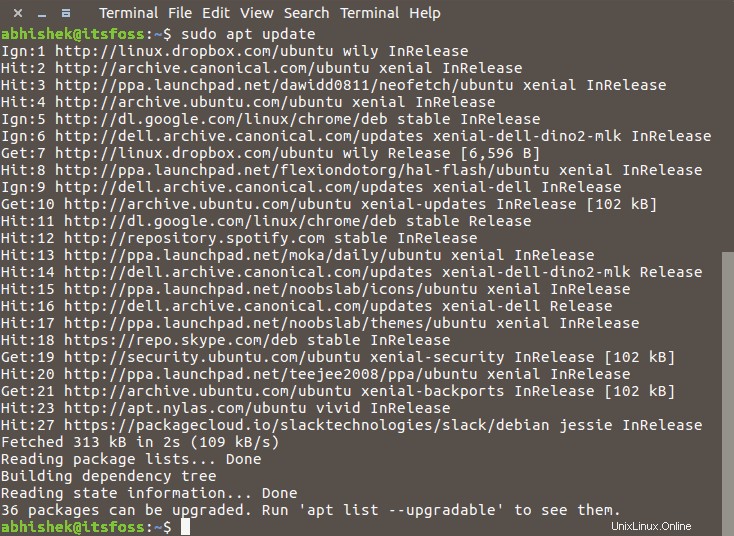
Vedrai tre tipi di linee qui, Hit, Get e Ign. Fondamentalmente questi sono:
- Hit:non ci sono modifiche nella versione del pacchetto rispetto alla versione precedente
- Ign:il pacchetto viene ignorato. O il pacchetto è troppo recente che non si preoccupa nemmeno di controllare o si è verificato un errore nel recuperare il file ma l'errore era banale e quindi viene ignorato. Non preoccuparti, questo non è un errore.
- Ottieni:è disponibile una nuova versione. Scaricherà le informazioni sulla versione (non il pacchetto stesso). Puoi vedere che ci sono informazioni sul download (dimensioni in kb) con la riga "get" nello screenshot qui sopra.
Aggiorna i pacchetti installati con apt
Dopo aver aggiornato il database dei pacchetti, ora puoi aggiornare i pacchetti installati. Il modo più conveniente è aggiornare tutti i pacchetti che hanno aggiornamenti disponibili. Puoi semplicemente usare il comando seguente:
sudo apt upgradeQuesto ti mostrerà quanti e quali tutti i pacchetti verranno aggiornati.
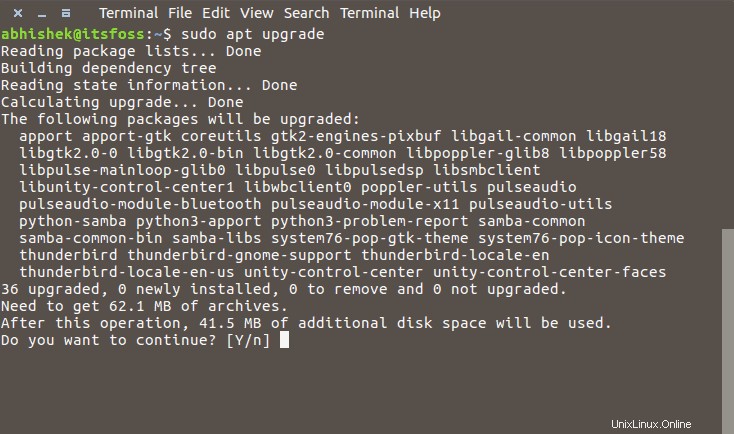
C'è un altro modo per fornire un aggiornamento completo utilizzando il comando seguente:
sudo apt full-upgradel'aggiornamento completo funziona come l'aggiornamento, tranne per il fatto che se l'aggiornamento del sistema richiede la rimozione di un pacchetto già installato sul sistema, lo farà. Considerando che il normale comando di aggiornamento non lo farà.
Qual è la differenza tra apt update e apt upgrade?
Anche se sembra che quando esegui un aggiornamento apt, aggiornerà i pacchetti e otterrai l'ultima versione del pacchetto. Ma non è vero. apt update aggiorna solo il database dei pacchetti.
Ad esempio, se hai installato il pacchetto XYZ versione 1.3, dopo l'aggiornamento apt, il database sarà a conoscenza della disponibilità di una versione più recente 1.4. Quando esegui un aggiornamento apt dopo apt update, aggiorna (o aggiorna, a seconda del termine che preferisci) i pacchetti installati alla versione più recente.
Questo è il motivo per cui il modo più veloce e conveniente per aggiornare il sistema Ubuntu utilizzando questo comando:
sudo apt update && sudo apt upgrade -yCome installare nuovi pacchetti con apt
Se conosci già il nome del pacchetto, puoi installarlo utilizzando il comando seguente:
sudo apt install <package_name>
Basta sostituire
sudo apt install mplayer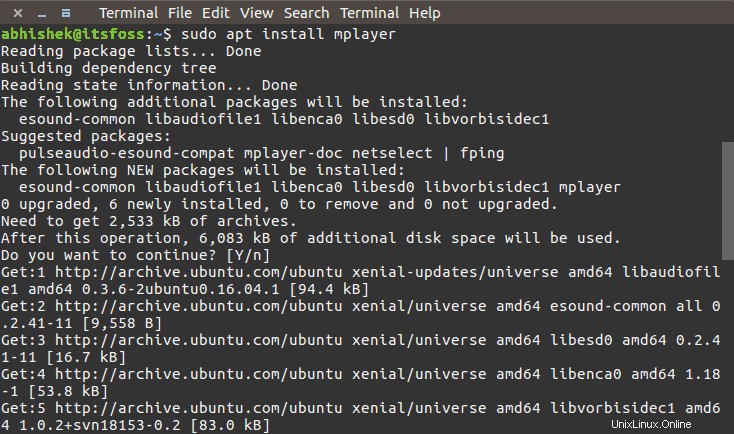
La cosa buona qui è che puoi usare il completamento automatico. Quindi, se non sei sicuro del nome esatto del pacchetto, puoi digitare alcune lettere e premere tab e ti suggerirà tutti i pacchetti disponibili con quelle lettere. Ad esempio:

Come installare più pacchetti con apt
Non sei obbligato a installare un solo pacchetto alla volta. Puoi installare più pacchetti alla volta fornendo i nomi dei pacchetti tutti insieme:
sudo apt install <package_1> <package_2> <package_3>E se esegui apt install su un pacchetto già installato?
Non c'è bisogno di preoccuparsi. Questo esaminerà semplicemente il database e se viene trovata una versione più recente, aggiornerà il pacchetto installato a quello più recente. Quindi nessun danno viene fatto usandolo, a meno che tu non voglia che venga aggiornato.
Come installare i pacchetti senza aggiornare
Se per qualche motivo vuoi installare un pacchetto, ma non vuoi aggiornarlo, se è già installato. In tal caso, puoi utilizzare l'opzione –no-upgrade nel modo seguente:
sudo apt install <package_name> --no-upgrade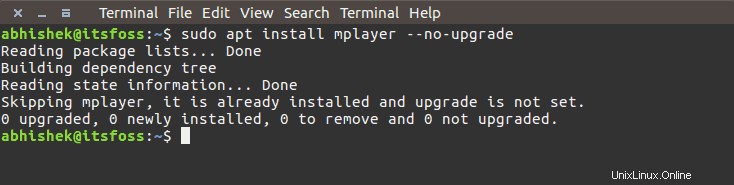
Come aggiornare solo i pacchetti, non installarli
Se vuoi solo aggiornare un pacchetto ma non vuoi installarlo (se non è già installato), puoi farlo con il seguente comando:
sudo apt install <package_name> --only-upgrade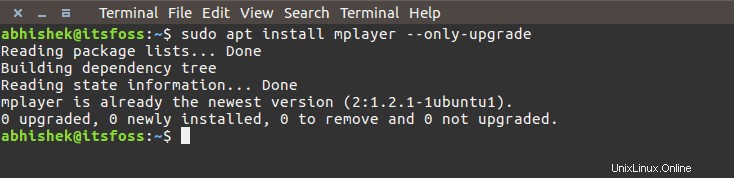
Come installare una versione specifica di un'applicazione
Per impostazione predefinita, per un'applicazione verrà installata l'ultima versione disponibile nel repository. Ma se non vuoi installare la versione più recente, puoi specificare il numero di versione. Dovresti conoscere il numero esatto di versione che desideri installare.
Basta aggiungere =versione con il nome del pacchetto.
sudo apt install <package_name>=<version_number>Come rimuovere i pacchetti installati con apt
Basta parlare di installazione dei pacchetti, vediamo come rimuovere i pacchetti. Rimuovere i pacchetti è facile come installarli. Basta usare il comando seguente:
sudo apt remove <package_name>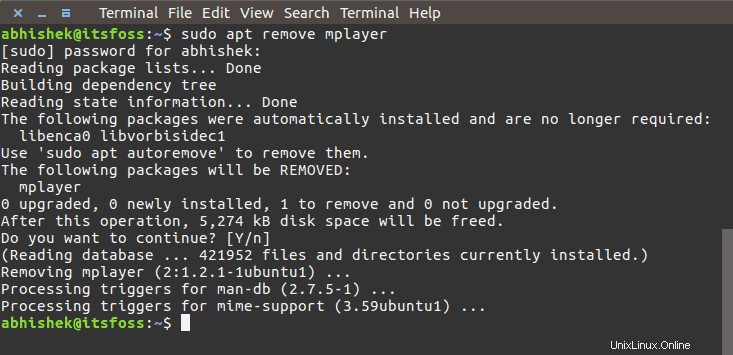
Il completamento automatico funziona anche qui. Quindi inizia a digitare il nome del pacchetto e premi tab e ti suggerirà tutti i pacchetti installati che iniziano con quelle lettere.
Un altro modo per disinstallare i pacchetti è usare l'eliminazione. Il comando viene utilizzato nel modo seguente:
sudo apt purge <package_name>Qual è la differenza tra apt remove e apt purge?
apt removerimuove semplicemente i binari di un pacchetto. Lascia file di configurazione residui.apt purgerimuove tutto ciò che riguarda un pacchetto inclusi i file di configurazione.
Se hai usato apt remove per eliminare un particolare software e quindi installarlo di nuovo, il software avrà gli stessi file di configurazione. Ovviamente, ti verrà chiesto di sovrascrivere i file di configurazione esistenti quando lo installerai di nuovo.
Purge è utile quando hai incasinato la configurazione di un programma. Vuoi cancellare completamente le sue tracce dal sistema e forse ricominciare da capo. E sì, puoi usare apt purge su un pacchetto già rimosso.
Di solito, apt remove è più che sufficiente per disinstallare un pacchetto.
Cerca i pacchetti
Non è il mio modo preferito di cercare i pacchetti. Ma questo è utile quando stai cercando una lib specifica. Basta usare il seguente comando con i termini di ricerca desiderati. Troverà tutti i pacchetti contenenti il termine di ricerca.
apt search <search term>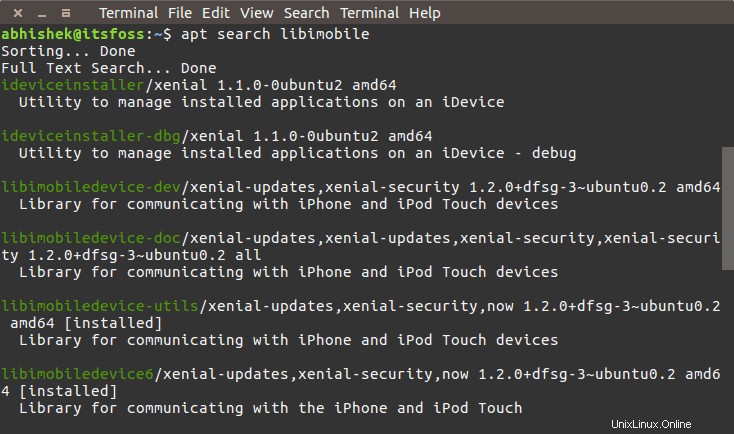
Visualizza il contenuto di un pacchetto
Se vuoi saperne di più su un pacchetto prima di installarlo o rimuoverlo, puoi utilizzare il comando seguente:
apt show <package_name>Questo mostrerà informazioni sui pacchetti forniti come le sue dipendenze, installazione e dimensione del download, diverse fonti da cui è disponibile il pacchetto, la descrizione del contenuto del pacchetto tra le altre cose:
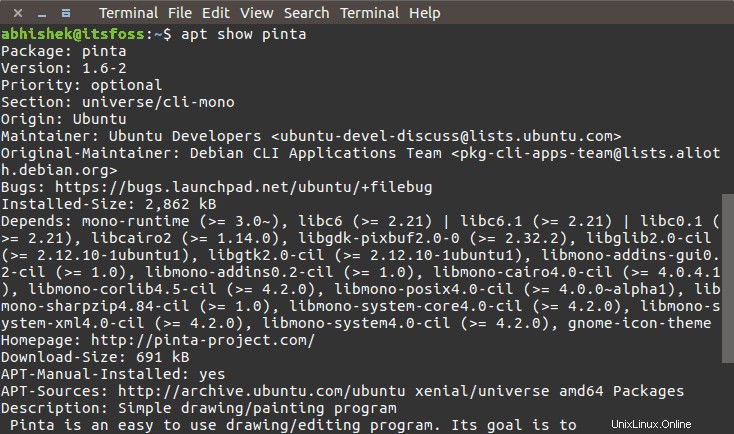
Elenca le versioni aggiornabili e installate
Il comando apt ha una nuova opzione chiamata list. Usando questo comando, puoi vedere tutti i pacchetti che hanno una versione più recente pronta per essere aggiornata:
apt list --upgradable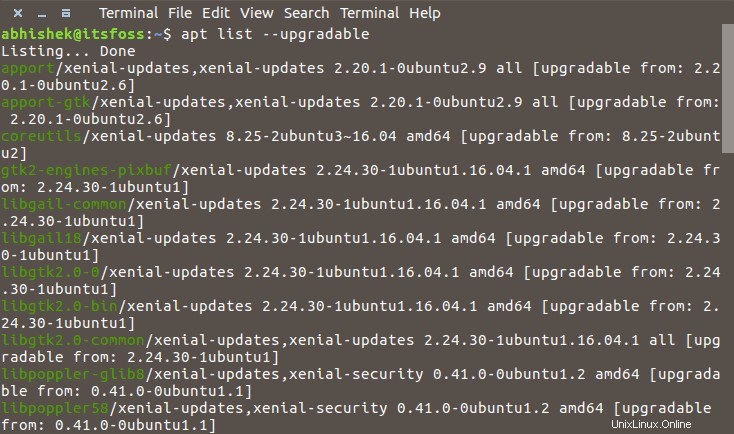
Puoi anche vedere tutti i pacchetti installati sul sistema con l'opzione installata:
apt list --installedC'è anche una terza opzione chiamata –all-versions. Elencherà tutti i pacchetti disponibili per il tuo sistema:
apt list --all-versionsCome pulire il tuo sistema con apt
Ho parlato dei modi per pulire il sistema Ubuntu per liberare spazio. A differenza di apt-get, qui non hai comandi clean e autoclean. Puoi comunque utilizzare l'opzione di rimozione automatica e liberare spazio su disco:
sudo apt autoremoveQuesto comando rimuove librerie e pacchetti che sono stati installati automaticamente per soddisfare le dipendenze di un pacchetto installato. Se il pacchetto viene rimosso, questi pacchetti installati automaticamente, sebbene inutili, rimangono nel sistema.
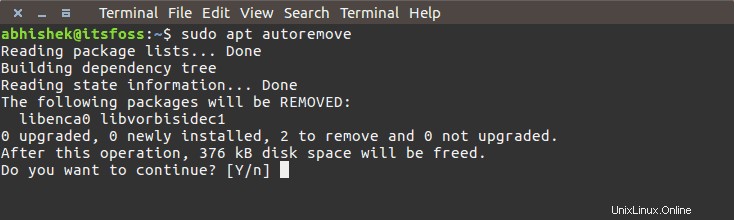
Di recente avevo pulito il mio sistema ed è per questo che mostra solo pochi Kb di file da rimuovere. Altrimenti, potresti facilmente ottenere 100 Mb di spazio libero con questo comando.
Il tuo contributo
Non ho deliberatamente incluso il comando apt edit-sources in questo articolo. È perché questa opzione di comando è in lavorazione e, a questo punto, non fa altro che aprire il file sources.list nell'editor di tua scelta.
Ti piace questa guida per l'utilizzo dei comandi apt in Linux? Spero che sia stato facile capire i comandi apt con esempi. Il tuo feedback aiuterà a creare più guide di questo tipo nel prossimo futuro.