strongSwan è una soluzione VPN open source, multipiattaforma, moderna e completa basata su IPsec per Linux che fornisce supporto completo per Internet Key Exchange (entrambi IKEv1 e IKEv2 ) per stabilire associazioni di sicurezza (SA) tra due peer. È completo, modulare per design e offre dozzine di plug-in che migliorano le funzionalità principali.
Articolo correlato :Come configurare una VPN basata su IPsec con Strongswan su Debian e Ubuntu
In questo articolo imparerai come configurare gateway VPN IPsec da sito a sito utilizzando strongSwan su CentOS/RHEL 8 server. Ciò consente ai peer di autenticarsi reciprocamente utilizzando una chiave pre-condivisa forte (PSK ). Una configurazione da sito a sito significa che ogni gateway di sicurezza ha una sottorete dietro di esso.
Ambiente di test
Non dimenticare di utilizzare i tuoi indirizzi IP reali durante le configurazioni mentre segui la guida.
Gateway Sito 1
Public IP: 192.168.56.7 Private IP: 10.10.1.1/24 Private Subnet: 10.10.1.0/24
Gateway sito 2
Public IP: 192.168.56.6 Private IP: 10.20.1.1/24 Private Subnet: 10.20.1.0/24
Passaggio 1:abilitazione dell'inoltro IP del kernel in CentOS 8
1. Inizia abilitando la funzionalità di inoltro IP del kernel in /etc/sysctl.conf file di configurazione su entrambi i gateway VPN.
# vi /etc/sysctl.conf
Aggiungi queste righe nel file.
net.ipv4.ip_forward = 1 net.ipv6.conf.all.forwarding = 1 net.ipv4.conf.all.accept_redirects = 0 net.ipv4.conf.all.send_redirects = 0
2. Dopo aver salvato le modifiche nel file, eseguire il comando seguente per caricare i nuovi parametri del kernel in runtime.
# sysctl -p
3. Quindi, crea un percorso statico permanente nel file /etc/sysconfig/network-scripts/route-eth0 su entrambi i gateway di sicurezza.
# vi /etc/sysconfig/network-scripts/route-eth0
Aggiungi la seguente riga nel file.
#Site 1 Gateway 10.20.1.0/24 via 192.168.56.7 #Site 2 Gateway 10.10.1.0/24 via 192.168.56.6
4. Quindi riavvia il gestore di rete per applicare le nuove modifiche.
# systemctl restart NetworkManager
Passaggio 2:installazione di strongSwan in CentOS 8
5. Il cigno forte il pacchetto è fornito in EPEL deposito. Per installarlo, devi abilitare il repository EPEL, quindi installare strongwan su entrambi i gateway di sicurezza.
# dnf install epel-release # dnf install strongswan
6. Per controllare la versione di strongswan installato su entrambi i gateway, eseguire il comando seguente.
# strongswan version
7. Quindi, avvia il cigno forte servizio e abilitarlo per l'avvio automatico all'avvio del sistema. Quindi verifica lo stato su entrambi i gateway di sicurezza.
# systemctl start strongswan # systemctl enable strongswan # systemctl status strongswan
Nota :l'ultima versione di strongswan in CentOS/REHL 8 viene fornito con il supporto per entrambi swanctl (una nuova utility da riga di comando portatile introdotta con strongSwan 5.2.0, usata per configurare, controllare e monitorare il demone IKE Charon usando vici plug-in) e starter (o ipsec ) utilità che utilizza il plug-in ictus deprecato.
8. La directory di configurazione principale è /etc/strongswan/ che contiene i file di configurazione per entrambi i plugin:
# ls /etc/strongswan/

Struttura di configurazione di Strongswan
Per questa guida, utilizzeremo l'utilità IPsec che viene invocata utilizzando strongswan comando e l'interfaccia del tratto. Quindi utilizzeremo i seguenti file di configurazione:
- /etc/strongswan/ipsec.conf – file di configurazione per il sottosistema IPsec di strongSwan.
- /etc/strongswan/ipsec.secrets – file segreti.
Fase 3:configurazione dei gateway di sicurezza
9. In questo passaggio, devi configurare i profili di connessione su ciascun gateway di sicurezza per ogni sito utilizzando /etc/strongswan/ipsec.conf file di configurazione di strongswan.
Configurazione del profilo di connessione del sito 1
# cp /etc/strongswan/ipsec.conf /etc/strongswan/ipsec.conf.orig # vi /etc/strongswan/ipsec.conf
Copia e incolla la seguente configurazione nel file.
config setup
charondebug="all"
uniqueids=yes
conn ateway1-to-gateway2
type=tunnel
auto=start
keyexchange=ikev2
authby=secret
left=192.168.56.7
leftsubnet=10.10.1.1/24
right=192.168.56.6
rightsubnet=10.20.1.1/24
ike=aes256-sha1-modp1024!
esp=aes256-sha1!
aggressive=no
keyingtries=%forever
ikelifetime=28800s
lifetime=3600s
dpddelay=30s
dpdtimeout=120s
dpdaction=restart
Configurazione del profilo di connessione del sito 2
# cp /etc/strongswan/ipsec.conf /etc/strongswan/ipsec.conf.orig # vi /etc/strongswan/ipsec.conf
Copia e incolla la seguente configurazione nel file:
config setup
charondebug="all"
uniqueids=yes
conn 2gateway-to-gateway1
type=tunnel
auto=start
keyexchange=ikev2
authby=secret
left=192.168.56.6
leftsubnet=10.20.1.1/24
right=192.168.56.7
rightsubnet=10.10.1.1/24
ike=aes256-sha1-modp1024!
esp=aes256-sha1!
aggressive=no
keyingtries=%forever
ikelifetime=28800s
lifetime=3600s
dpddelay=30s
dpdtimeout=120s
dpdaction=restart
Descriviamo brevemente ciascuno dei parametri di configurazione sopra:
- configurazione di configurazione – definisce le informazioni di configurazione generali per IPSec che si applicano a tutte le connessioni.
- charondebug – specifica la quantità di output di debug di Caronte da registrare.
- Uniquei – definisce se un particolare ID partecipante deve essere mantenuto univoco.
- conn gateway1-to-gateway2 – utilizzato per impostare il nome della connessione.
- digitare – definisce il tipo di connessione.
- Automatico – utilizzato per dichiarare come gestire la connessione all'avvio o al riavvio di IPSec.
- scambio di chiavi – dichiara la versione del protocollo IKE da utilizzare.
- autorizzato – specifica come i peer devono autenticarsi a vicenda.
- sinistra – dichiara l'indirizzo IP dell'interfaccia di rete pubblica del partecipante sinistro.
- sottorete sinistra – dichiara la sottorete privata dietro il partecipante sinistro.
- destra – dichiara l'indirizzo IP dell'interfaccia di rete pubblica del partecipante corretto.
- rightsubnet – dichiara la sottorete privata dietro il partecipante sinistro.
- mi piace – utilizzato per dichiarare un elenco di algoritmi di crittografia/autenticazione IKE/ISAKMP SA da utilizzare. Nota che questo può essere un elenco separato da virgole.
- specialmente – specifica un elenco di algoritmi di crittografia/autenticazione ESP da utilizzare per la connessione.
- aggressivo – dichiara se utilizzare la Modalità Aggressiva o Principale.
- tentativi di digitazione – dichiara il numero di tentativi da effettuare per negoziare una connessione.
- ikelifetime – specifica quanto tempo deve durare il canale di codifica di una connessione prima di essere rinegoziato.
- a vita – specifica la durata di una particolare istanza di una connessione, dalla negoziazione riuscita alla scadenza.
- dpddelay – dichiara l'intervallo di tempo con cui R_U_THERE messaggi/scambi INFORMAZIONALI vengono inviati al peer.
- dpdtimeout – utilizzato per dichiarare l'intervallo di timeout, dopo il quale tutte le connessioni a un peer vengono eliminate in caso di inattività.
- dpdazione – specifica come utilizzare il protocollo Dead Peer Detection (DPD) per gestire la connessione.
Puoi trovare una descrizione di tutti i parametri di configurazione per il sottosistema IPsec di strongSwan leggendo ipsec.conf pagina man.
# man ipsec.conf
Fase 4:configurazione di PSK per l'autenticazione peer-to-peer
10. Successivamente, devi generare un PSK potente da utilizzare dai peer per l'autenticazione come segue.
# head -c 24 /dev/urandom | base64

Genera chiave PSK
11. Aggiungi il PSK in /etc/strongswan/ipsec.conf file su entrambi i gateway di sicurezza.
# vi /etc/strongswan/ipsec.secrets
Immettere la seguente riga nel file.
#Site 1 Gateway 192.168.56.7 192.168.56.6 : PSK "0GE0dIEA0IOSYS2o22wYdicj/lN4WoCL" #Site 1 Gateway 192.168.56.6 192.168.56.7 : PSK "0GE0dIEA0IOSYS2o22wYdicj/lN4WoCL"
12. Quindi avvia il strongsan servizio e verifica lo stato delle connessioni.
# systemctl restart strongswan # strongswan status
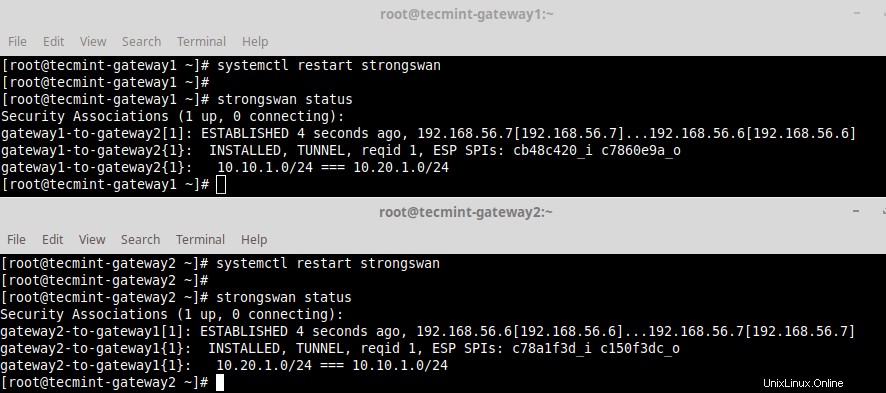
Controlla le connessioni di Strongswan
13. Verifica se puoi accedere alle sottoreti private da entrambi i gateway di sicurezza eseguendo un comando ping.
# ping 10.20.1.1 # ping 10.10.1.1
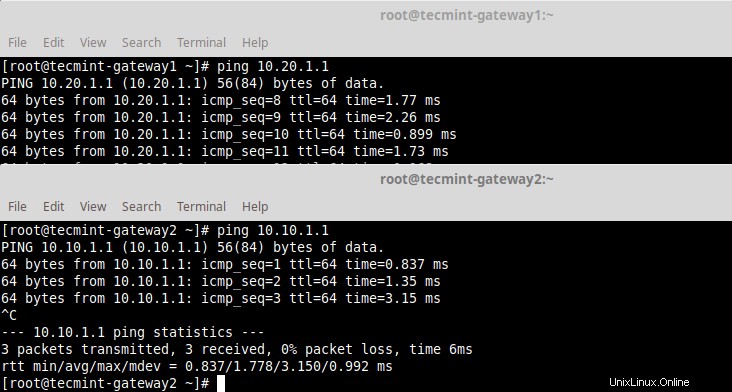
Eseguire il ping dei gateway di sicurezza
14. Ultimo ma non meno importante, per saperne di più strongswan comandi per attivare/disattivare manualmente le connessioni e altro, vedere la pagina di aiuto di strongswan.
# strongswan --help
È tutto per ora! Per condividere i tuoi pensieri con noi o porre domande, contattaci tramite il modulo di feedback qui sotto. E per saperne di più sulla nuova utility swanctl e sulla nuova struttura di configurazione più flessibile, consulta la documentazione per l'utente di strongSwan.
Condividere è prendersi cura...Condividi su FacebookCondividi su TwitterCondividi su LinkedinCondividi su Reddit