
In questo tutorial, ti mostreremo come installare FreeIPA su CentOS 8. Per chi non lo sapesse, FreeIPA è un sistema di gestione delle identità open source per ambienti Linux/Unix che fornisce gestione e autenticazione centralizzate dell'account, come Microsoft Active Directory o LDAP.
Questo articolo presuppone che tu abbia almeno una conoscenza di base di Linux, sappia come usare la shell e, soprattutto, che ospiti il tuo sito sul tuo VPS. L'installazione è abbastanza semplice e presuppone che tu sono in esecuzione nell'account root, in caso contrario potrebbe essere necessario aggiungere 'sudo ' ai comandi per ottenere i privilegi di root. Ti mostrerò l'installazione passo passo di FreeIPA su CentOS 8.
Prerequisiti
- Un server che esegue uno dei seguenti sistemi operativi:CentOS 8.
- Si consiglia di utilizzare una nuova installazione del sistema operativo per prevenire potenziali problemi.
- Accesso SSH al server (o semplicemente apri Terminal se sei su un desktop).
- Un
non-root sudo usero accedere all'root user. Ti consigliamo di agire comenon-root sudo user, tuttavia, poiché puoi danneggiare il tuo sistema se non stai attento quando agisci come root.
Installa FreeIPA su CentOS 8
Passaggio 1. Innanzitutto, iniziamo assicurandoci che il tuo sistema sia aggiornato.
sudo dnf install epel-release sudo dnf update
Passaggio 2. Installazione di FreeIPA su CentOS 8.
Ora impostiamo Hostname, puoi configurarlo con il seguente comando:
hostnamectl set-hostname freeipa.idroot.us echo "192.168.77.1 freeipa.idroot.local ipa" >> /etc/hosts
I pacchetti FreeIPA sono forniti dal modulo del sistema di gestione dell'identità dei repository CentOS 8 AppStream. Pertanto, è necessario abilitare lo stream idm:DL1 eseguendo il comando:
sudo dnf module enable idm:DL1
Avanti, sincronizza il repository con il seguente comando:
sudo dnf distro-sync
Infine, installa FreeIPA sul sistema CentOS 8 usando il seguente comando:
sudo dnf install ipa-server ipa-server-dns
Passaggio 3. Configura FreeIPA.
Dovrai configurare il server FreeIPA. Possiamo configurarlo con il seguente comando:
ipa-server-install --setup-dns
Ecco come apparirà questa configurazione eseguendo il comando precedente:
[[email protected] ~]# ipa-server-install --setup-dns The log file for this installation can be found in /var/log/ipaserver-install.log ============================================================================== This program will set up the IPA Server. This includes: * Configure a stand-alone CA (dogtag) for certificate management * Configure the Network Time Daemon (ntpd) * Create and configure an instance of Directory Server * Create and configure a Kerberos Key Distribution Center (KDC) * Configure Apache (httpd) * Configure DNS (bind) To accept the default shown in brackets, press the Enter key. Enter the fully qualified domain name of the computer on which you're setting up server software. Using the form <hostname>.<domainname> Example: master.example.com. Server host name [freeipa.idroot.us]: [ENTER] Warning: skipping DNS resolution of host freeipa.idroot.local The domain name has been determined based on the host name. Please confirm the domain name [idroot.us]:[ENTER] The kerberos protocol requires a Realm name to be defined. This is typically the domain name converted to uppercase. Please provide a realm name [IDROOT.US]: [ENTER] Certain directory server operations require an administrative user. This user is referred to as the Directory Manager and has full access to the Directory for system management tasks and will be added to the instance of directory server created for IPA. The password must be at least 8 characters long. Directory Manager password: [ENTER PASSWORD] Password (confirm): [ENTER PASSWORD] . . . . .
Dopo l'installazione di FreeIPA, autenticati nel regno di Kerberos per assicurarti che l'amministratore sia configurato correttamente:
kinit admin
Puoi anche elencare i biglietti Kerberos usando la klist comando:
klist
Passaggio 4. Configura Firewall.
Dovrai consentire alcune porte utilizzate da FreeIPA. Puoi consentirle con il seguente comando:
sudo firewall-cmd --add-service={http,https,dns,ntp,freeipa-ldap,freeipa-ldaps} --permanent
sudo firewall-cmd --reload Avanti, dovrai anche disabilitare SELinux nel tuo sistema:
sudo setenforce 0 sudo sed -i 's/^SELINUX=.*/SELINUX=permissive/g' /etc/selinux/config
Passaggio 5. Accesso all'interfaccia Web di FreeIPA.
FreeIPA sarà disponibile sulla porta HTTP 80 per impostazione predefinita. Apri il tuo browser preferito e vai a https://freeipa.idroot.us/ e completare i passaggi necessari per completare l'installazione. Ignora l'avviso SSL privato e procedi alla pagina di accesso del server FreeIPA. Utilizza il nome utente, l'amministratore e la password dell'amministratore forniti durante la configurazione dell'installazione.
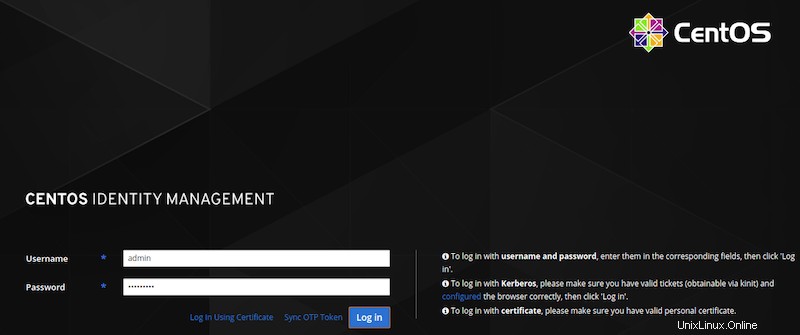
Congratulazioni! Hai installato con successo FreeIPA. Grazie per aver utilizzato questo tutorial per installare FreeIPA sul sistema CentOS 8. Per ulteriore aiuto o informazioni utili, ti consigliamo di controllare il sito Web ufficiale di FreeIPA.