Questo tutorial ti guida attraverso i passaggi per configurare il tuo server Minecraft sul tuo computer CentOS. In precedenza abbiamo installato il server Minecraft su Ubuntu. (Clicca qui!).
Minecraft è un gioco sviluppato dal fondatore di Mojang AB Markus "Notch" Persson. Il gameplay include i giocatori che interagiscono con il mondo di gioco posizionando e rompendo diversi tipi di blocchi in un'ambientazione tridimensionale. I giocatori possono creare strutture creative, creazioni e opere d'arte su server multiplayer e mondi per giocatore singolo in varie modalità di gioco.
Passaggio 1. Innanzitutto assicurati che il tuo sistema CentOS sia aggiornato.
sudo yum -y update
Passaggio 2. Crea un utente di Minecraft Server utilizzando il comando successivo.
sudo adduser minecraftuser

Passaggio 3. Imposta una password per l'utente Minecraft Server appena creato.
sudo passwd minecraftuser
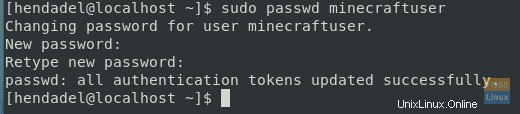
Passaggio 4. Aggiungi l'utente Minecraft al gruppo di ruote per poter eseguire comandi privilegiati.
sudo usermod -aG wheel minecraftuser

Passaggio 5. Ora passiamo all'utente di Minecraft.
su - minecraftuser

Passaggio 6. Scarica e installa il pacchetto java OpenJDK utilizzando il comando seguente.
sudo yum install java-1.6.0-openjdk
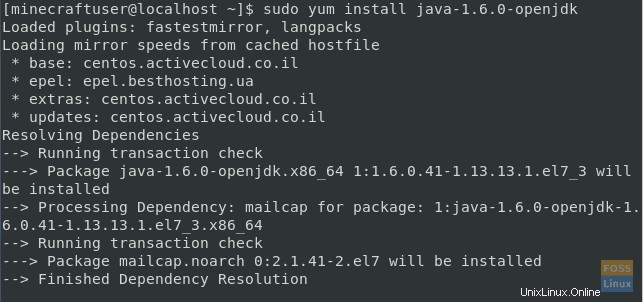
Passaggio 7. Controlla la versione java per assicurarti che l'installazione sia andata a buon fine.
java -version

Passaggio 8. Installa il pacchetto "wget" se non è già installato.
sudo yum install wget
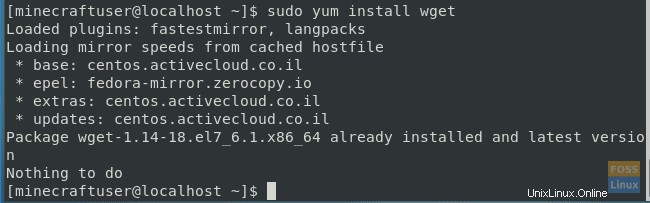
Passaggio 9. Crea una directory Minecraft per conservare e conservare i file del server Minecraft.
mkdir minecraftdir

Passaggio 10. Passa alla nuova directory di Minecraft.
cd minecraftdir

Passaggio 11. Scarica Minecraft Server utilizzando il comando successivo. Puoi controllare l'ultima versione di Minecraft Server dal sito Web ufficiale di Minecraft (clicca qui !!). Quindi sostituisci il link sottostante con la versione più recente di Minecraft Server.
wget -O minecraft_server.jar https://s3.amazonaws.com/Minecraft.Download/versions/1.11.2/minecraft_server.1.11.2.jar
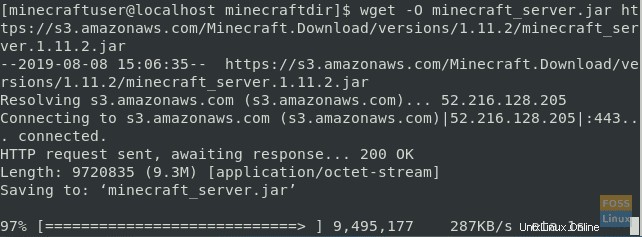
Passaggio 12. Imposta le autorizzazioni sul file scaricato in modo che sia eseguibile.
chmod +x minecraft_server.jar

Passaggio 13. Crea il file del contratto di licenza "eula.txt".
vi eula.txt

Passaggio 14. Modifica il file "eula.txt" e aggiungi la seguente riga "eula=true". Dovrebbe assomigliare allo screenshot qui sotto.

Passaggio 15. Per far funzionare Minecraft Server in background, dovrai scaricare il pacchetto "schermo". Altrimenti, puoi saltare al "Passaggio 17" e avviare il server Minecraft.
sudo yum install screen
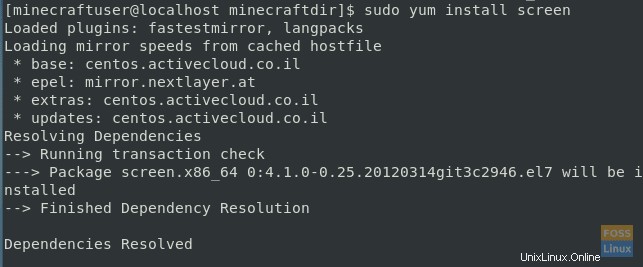
Passaggio 16. Avvia il pacchetto "schermo" utilizzando il comando successivo.
screen
Passaggio 17. Ora avviamo il server Minecraft con il seguente comando. In questo comando eseguiremo il server Minecraft allocando 1024 MB di memoria, nel caso sia necessario modificarlo sostituire i parametri “-Xmx” e “-Xms” con la dimensione desiderata.
java -Xmx1024M -Xms1024M -jar minecraft_server.1.11.2.jar nogui
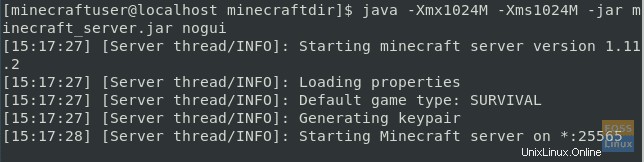
Passaggio 18. Se stai eseguendo Minecraft Server in background, puoi scollegare la schermata corrente utilizzando il comando successivo.
screen -r OR CTRL+A+D
Passaggio 19. Per arrestare Minecraft Server utilizza il comando stop.
stop
Per ora è tutto. In questo tutorial, ti abbiamo mostrato come installare e configurare Minecraft Server sulla tua macchina CentOS.