Scopri i passaggi per installare Dropbox headless sul server Linux CentOS 8 utilizzando un'interfaccia a riga di comando per sincronizzare i file tra il server e l'archivio cloud.
Dropbox è un popolare servizio cloud che offre la sua applicazione client per Windows, Linux, macOS, Android e iOS per sincronizzare i file tra il cloud e i dispositivi locali. Tuttavia, se ti trovi su un server a riga di comando che non dispone di un'interfaccia utente grafica, possiamo comunque usufruire dei vantaggi dell'archiviazione cloud Dropbox per sincronizzare i file tra server e cloud. Qui in questo tutorial, mostreremo come farlo nel server CentOS 8/7 senza GUI e utilizzando solo l'interfaccia CLI.
Installa DropBox senza testa sulla riga di comando del server CentOS 8
Avvia il server SSH
Per impostazione predefinita, il server OpenSSH sarà già presente sul tuo CentOS 8 Linux, quindi non è necessario installarlo. Tuttavia, nel caso non lo sia, usa il comando per ottenerlo:sudo dnf install openssh-server
Per avviare il server SSH, in caso contrario, il comando è sudo systemctl start sshd
Stiamo utilizzando SSH perché durante l'installazione di Dropbox, fornirà un collegamento all'account di accesso che hai con questo servizio cloud e che necessita di un browser. Pertanto, da CentOS 8 CLI Server, non sarebbe facile copiarlo e utilizzarlo nel browser di un altro sistema. Pertanto, sarà un'ottima idea avviare il terminale di comando in GUI Linux Desktop o Prompt dei comandi in Windows per accedere al server CLI utilizzando SSH. Qui utilizziamo MobaXterm su Windows per accedere al server CLI tramite SSH.
Se stai usando qualsiasi altro sistema Linux o Windows, apri semplicemente il terminale di comando e usa la seguente sintassi:
ssh nome utente @ip server
Ad esempio, se l'IP del mio server CentOS 8 è 192.168.0.105 e il nome utente è root, per accedere a SSH il comando sarà:
ssh [email protetta]
Aggiorna sistema
Una volta ottenuto l'accesso al Server, aggiorna i suoi pacchetti esistenti per assicurarti che tutto sia aggiornato.
sudo dnf update
o se non vuoi aggiornare, ricostruisci semplicemente la cache del repository usando il comando:
sudo dnf makecache
Installa Wget
Prima di procedere ulteriormente per installare Headless Dropbox su Centos 8 o 7, lasciamo; prima lo strumento get Wget per scaricare i pacchetti usando la riga di comando.
sudo dnf install wget
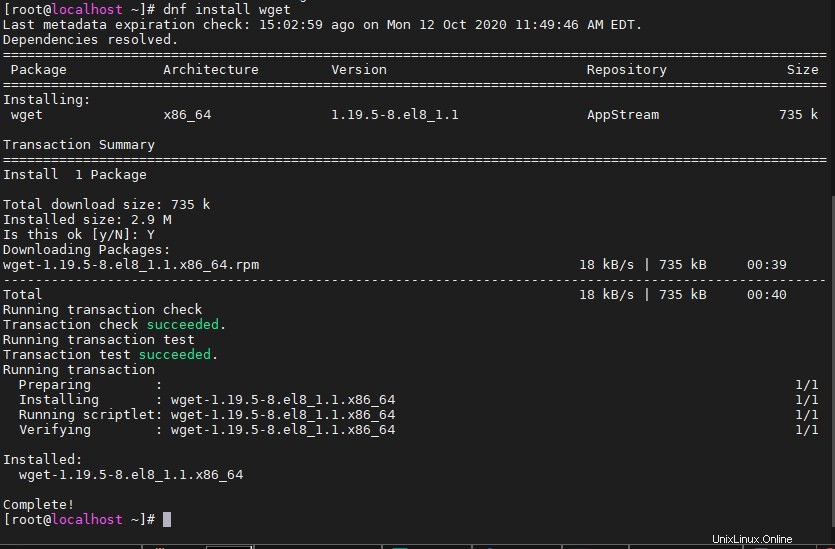
Scarica ed estrai il demone Headless Dropbox
Ora, copia e incolla il comando seguente che non solo scaricherà la cartella archiviata del demone Dropbox sul server, ma la estrarrà anche in una cartella "dropbox-dist" (cartella nascosta) nella home directory del server.
cd ~ && wget -O - "https://www.dropbox.com/download?plat=lnx.x86_64" | tar xzf -
Esegui il demone Dropbox
Dopo averlo scaricato, esegui Daemon per avviare il servizio Dropbox senza testa che non solo creerà una cartella nella home directory per sincronizzare i file, ma fornirà anche un collegamento che dobbiamo incollare nel browser per accedere all'account.
~/.dropbox-dist/dropboxd
Nota:se ricevi un errore come:
ImportError: libXxf86vm.so.1: cannot open shared object file: No such file or directory !! dropbox: fatal python exception: ['Traceback (most recent call last):\n', ' File "dropbox/client/main.pyc", line 264, in <module>\n', ' File "dropbox/foundation/navigation_service/factory.pyc", line 22, in <module>\n', ' File "dropbox/foundation/navigation_service/navigation_service_impl.pyc", line 57, in <module>\n', ' File "dropbox/foundation/html_views/electron/manager_factory.pyc", line 14, in <module>\n', ' File "dropbox/foundation/html_views/local/common/manager.pyc", line 33, in <module>\n', ' File "dropbox/client/features/model_registry.pyc", line 13, in <module>\n', ' File "dropbox/client/features/generated_models.pyc", line 308, in <module>\n', ' File "dropbox/client/features/previews/view_anchor.pyc", line 106, in <module>\n', ' File "<_bootstrap_overrides>", line 153, in load_module\n', ' ImportError: libXxf86vm.so.1: cannot open shared object file: No such file or directory\n'] (error 3)
Allora non preoccuparti. Basta copiare il nome della libreria che non è stato trovato dal server e installarlo. È possibile ottenere tale errore più volte con un nome di libreria diverso, copiarli ogni volta e installarli finché l'errore non viene risolto. Ad esempio, nell'errore precedente, ho ricevuto una libreria chiamata libXxf86vm che non è disponibile sul sistema. Quindi, per installarlo basta copiare il suo nome e usarlo con dnf install
dnf install libXxf86vm
Copia il link di connessione dell'account
Quando eseguiamo il demone, ci fornirà un collegamento, copialo. Nel caso in cui il comando venga interrotto, dopo aver copiato nuovamente il collegamento eseguilo utilizzando ~/.dropbox-dist/dropboxd
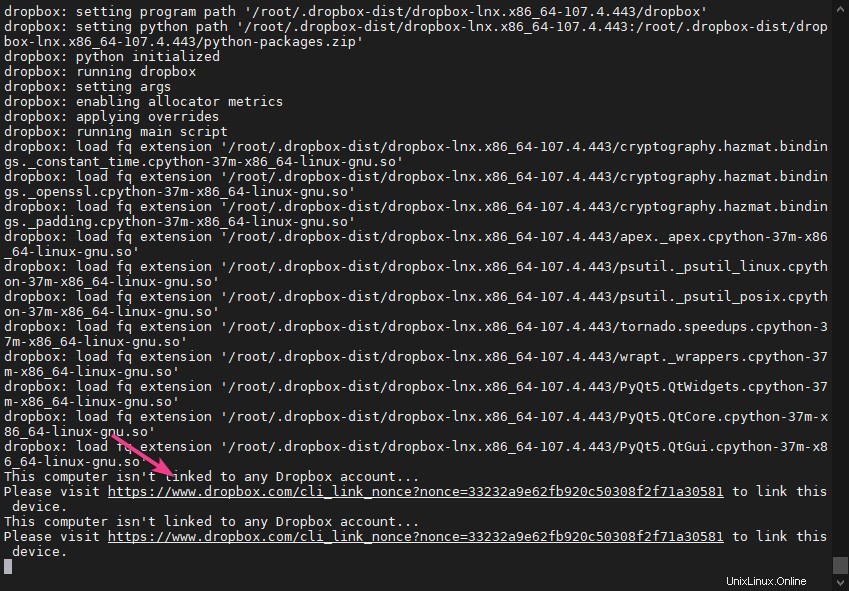
Apri il browser e incolla questo link, la casella personale ti chiederà le tue credenziali e quindi il permesso per collegare il Server o il PC con esso. Fallo.
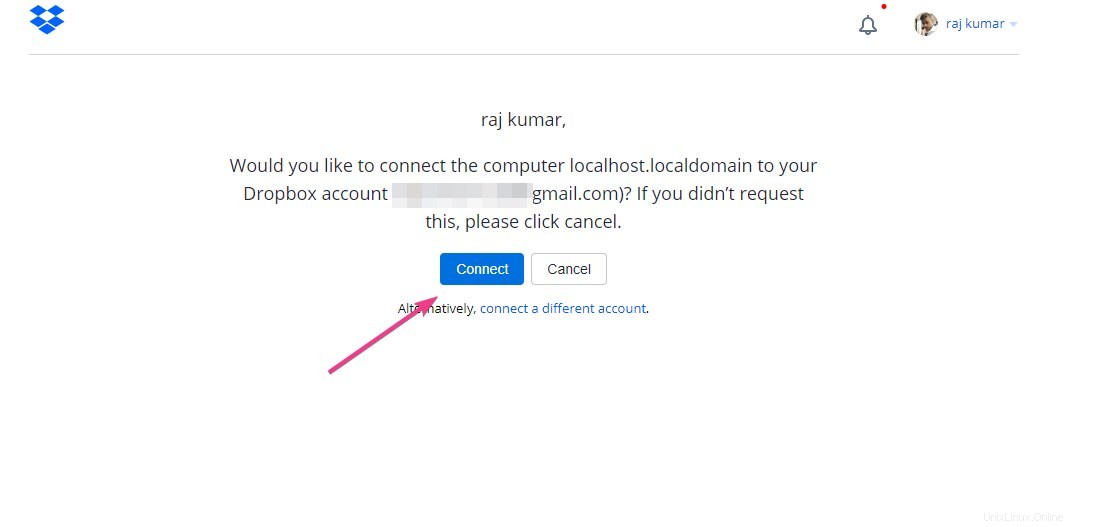
Una volta fatto, lo stesso lampeggerà sull'interfaccia della riga di comando in cui stai utilizzando il server CentOS 8 o 7 tramite SSH.
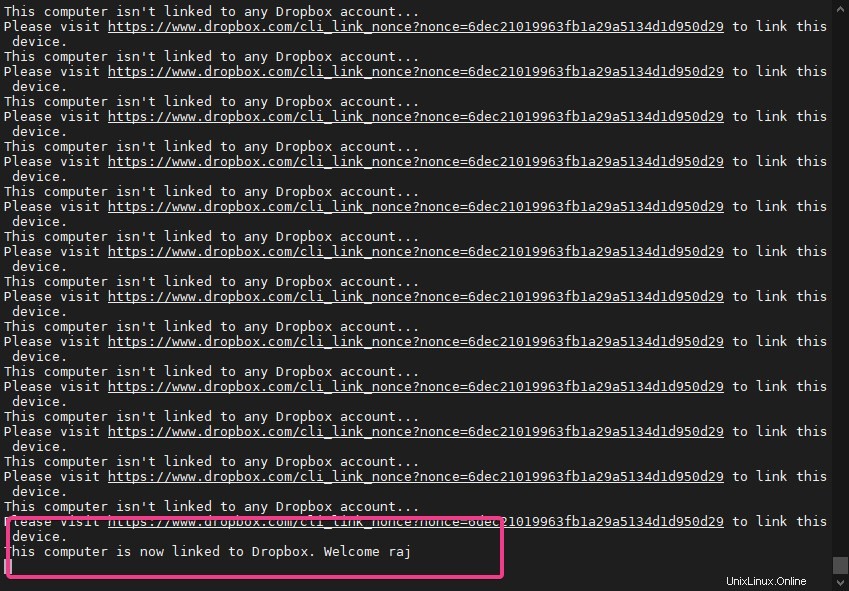
Crea un servizio di sistema Dropbox
Per impostazione predefinita, questo client cloud senza testa non verrà eseguito con l'avvio del sistema e il suo servizio rimarrà attivo fino a quando il demone non verrà eseguito manualmente dall'utente. Pertanto, dobbiamo creare un servizio di sistema che rimanga attivo in background per il demone Dropbox. Per questo, utilizzeremo un file di servizio Systemd che è già disponibile su GitHub.
Il contenuto di questo file è:
[Unit] Description=Dropbox as a system service After=local-fs.target network.target [Service] Type=simple ExecStart=/usr/bin/env "/home/%i/.dropbox-dist/dropboxd" Restart=on-failure RestartSec=1 User=%i [Install] WantedBy=multi-user.target
Per scaricarlo e salvarlo nella directory Systemd, esegui il comando indicato di seguito:
sudo wget -O /etc/systemd/system/[email protected] https://raw.githubusercontent.com/joeroback/dropbox/master/dropbox%40.service
Ora abilita e avvia il servizio di sistema senza testa DropBox
Il comando per abilitare il servizio a livello di avvio è:
sudo systemctl enable [email protected]$(whoami)
Per iniziare lo stesso
sudo systemctl start [email protected]$(whoami)
Controlla lo stato:
sudo systemctl status [email protected]$(whoami)
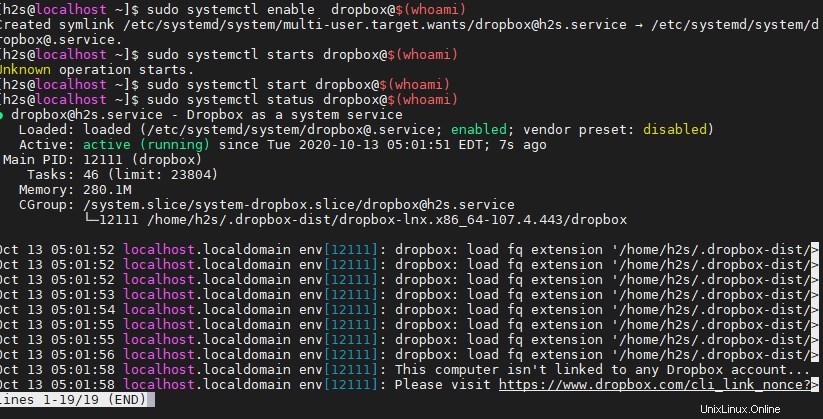
Accedi alla cartella Sincronizzazione
Ora tutti i file e le cartelle creati all'interno della cartella Dropbox verranno automaticamente sincronizzati con il cloud o viceversa.
Per accedere a questa cartella creata nella home directory di yopru, digita:
cd ~/Dropbox
Se stai usando Ubuntu e desideri eseguire il tutorial sopra, vedi:Come installare la GUI di Dropbox o Headless su Ubuntu 20.04 LTS