In questo articolo, ti mostreremo i passaggi dettagliati per gestire i volumi del disco. Ciò includerà l'aggiunta o l'estensione dei dischi rigidi fisici per estendere i volumi e i punti di montaggio esistenti. Principalmente per coprire le attività più importanti e di routine di aggiunta ed estensione dei volumi del disco su cui ogni amministratore di sistema deve lavorare.
Prerequisiti:
I requisiti di base per la gestione dei volumi del disco richiedono che tu disponga dell'accesso a livello di root sul tuo sistema, nonché su VMware vCenter, Workstation o Virtualbox. Qualunque sia la piattaforma di virtualizzazione che stai utilizzando, puoi seguire gli stessi passaggi.
L'ambiente che utilizzerò durante questo articolo è un VMware vCenter con sistema operativo RHEL/CentOS 7.
Fase 1:verifica lo stato corrente dei dischi
Prima di estendere o aggiungere nuovi dischi al sistema, è molto importante controllare i dischi attualmente collegati e il loro utilizzo. Puoi controllare l'utilizzo del disco e i relativi punti di montaggio eseguendo i comandi seguenti.
# df -h
# lsblk
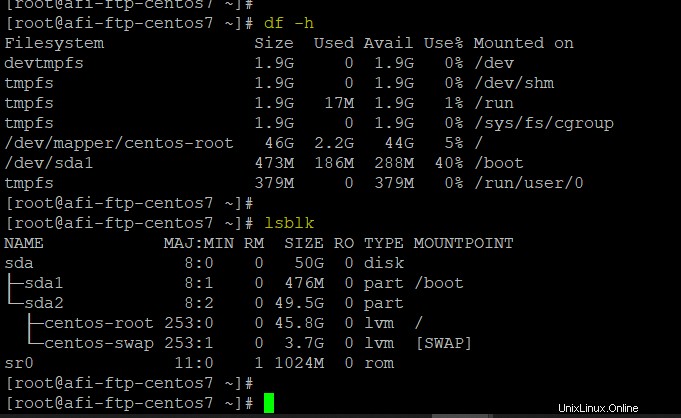
Dai comandi precedenti abbiamo un'idea esatta dello stato attuale di utilizzo dello spazio su disco e delle dimensioni rimanenti sui dischi, nonché di quanti dischi fisici sono collegati.
Fase 2:Estendi la dimensione del disco fisico
Diciamo che il tuo piano è aumentare la dimensione della partizione di root da 50 GB a 70 GB o anche di più secondo le tue esigenze. A questo proposito, puoi aggiungere una nuova unità o estendere lo stesso disco fisico come mostrato di seguito.
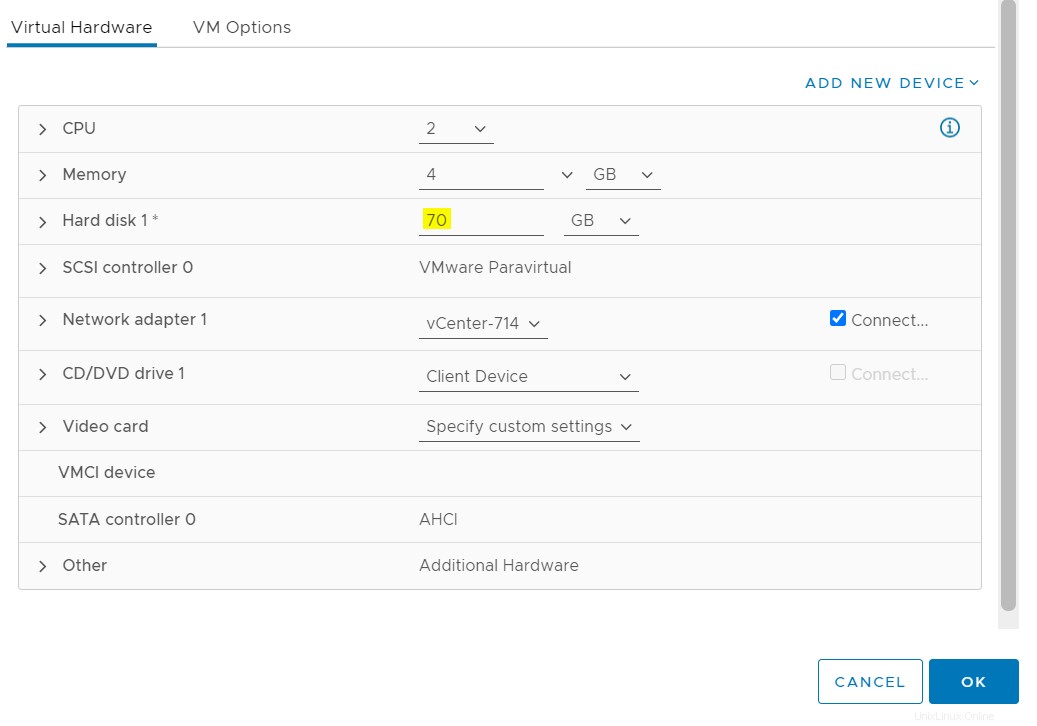
Qui abbiamo esteso lo stesso disco collegato a 50 GB da 70 GB.
Fase 3:sincronizza le modifiche al disco
Dopo aver apportato le modifiche alle risorse hardware del disco, è necessario che si riflettano anche nel sistema operativo. Per quello riavviare il server o eseguire i comandi di scansione su ogni host e dispositivo scsi come mostrato di seguito.
echo "- - -" > /sys/class/scsi_host/host0/scan echo "- - -" > /sys/class/scsi_host/host1/scan echo 1 > /sys/class/scsi_device/0\:0\:0\:0/device/rescan echo 1 > /sys/class/scsi_device/3\:0\:0\:0/device/rescan
Assicurati di eseguire il comando "echo" su ciascun host e dispositivo del tuo server fisico. Successivamente, puoi confermare le specifiche del disco aggiornate utilizzando il comando seguente.
fdisk -l
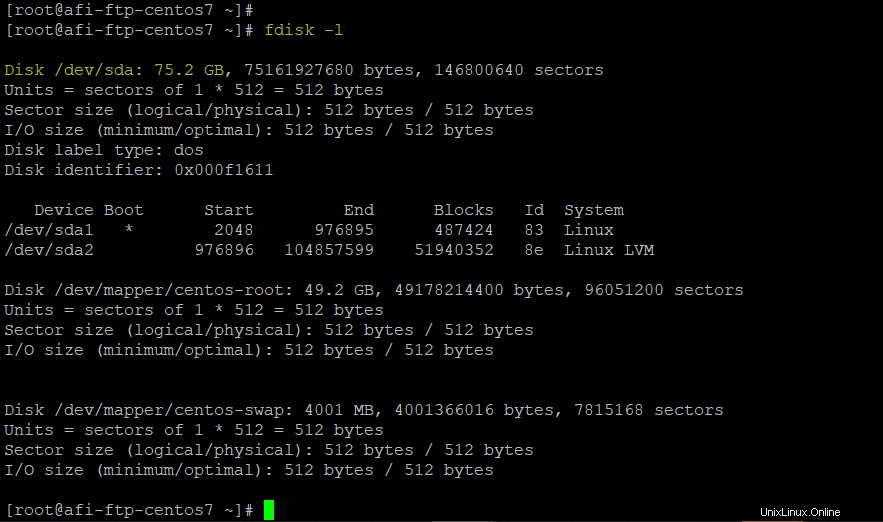
Fase 4:creazione di una nuova partizione del disco
In questo passaggio, creeremo una nuova partizione utilizzando l'utilità "fdisk".
fdisk /dev/sda
Qui usiamo 'p' per stampare lo stato corrente delle partizioni del disco, quindi 'n' per creare una nuova partizione primaria sullo stesso disco di /dev/sda3 scegliendo i settori predefiniti.
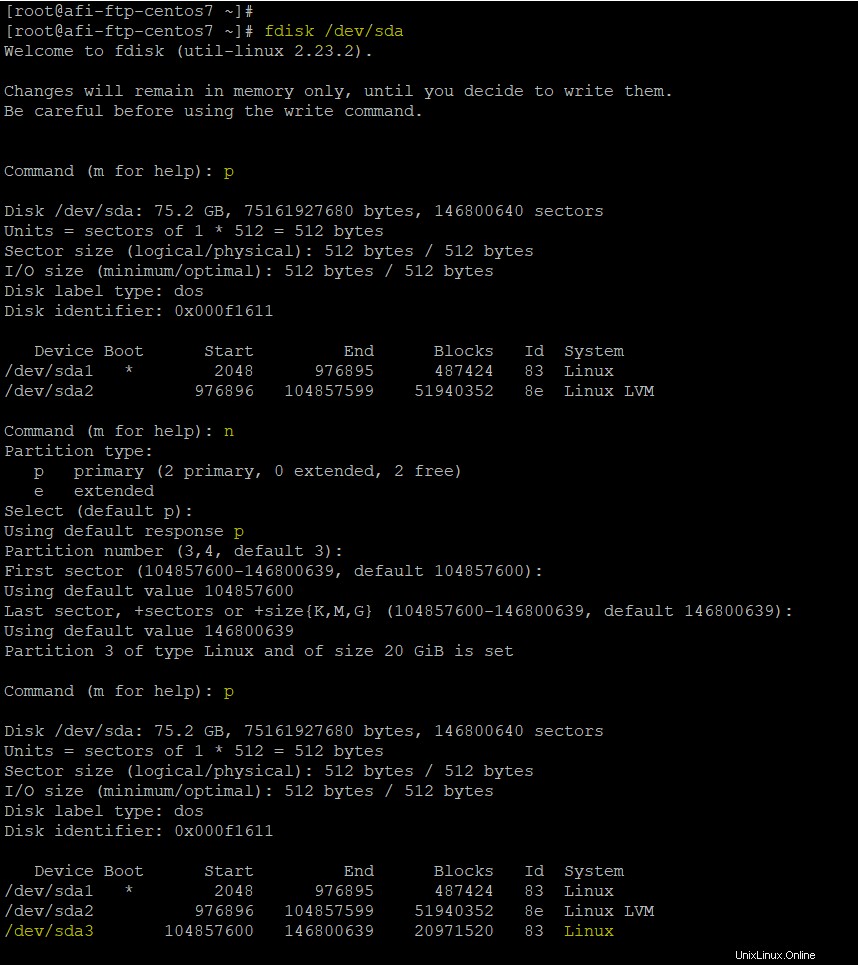
Quindi, cambia il tipo di partizione in Linux LVM usando "t" e digitando il codice richiesto come "8e". Per confermare le modifiche digita "p" che stamperà le modifiche apportate. Una volta che tutto è a posto, possiamo scrivere le modifiche usando il tasto 'w'.
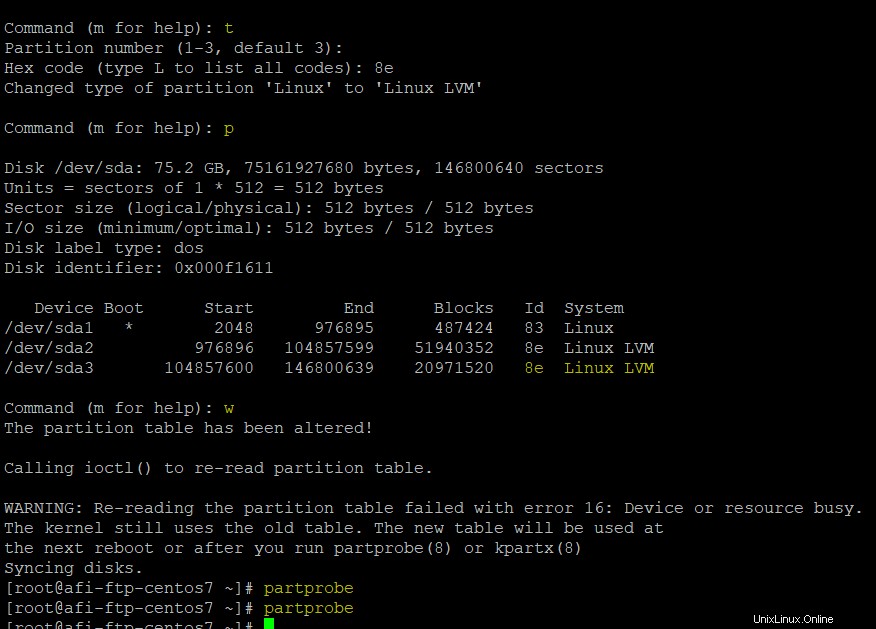
Per riflettere le modifiche, riavvia il sistema o esegui il comando 'partprobe'.
Passaggio 5:Estendi root con una nuova partizione
Poiché abbiamo creato la nuova partizione primaria sullo stesso disco, ora la renderemo parte della partizione di root in Linux rendendola parte del gruppo di volumi e del volume logico esistenti.
Esegui il comando seguente per verificare lo stato corrente dei volumi fisici, quindi crea un nuovo volume fisico per la partizione che abbiamo creato in precedenza.
# pvs
# pvdisplay
# pvcreate /dev/sda3
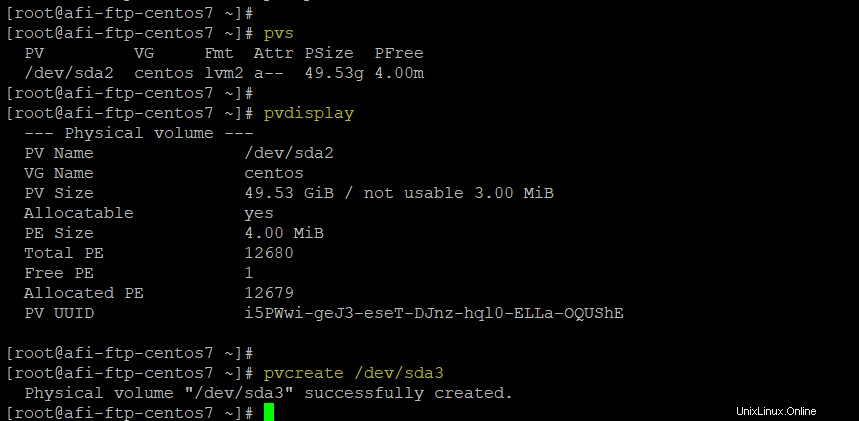
Ora estendi il gruppo di volumi e il volume logico di root usando i comandi seguenti.
# vgextend centos /dev/sda3
# lvextend -L +20G /dev/mapper/centos-root
A questo punto abbiamo esteso il volume logico della root, ora per estendere l'unità root usa il comando seguente.
# xfs_growfs /dev/mapper/centos-root
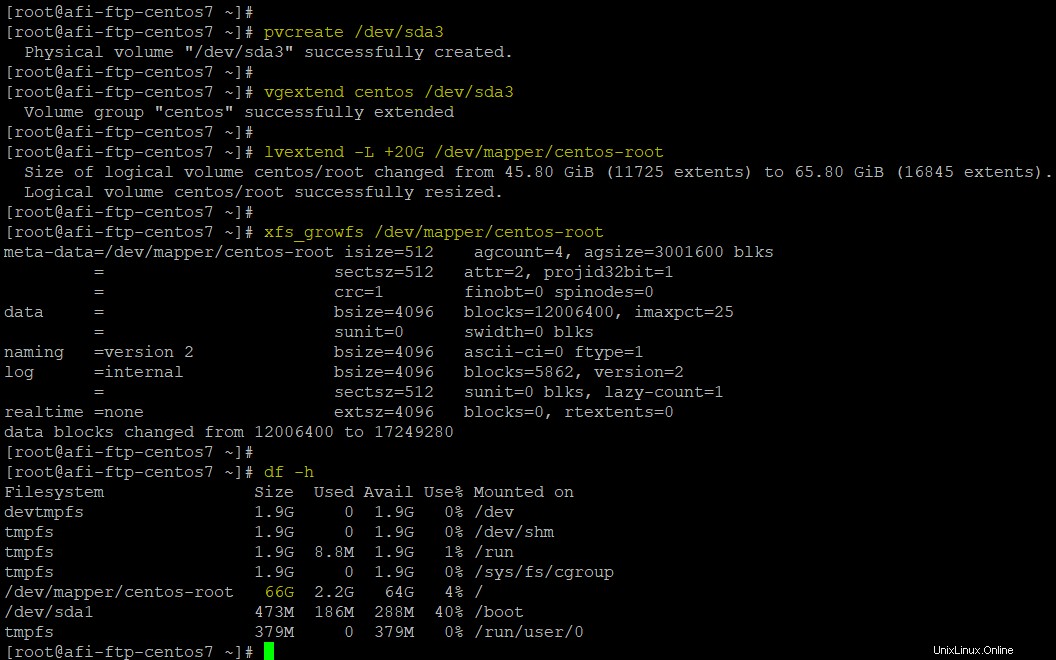
La partizione di root è stata aggiornata con l'aggiunta di 20 GB.
Fase 6:aggiunta di nuovo disco con nuovo PV/VG/LV
In questo passaggio, aggiungeremo un nuovo disco per creare un nuovo punto di montaggio utilizzando un nuovo gruppo di volumi e un nuovo volume logico.
Vai alla console della tua macchina virtuale per aggiungere un nuovo disco usando le impostazioni di modifica nella tua workstation VMware o vCenter. Seleziona la dimensione del disco e il suo tipo come thin provisioning o Thik provisioning.
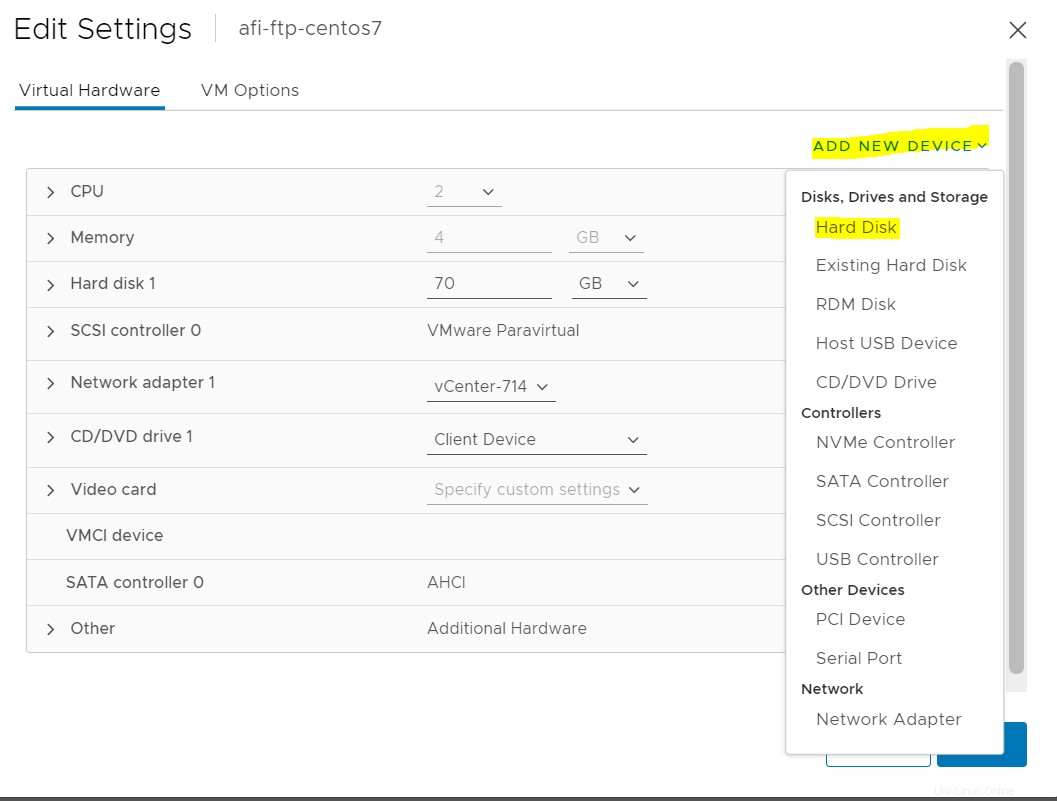
Per riflettere le modifiche, riavvia la VM o esegui i comandi di sincronizzazione come indicato nel passaggio 3, quindi esegui il comando seguente per verificare se il nuovo disco è sincronizzato.
# lsblk
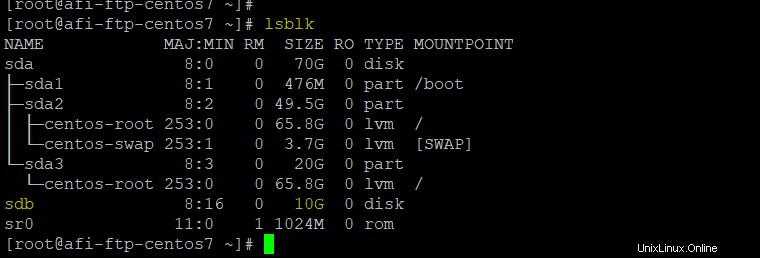
Ora, ripetendo passaggi simili, creeremo il suo nuovo volume fisico, un nuovo gruppo di volumi e un nuovo volume logico usando i comandi seguenti.
# pvcreate /dev/sdb
# vgcreate newvg /dev/sdb
# lvcreate -L 9.9G -n newlv newvg
Usando il comando seguente abbiamo creato il filesystem ext4 sul nuovo gruppo di volumi.
# mkfs.ext4 /dev/mapper/newvg-newlv
Successivamente, possiamo montare il nuovo volume logico su qualsiasi unità desideriamo, come abbiamo montato con /home utilizzando il comando seguente.
# mount /dev/mapper/newvg-newlv /home/
Per renderlo permanente, devi aggiungere la seguente riga nel file '/etc/fstab'.
/dev/mapper/newvg-newlv /home/ ext4 defaults 0 0
Salva e chiudi il file ed esegui il comando seguente per confermare.
# mount -a
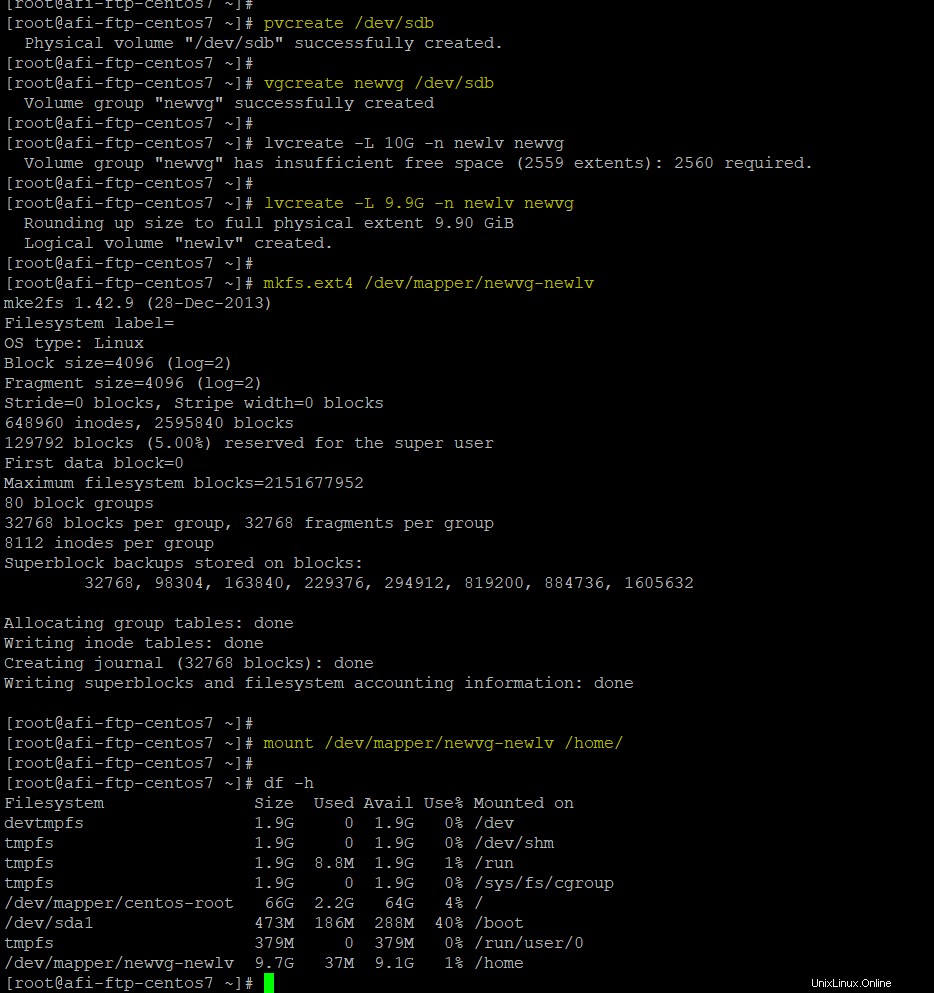
Conclusione:
La gestione delle unità disco è una delle attività più ripetute e importanti per ogni amministratore di sistema che è considerata una delle attività critiche. Seguendo questo articolo ora dovresti sentirti a tuo agio ovunque sia necessario aumentare il disco sul tuo sistema.