Questo tutorial è la seconda parte della nostra serie OpenStack . In questo tutorial, analizzeremo i passaggi per configurare OpenStack Networking per consentire l'accesso alle istanze VM da reti esterne.
Prerequisiti
Segui il link sottostante per installare OpenStack in modo da poter iniziare la configurazione di rete.
LEGGI :Installa OpenStack a nodo singolo su CentOS 7 / RHEL 7
Ambiente
Rete interna (VM) =10.40.4.0/24
Rete esterna =192.168.1.0/24
Intervallo IP mobile di istanze =192.168.1.200 – 192.168.1.240
Gateway di rete esterna =192.168.1.1
Impostazione del bridge di rete
Prima di creare reti OpenStack tramite la dashboard, è necessario configurare il bridge di rete OVS (br-ex) utilizzando l'interfaccia fisica disponibile sul nostro sistema.
Automatico
Se hai letto il articolo precedente , quindi non è necessario creare un bridge OVS poiché l'installazione di OpenStack deve averlo fatto per te.
Manuale
Se non vedi l'adattatore br-ex (OVS Bridge) sul sistema, segui questi passaggi.
Innanzitutto, crea un file di configurazione per l'interfaccia bridge "br-ex “.
vi /etc/sysconfig/network-scripts/ifcfg-br-ex
Aggiungi il sotto i valori:
DEVICE=br-ex NAME=br-ex DEVICETYPE=ovs TYPE=OVSBridge OVSBOOTPROTO="none" OVSDHCPINTERFACES=ens33 # Physical Interface Name BOOTPROTO=static IPADDR=192.168.1.110 # Your Control Node IP (SingleNode) NETMASK=255.255.255.0 # Your Netmask GATEWAY=192.168.122.1 # Your Gateway DNS1=192.168.122.1 # Your Name Server ONBOOT=yes
Allo stesso modo, modifica il file di configurazione dell'interfaccia fisica (nel mio caso:ens33 ). Puoi usare ifconfig -a comando per trovare l'interfaccia fisica disponibile.
vi /etc/sysconfig/network-scripts/ifcfg-ens33
Aggiungi i seguenti valori:
DEVICE=ens33 NAME=ens33 DEVICETYPE=ovs TYPE=OVSPort OVS_BRIDGE=br-ex ONBOOT=yes BOOTPROTO=none
Dopo aver modificato entrambe le interfacce di rete, riavvia i servizi di rete per riflettere le modifiche.
service network restart
Verifica bridge di rete
Usa il comando ifconfig per verificare se il bridge OVS è disponibile sul tuo sistema.
ifconfig -a
Risultato:
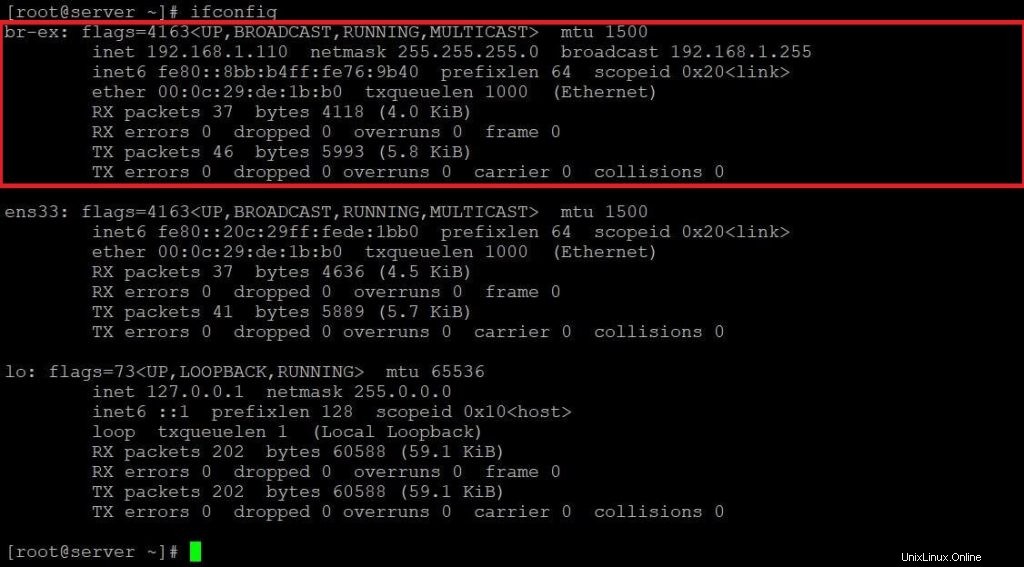
L'output sopra conferma che il bridge OVS è stato impostato e disponibile.
Crea un nuovo progetto e utente OpenStack
Accedi alla dashboard di OpenStack con le credenziali di amministratore e crea un progetto chiamato "ITzGeek “. L'utente finale utilizza questo progetto per i propri requisiti cloud.
Vai a Identità>> Progetti>> + Crea progetto .
Crea un progetto come mostrato di seguito.
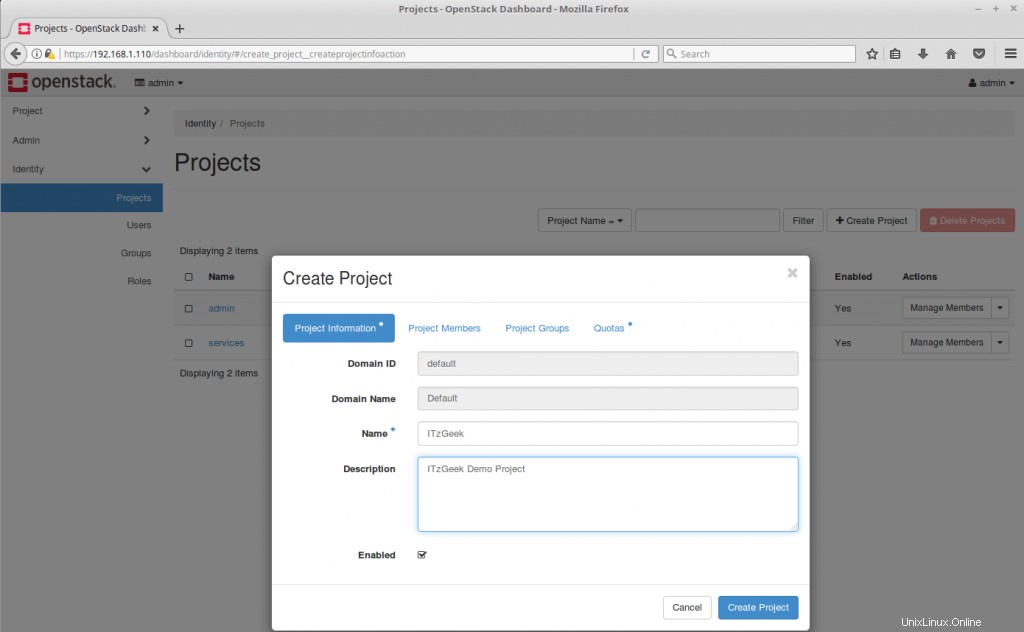
Quindi, crea un utente e assegnalo al progetto precedentemente creato. Vai a Identità>> Progetti>> + Crea utente .
Nome utente :Raj
e-mail :[email protected]
password :xxx xxx
Progetto primario :ITzGeek
Ruolo :_membro_
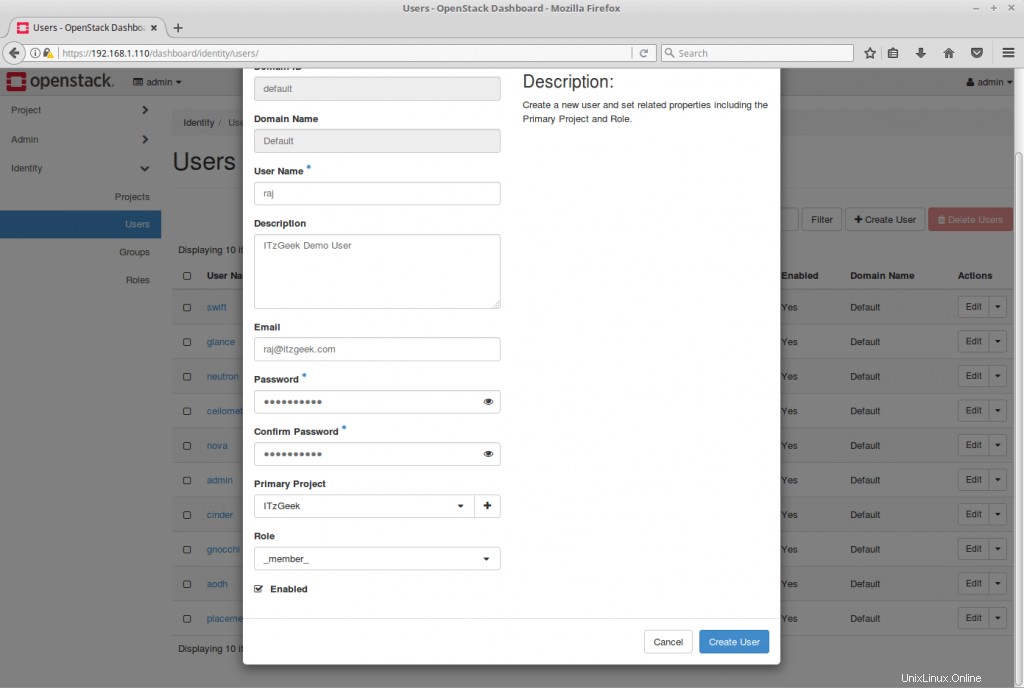
Configura rete OpenStack
Rete esterna
Per prima cosa, creeremo la rete esterna. Vai a Amministratore>> Rete>> Reti>> + Crea rete . Assicurati di aver effettuato l'accesso come utente amministratore
Configura la rete esterna come segue:
Assicurati che il nome della rete fisica (extnet) corrisponda al nome che avevi nel file answer.txt che abbiamo utilizzato come input per l'installazione di OpenStack.
Nome :Rete_esterna
Progetto :ITzGeek
Tipo di rete provider :Piatto
Rete fisica :rete esterna
Spunta la rete esterna e Crea sottorete, quindi fai clic su Avanti.
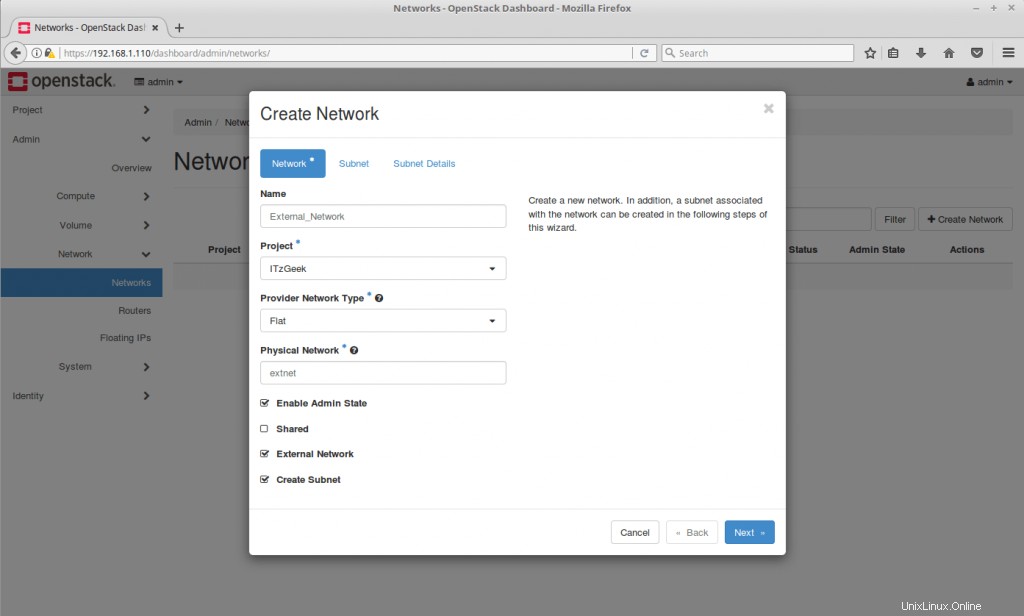
Quando scegli l'indirizzo di rete (IP) per la rete esterna e le istanze, assicurati che rientri nello stesso intervallo della tua rete domestica/personale per facilitare le comunicazioni. In caso contrario, dovresti impostare dei percorsi.
Il gateway dovrebbe anche essere l'IP del tuo router a cui è connessa la tua macchina.
Nella scheda Sottorete,
Nome sottorete :External_Subnet
Indirizzo di rete :192.168.1.0/24
IP gateway :192.168.1.1
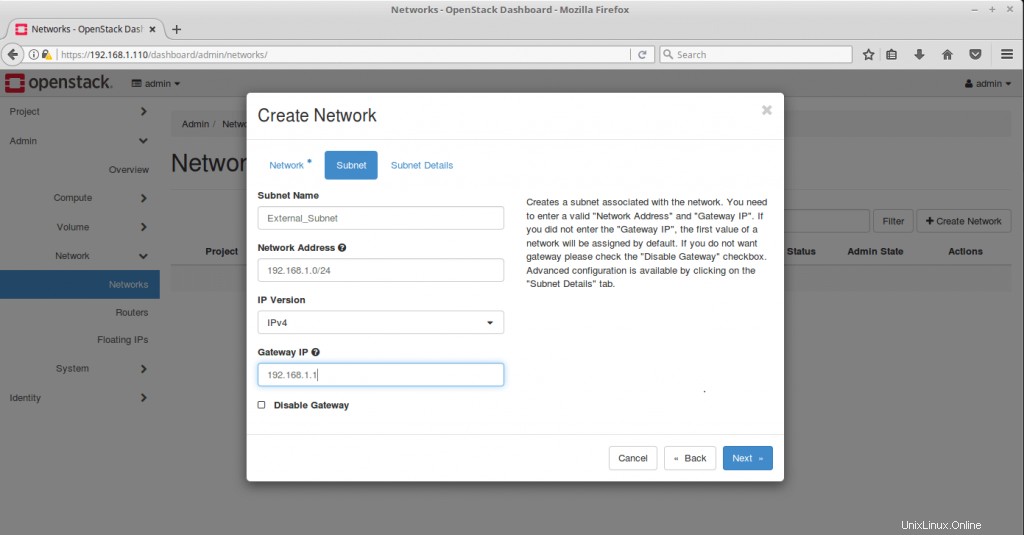
Nella scheda Dettagli sottorete,
Abilita DHCP: selezionato
Pool di allocazione :192.168.1.200,192.168.1.240 (Utilizzando questi indirizzi IP, accederai alle istanze VM da macchine esterne )
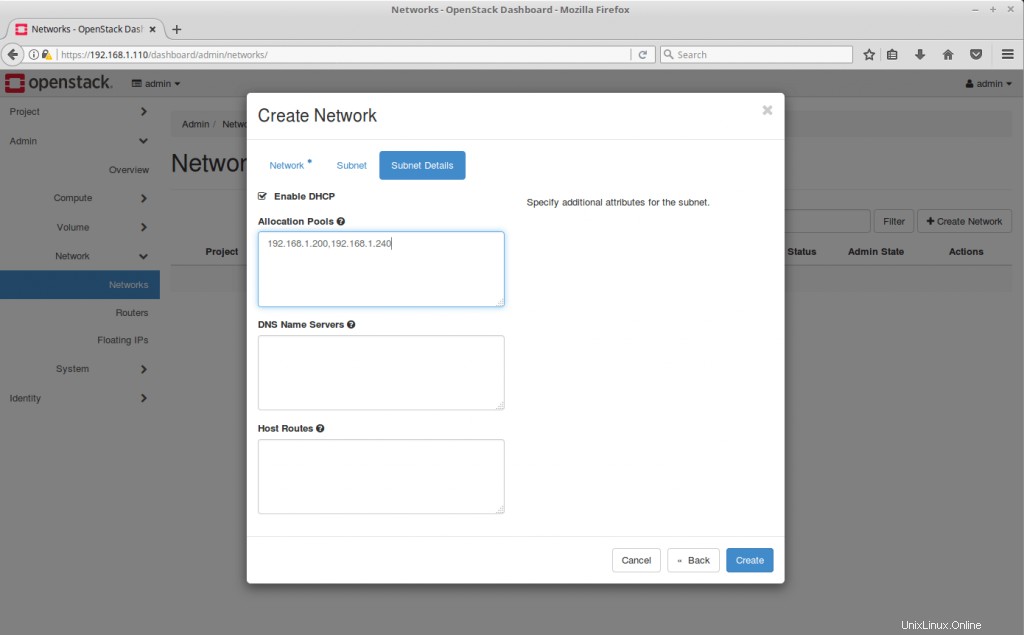
Infine, fai clic su Crea per creare la rete esterna.
Hai creato con successo la External_Network.
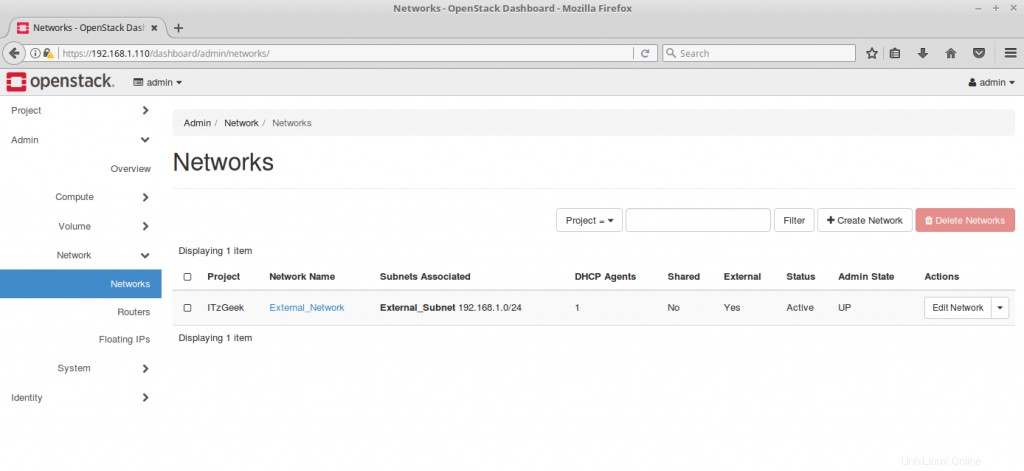
Rete interna
Questa rete interna viene utilizzata da OpenStack per assegnare un indirizzo IP alle istanze VM. Puoi utilizzare qualsiasi intervallo di indirizzi IP per questa rete.
Per creare una rete interna, devi disconnetterti come amministratore e accedere come utente appena creato "raj “.
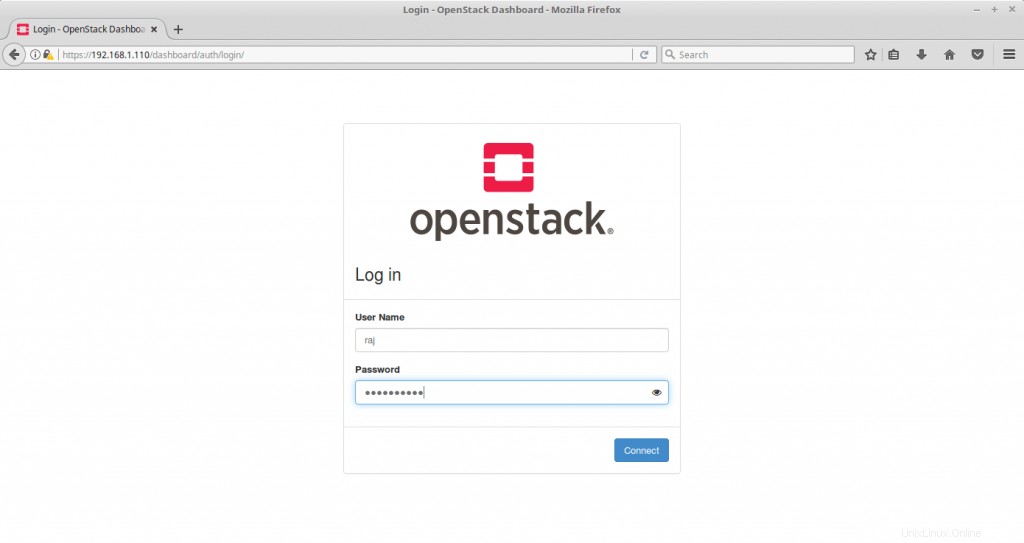
Vai a Progetto>> Rete>> Reti>> + Crea rete .
Specifica il nome della rete come Rete_interna .
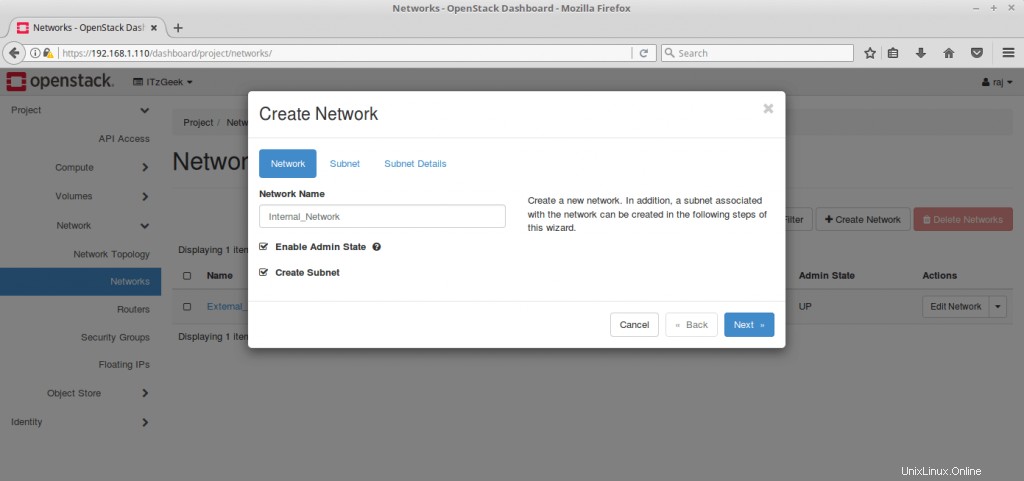
Nella scheda Sottorete,
Nome sottorete :Internal_Subnet
Indirizzo di rete :10.10.4.0/24
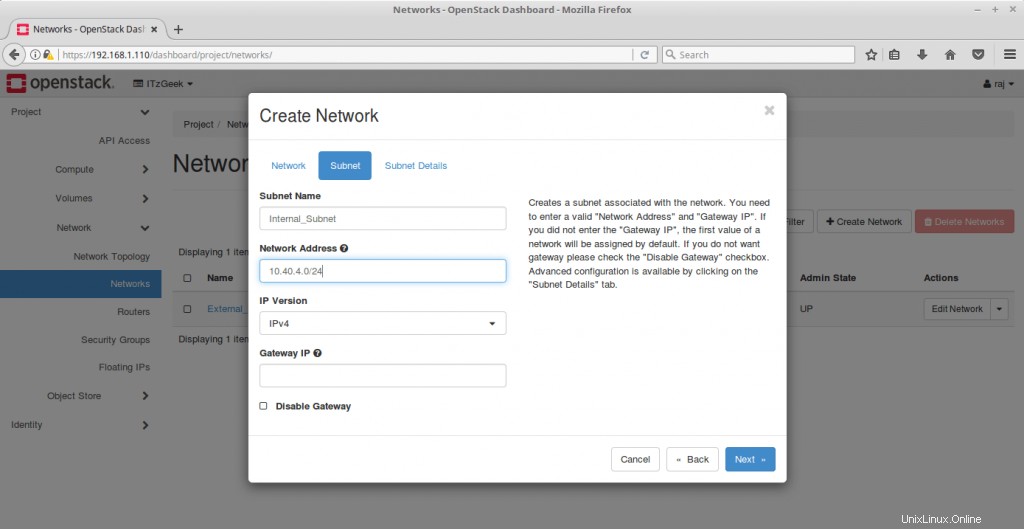
Lascia i dettagli della sottorete così come sono e fai clic su Crea.
Qui aggiungo l'indirizzo IP dei server DNS in modo che le istanze VM possano accedere a Internet.
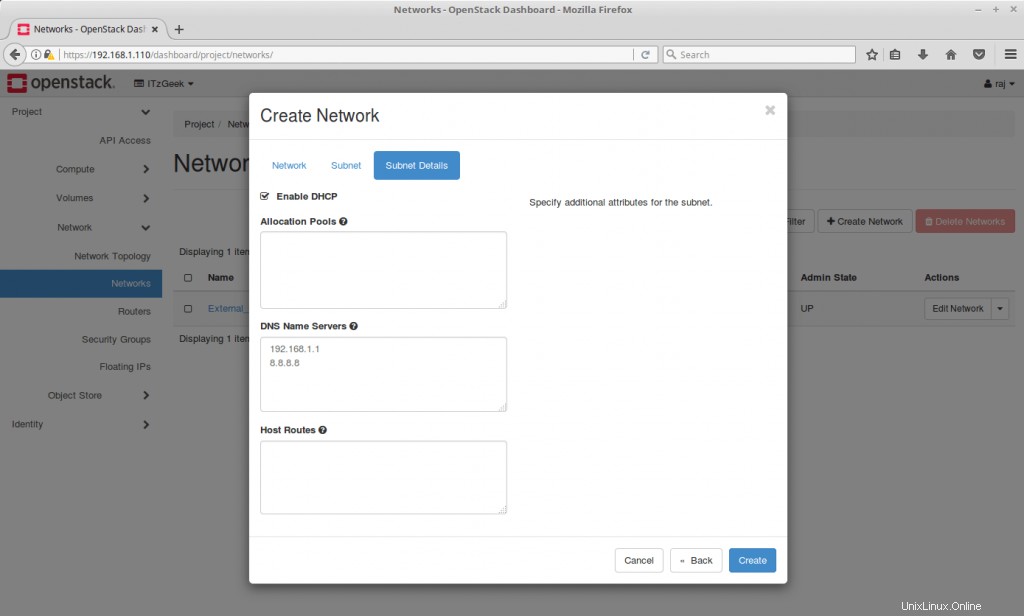
Ora dovresti avere entrambe le reti.
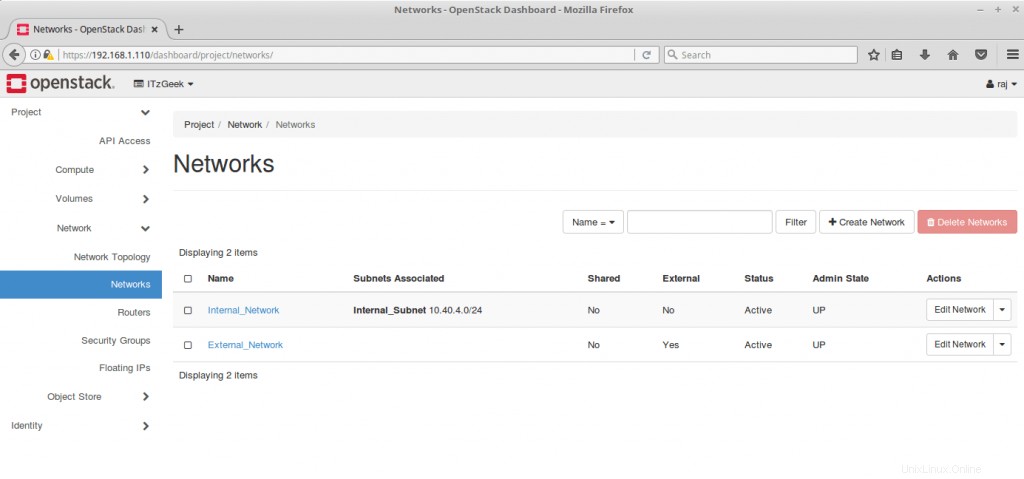
Crea router
Il router funge da ponte tra la rete interna e la rete esterna.
Vai a Progetto>>Rete>>Router>> + Crea router .
Assegna un nome al router e scegli External_Network come nostra rete esterna, quindi fai clic su Crea router.
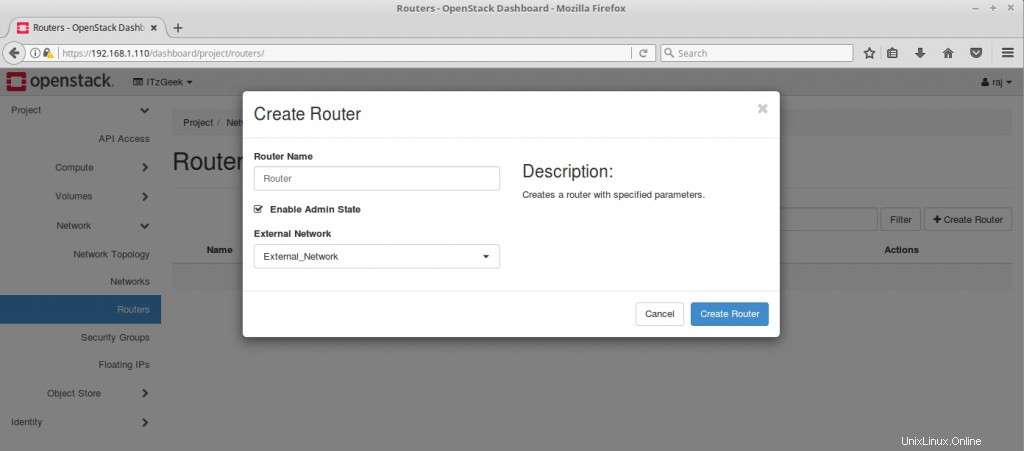
Nel passaggio precedente, abbiamo aggiunto la rete esterna al router. Ora dobbiamo aggiungere anche la rete interna.
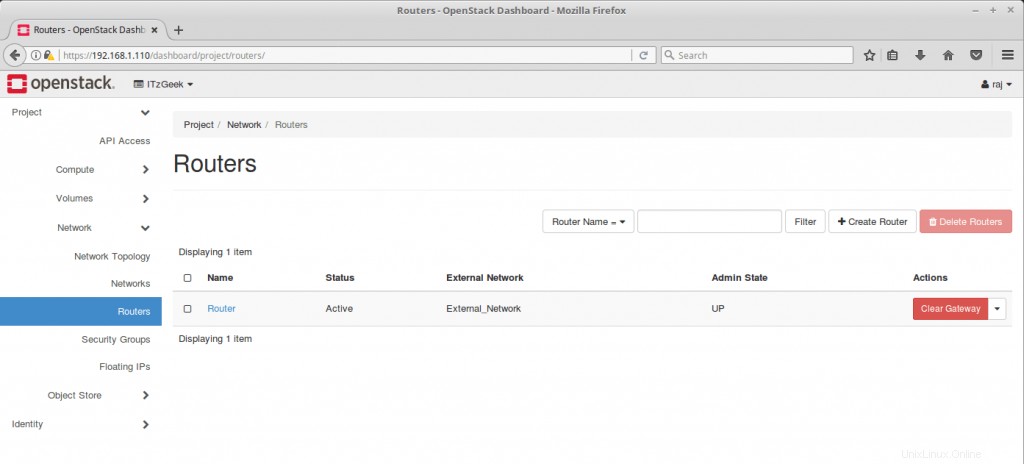
Fai clic sul router e vai alla scheda delle interfacce, quindi fai clic su + Aggiungi interfaccia . Ora, seleziona la sottorete di Private_Network e quindi fare clic su Invia.
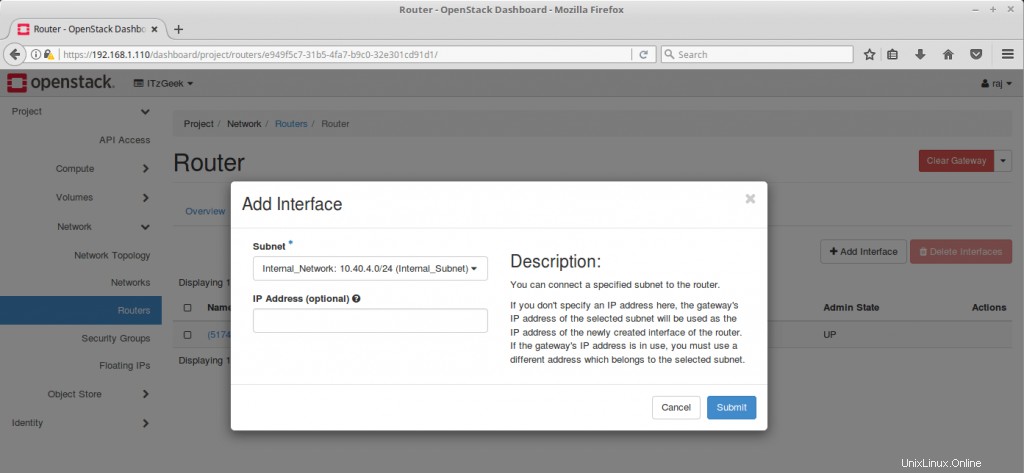
Ora, il router dovrebbe avere interfacce da External_Network e Internal_Network.
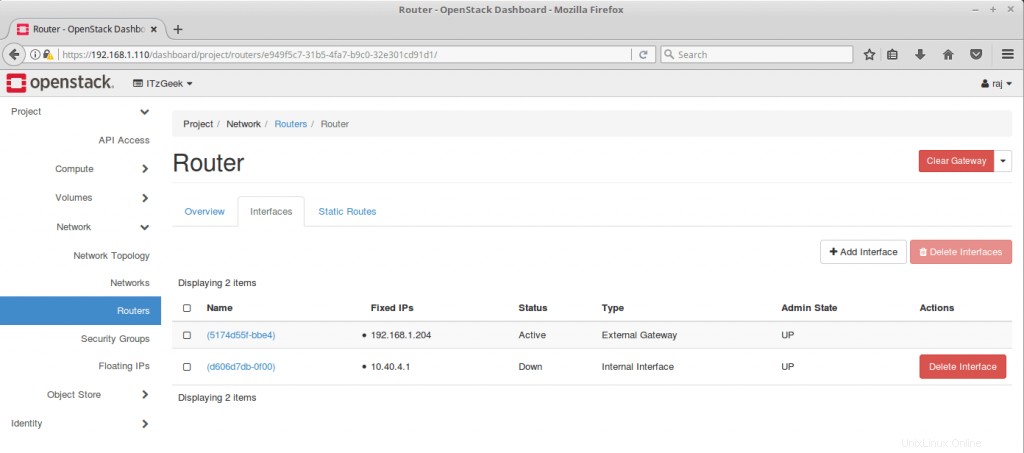
Topologia della rete attuale:
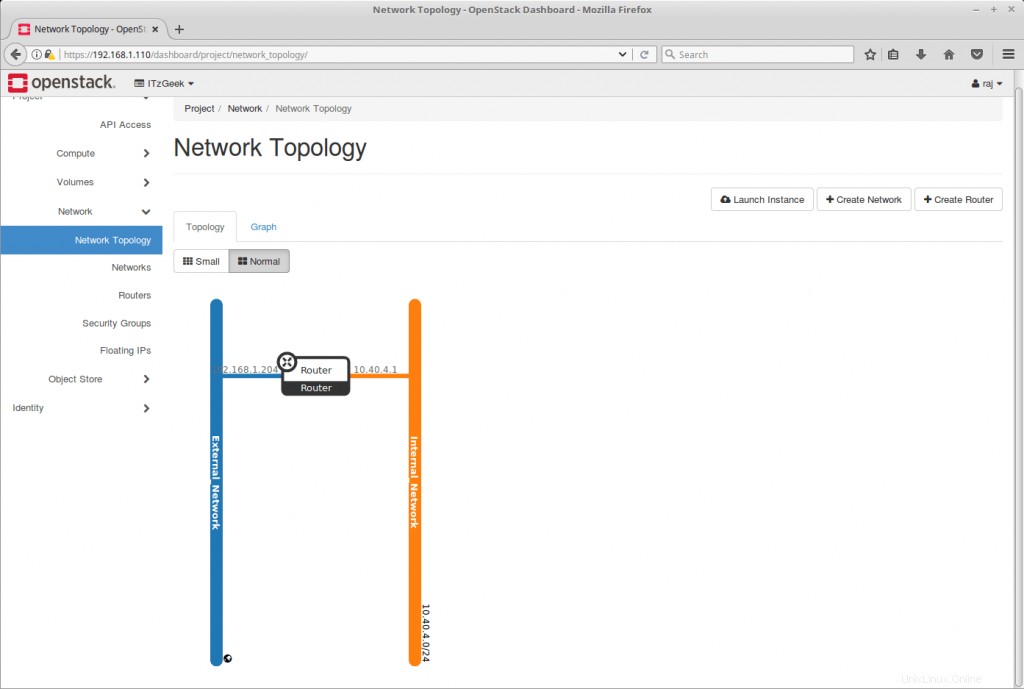
Ora abbiamo completato la configurazione della rete OpenStack. È il momento di avviare un'istanza OpenStack utilizzando Horizon Dashboard.