Questo articolo è la terza parte della nostra serie OpenStack . In questo tutorial, analizzeremo i passaggi per avviare un'istanza OpenStack da Horizon Dashboard.
Prerequisiti
1 :Installa OpenStack a nodo singolo in CentOS 7 / RHEL 7
2 :Configura la rete OpenStack per consentire l'accesso alle istanze VM
Avvia l'istanza OpenStack
Prima di avviare un'istanza, dovremmo eseguire le attività seguenti.
- Crea immagine OpenStack
- Crea il sapore della macchina
- Crea gruppo di sicurezza
- Genera coppia di chiavi
Crea immagine OpenStack
Senza le immagini della macchina virtuale, non è possibile distribuire istanze OpenStack. OpenStack Image è un singolo file (QCOW2 o Raw) che contiene un disco su cui è installato un sistema operativo.
Per questa demo utilizzeremo immagine CentOS 6 e caricalo su OpenStack.
Nel caso in cui desideri utilizzare un'altra immagine, scaricala da qui .
Accedi come utente amministratore ed esegui le seguenti attività.
Per creare un'immagine, vai su Amministratore >> Calcola>> Immagini>> + Crea immagine .
Inserisci i dettagli.
Nome immagine :CentOS 6 x86_64
Descrizione immagine :Immagine CentOS 6
Fonte immagine :Sfoglia l'immagine scaricata (La mia immagine è in ~/raj – Home directory ).
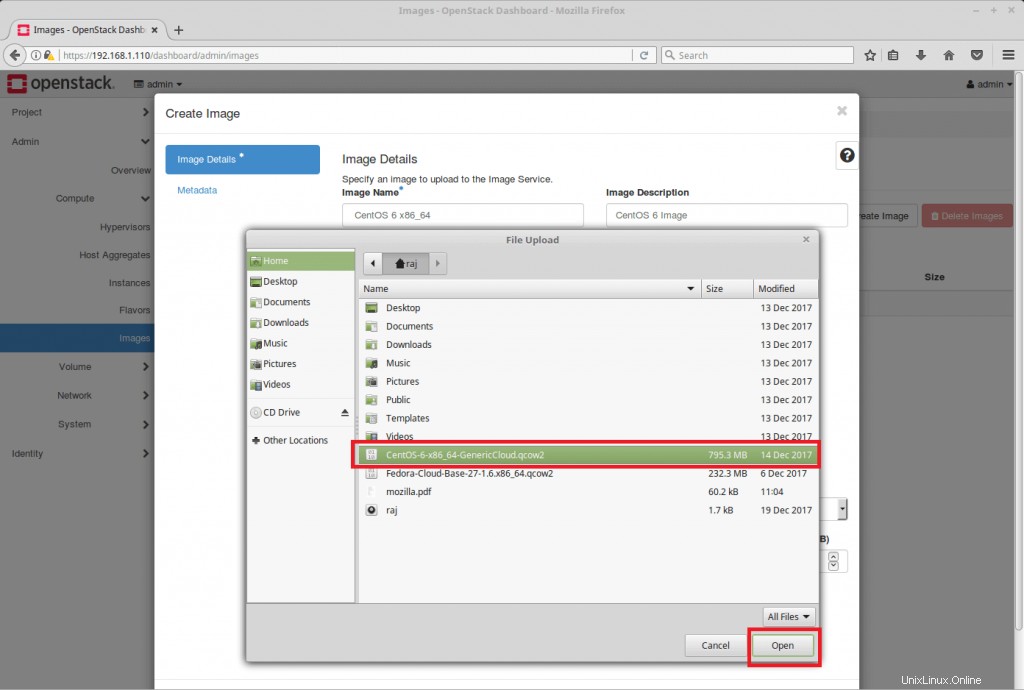
Formato :QCOW2 – Emulatore QEMU
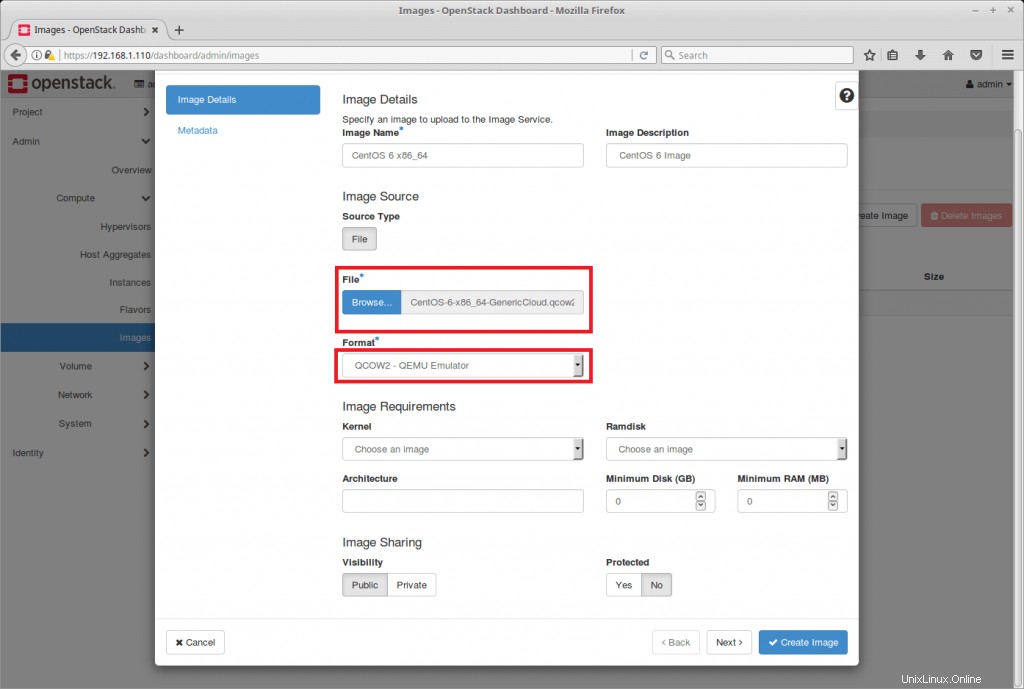
Fare clic su Crea immagine per iniziare. Attendi qualche minuto per il completamento.
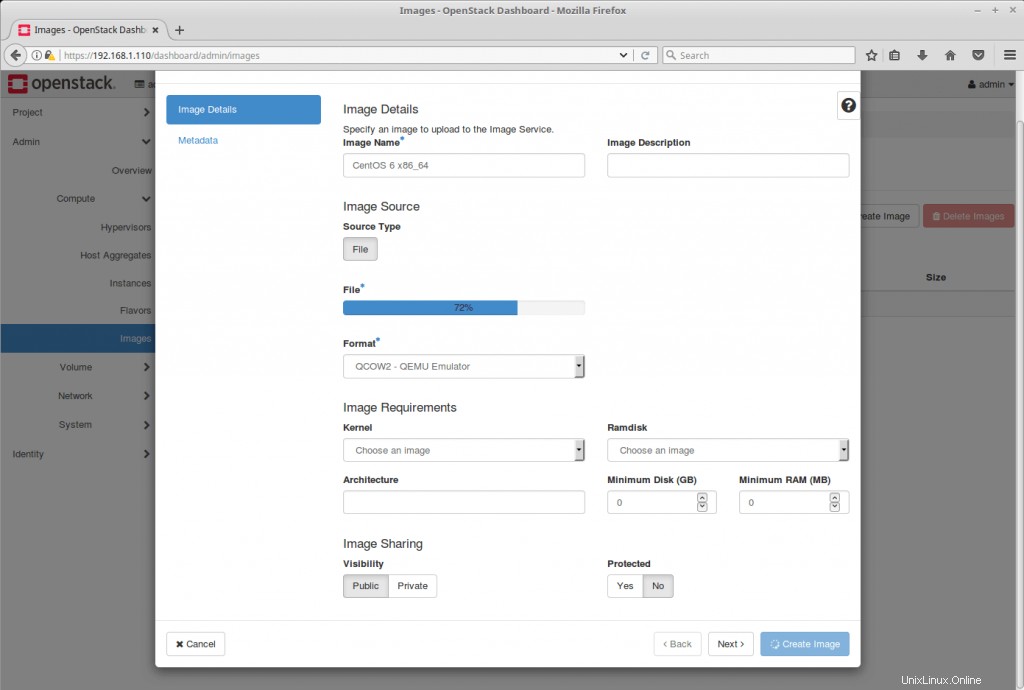
Nota :l'immagine sarà accessibile a tutti gli utenti OpenStack, per impostazione predefinita.
Crea il sapore della macchina
I Machine Flavours sono combinazioni variabili di CPU, memoria, capacità di archiviazione e swap e ti consentono di scegliere il mix di risorse corretto per le tue esigenze.
Sebbene OpenStack abbia profili predefiniti, la creazione di un nuovo tipo di macchina potrebbe soddisfare l'esatto requisito di risorse per la tua applicazione.
Creiamo un gusto per 1VCPU, 1 GB di RAM e 10 GB di disco.
Vai a Amministratore>> Calcola>> Gusti>> + Crea sapore . Dovresti essere nel login amministratore di OpenStack.
Dettagli sul gusto,
Nome :custom.small
VCPU :1
RAM :1024
Disco di root :10 GB
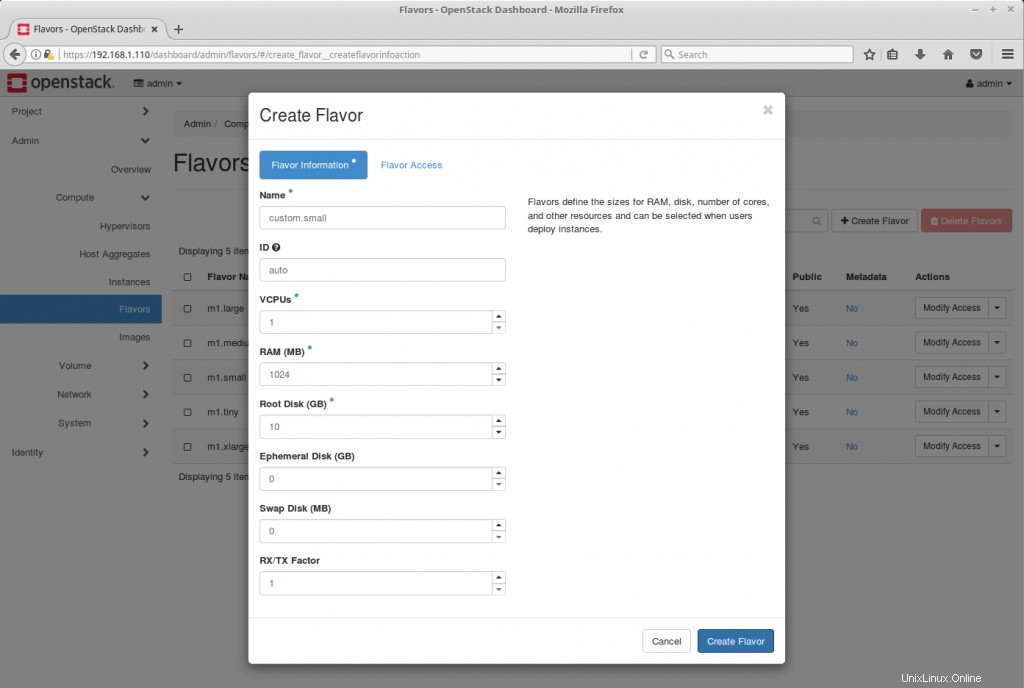
Nota :Qualsiasi utente OpenStack può utilizzare questa versione per creare istanze, per impostazione predefinita.
Crea gruppo di sicurezza
Il gruppo di sicurezza OpenStack funge da firewall virtuale che controlla la connessione da/verso le istanze. È necessario creare gruppi di sicurezza per consentire connessioni come SSH, HTTP, HTTPS, ecc.
Qui creeremo un gruppo di sicurezza per consentire le connessioni ICMP e SSH.
Accedi come utente normale "raj" .
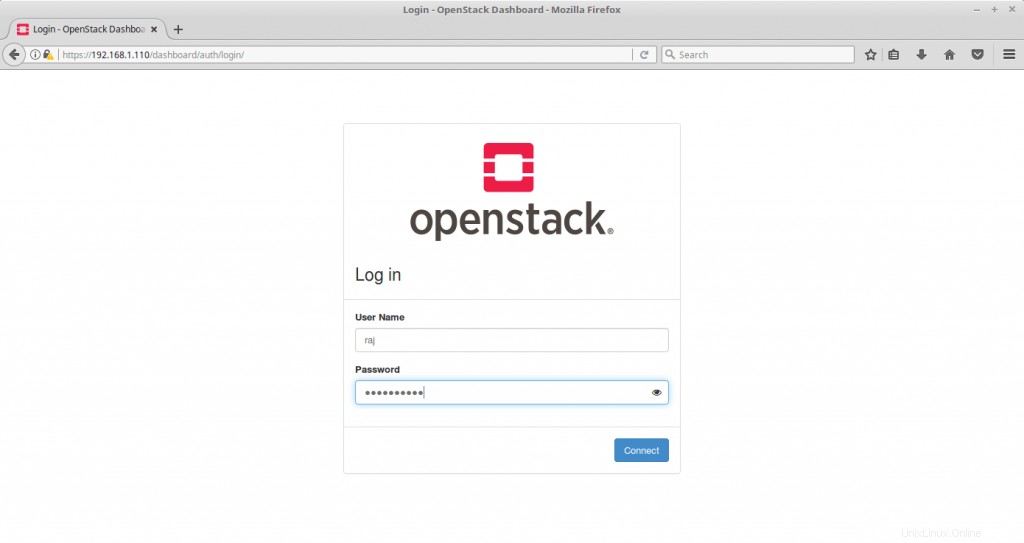
Vai a Progetto>> Rete>> Gruppi di sicurezza>> + Crea gruppo di sicurezza .
In questa pagina, dai un nome al tuo gruppo di sicurezza e fai clic su Crea gruppo di sicurezza.
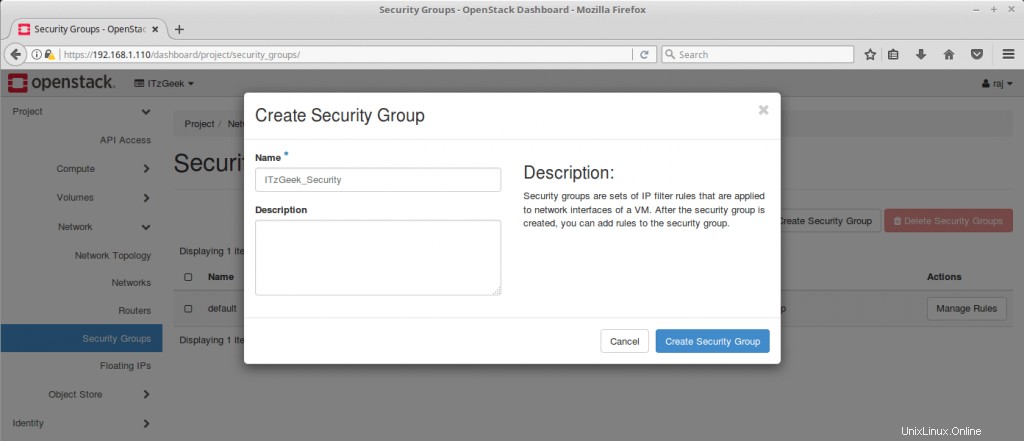
Ora, fai clic su Gestisci regole del gruppo appena creato.
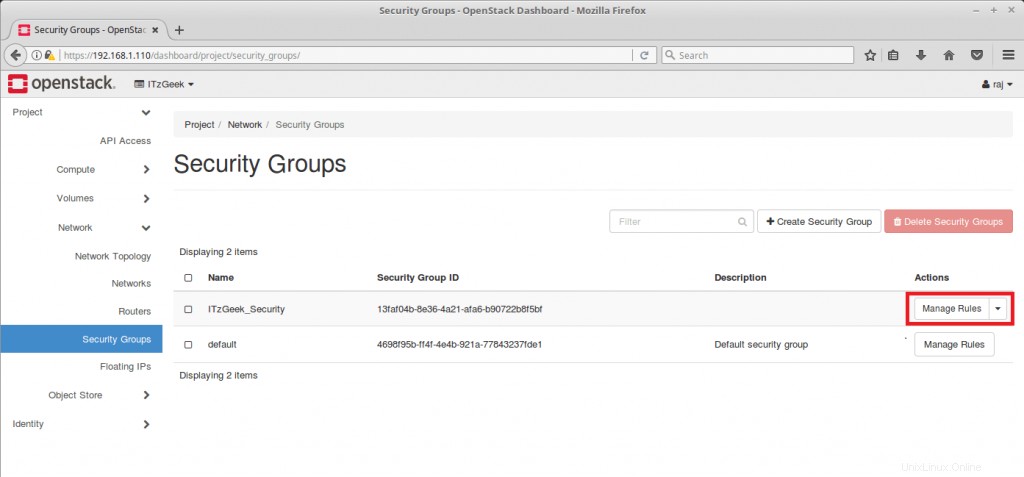
Aggiungi una regola simile a quella di seguito.
Progetto>> Rete>> Gruppi di sicurezza >> Gruppo di sicurezza (ITzGeek_Security)>> Gestisci>> + Aggiungi regola .
SSH:
Regola :SSH/ICMP
Remoto :CIDR
CIDR :0.0.0.0/0
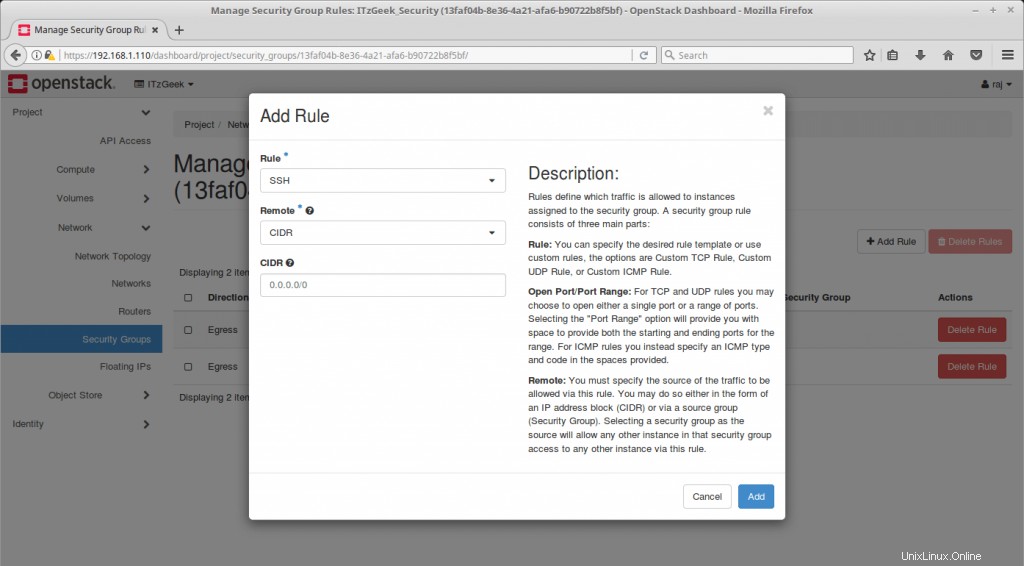
ICMP:
Regola :Tutto ICMP
Direzione :Ingresso
Remoto :CIDR
CIDR :0.0.0.0/0
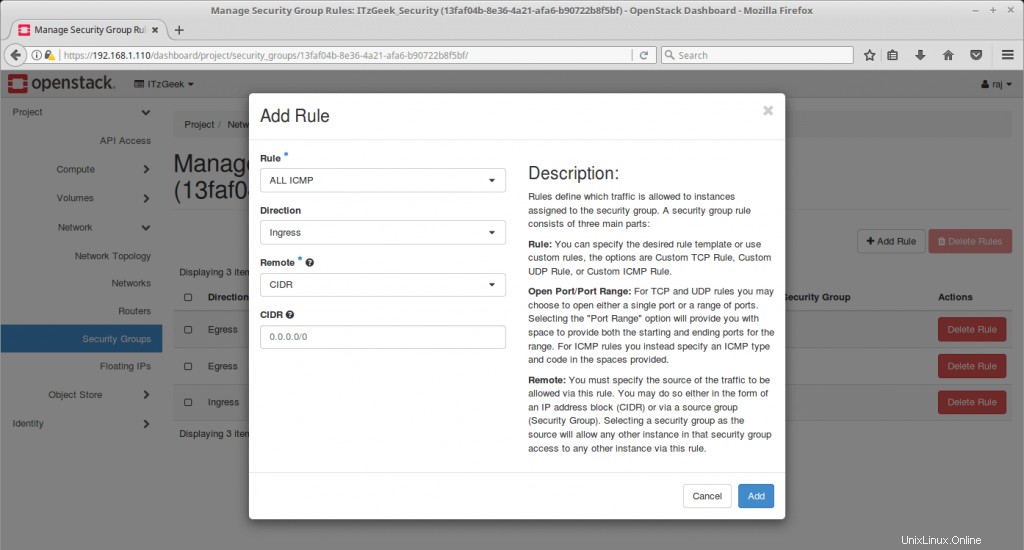
Crea coppia di chiavi
La coppia di chiavi è la chiave pubblica utilizzata per accedere alle istanze create. Senza la coppia di chiavi, non possiamo accedere all'istanza.
Vai a Progetto>> Calcola>> Coppie di chiavi>> + Crea coppia di chiavi .
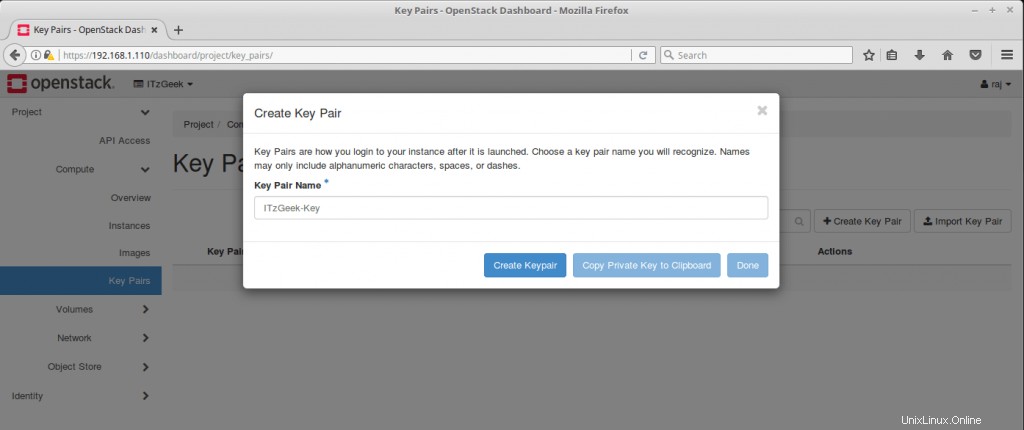
Utilizza clic destro e copia oppure fai clic su Copia chiave privata negli Appunti e salva la coppia di chiavi nel file (nel mio caso, è ITzGeek-Key ) per uso futuro.
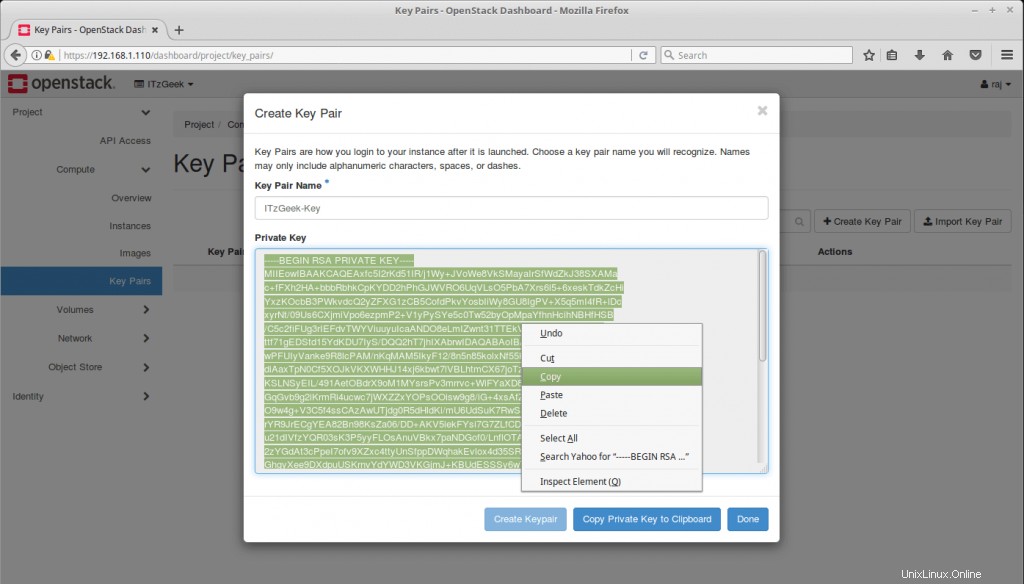
Ora siamo pronti per avviare un'istanza.
Avvia un'istanza
Vai a Progetto>> Calcola>> Istanze>> Avvia istanza .
Assegna un nome alla tua istanza e fai clic su Avanti.
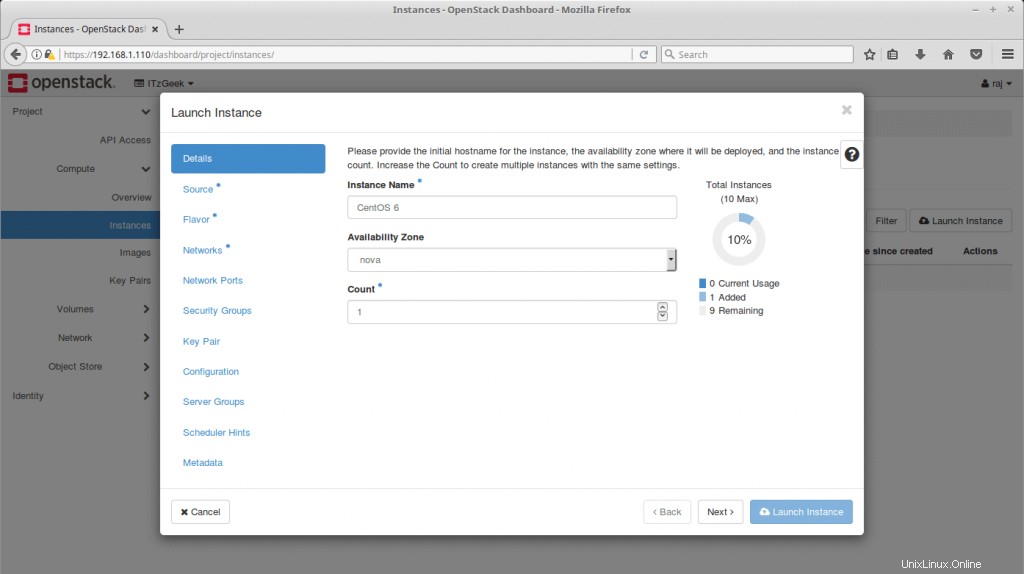
Seleziona l'immagine caricata (CentOS 6 x86_64) come origine per questa istanza.
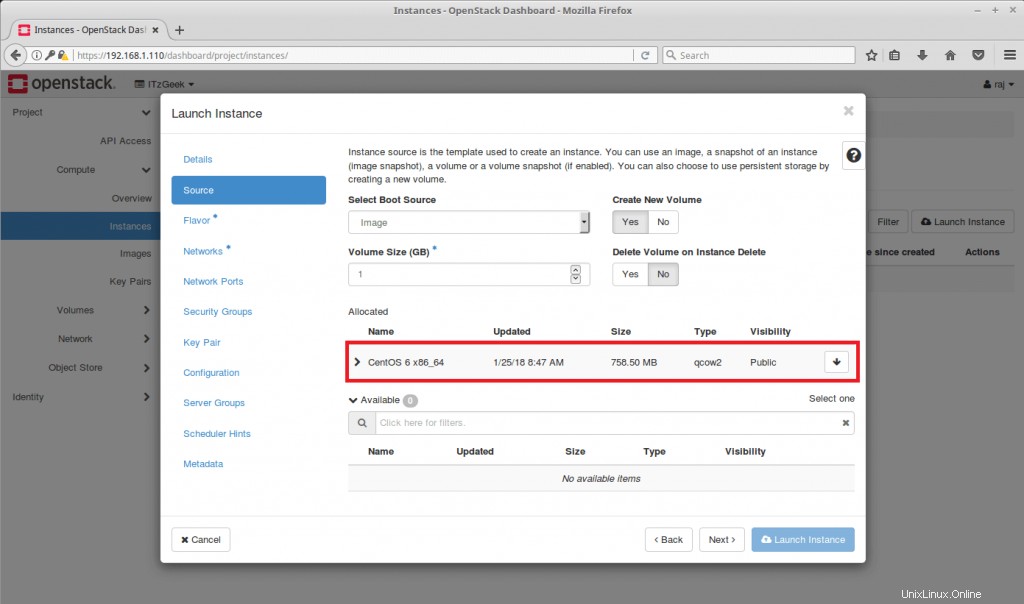
Useremo il nostro stile custom.small in modo che OpenStack possa allocare facilmente le risorse per noi.
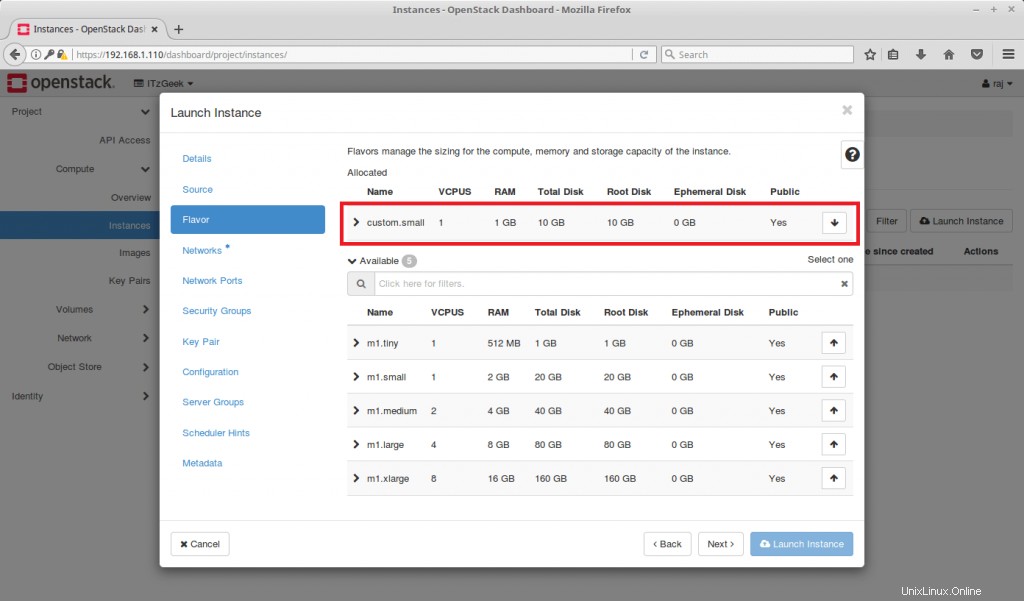
Scegli la Rete_Interna.
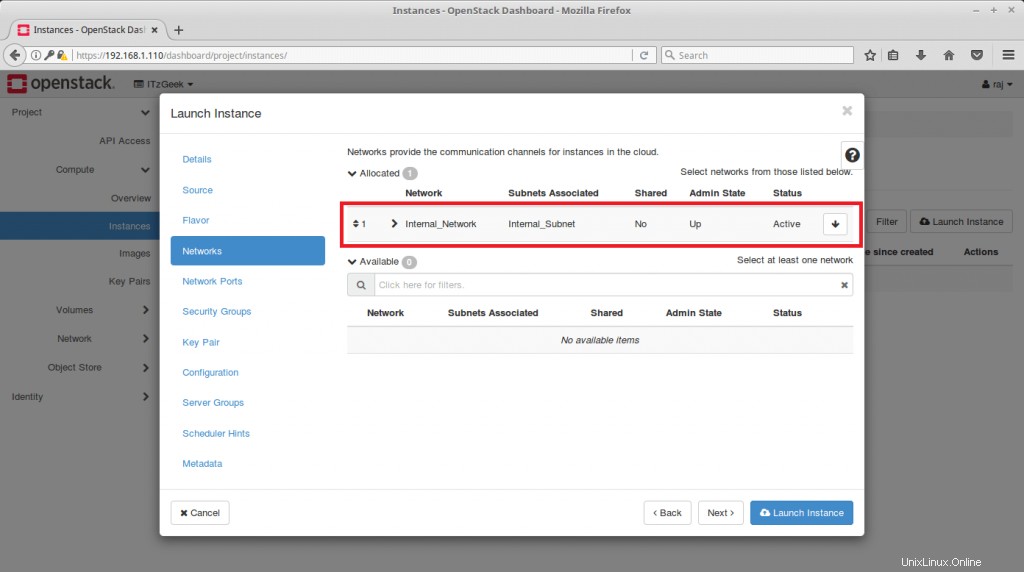
Seleziona il gruppo di sicurezza che abbiamo creato in precedenza.
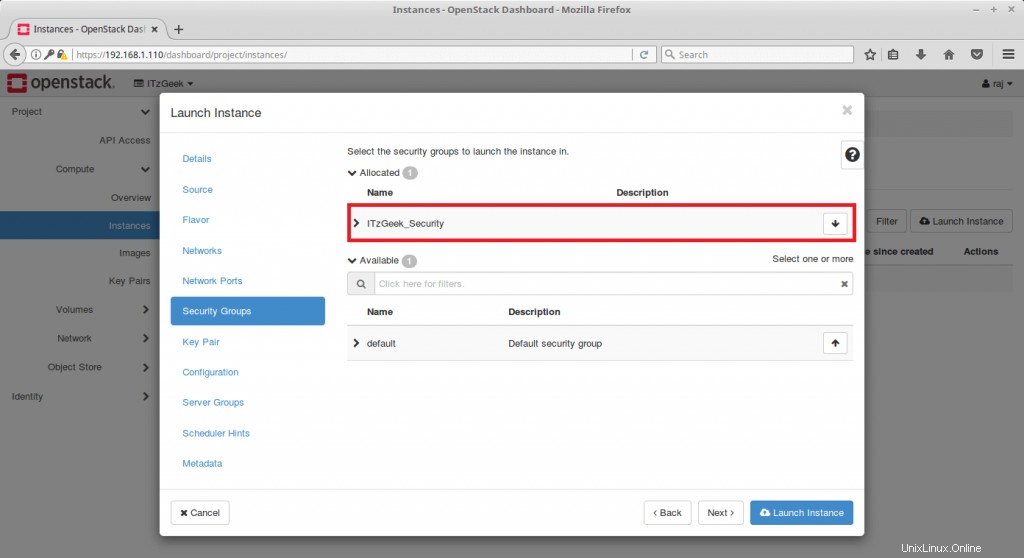
Assicurati di selezionare la coppia di chiavi corretta. Infine, fai clic su Avvia istanza per iniziare la creazione dell'istanza.
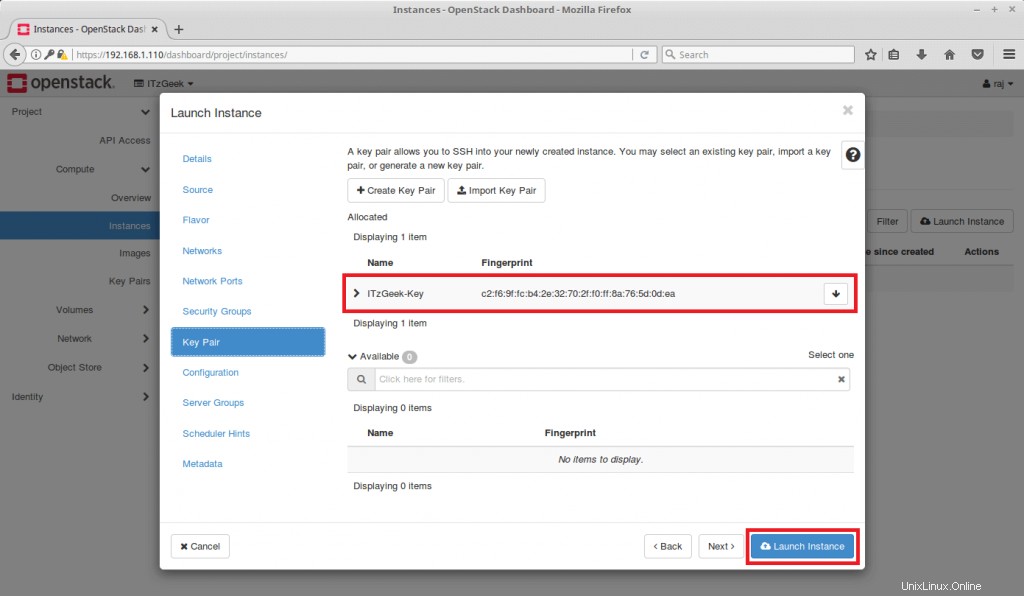
Aspetta qualche minuto. L'istanza dovrebbe essere attiva ed essere eseguita in pochi minuti.
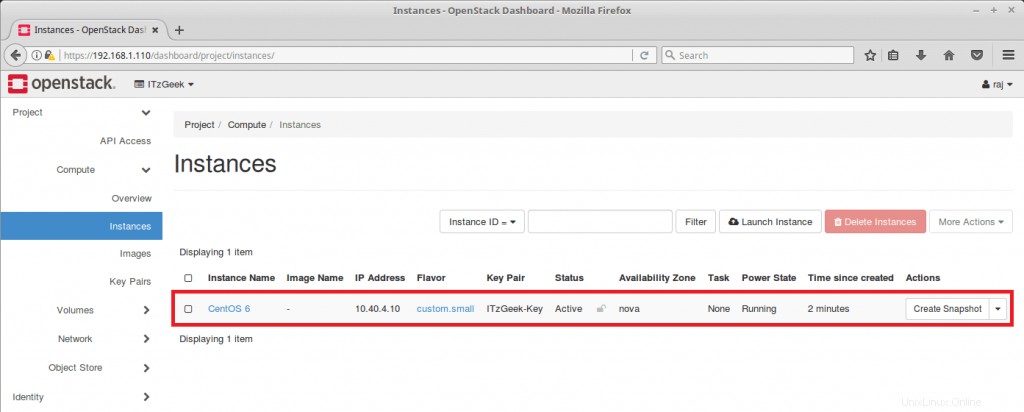
Una volta che l'istanza è attiva, assegna un IP mobile all'istanza in modo che possiamo accedere all'istanza. Fai clic su Associa IP mobile.
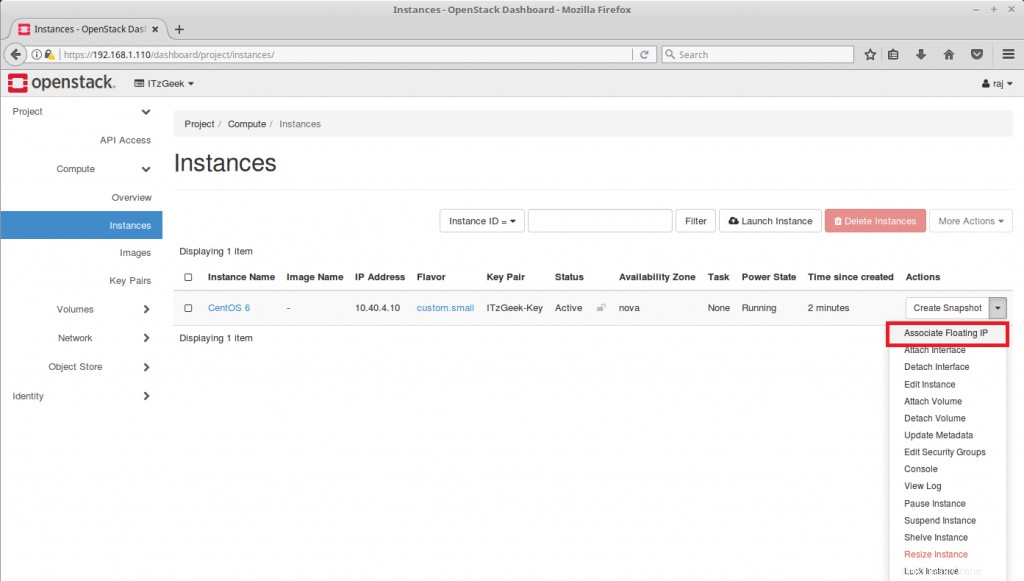
Fare clic su + segno.
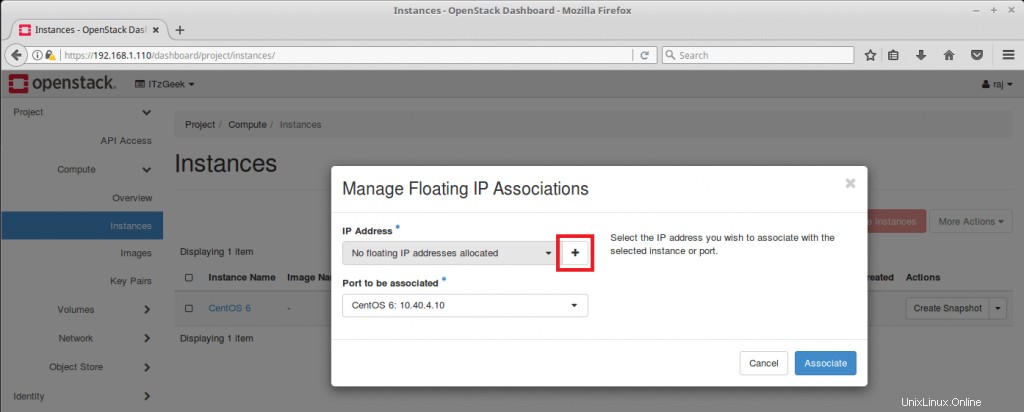
Utilizzare External_Network e quindi fare clic su Associa IP.
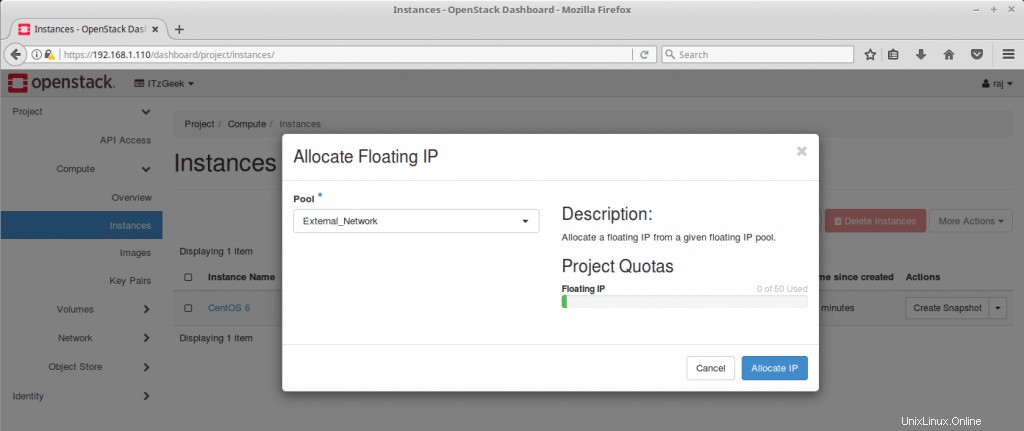
Infine, fai clic su Associa.
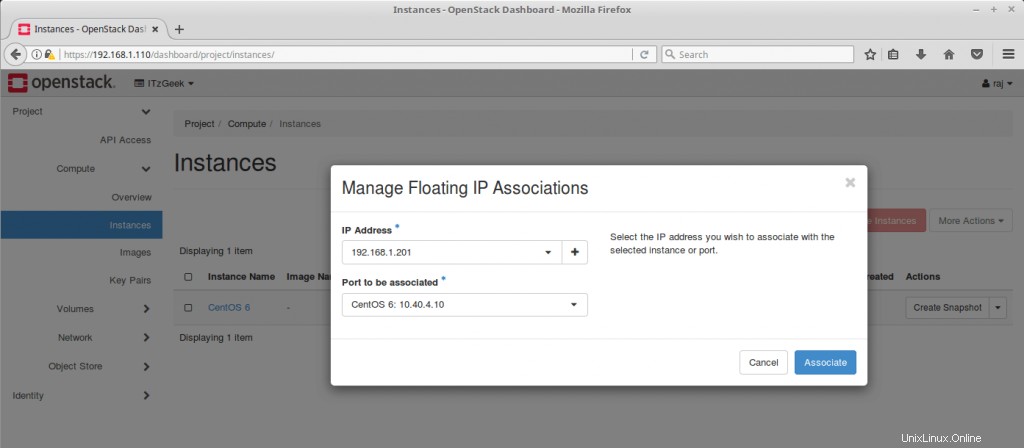
La tua istanza dovrebbe avere un indirizzo IP mobile assegnato.
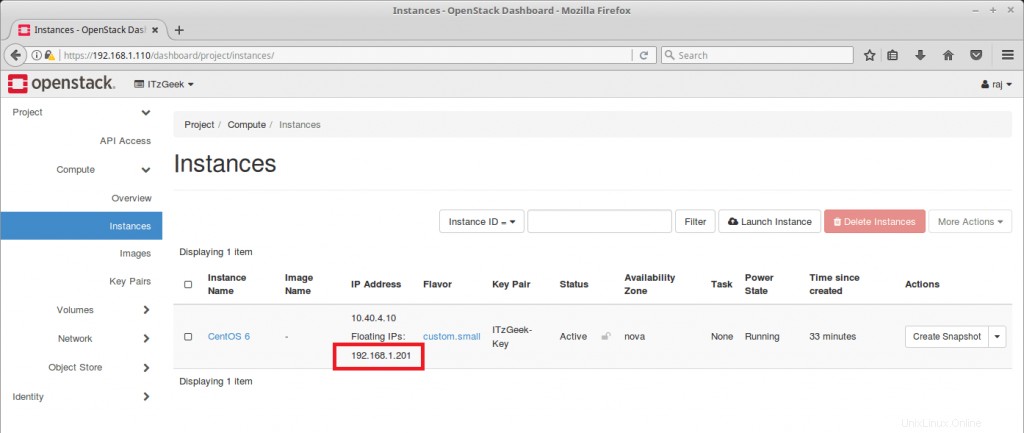
Accedi all'istanza OpenStack
Attendi qualche secondo e prova a eseguire il ping sull'indirizzo IP mobile. Dovresti ricevere una risposta ping.
ping 192.168.201 -c 2
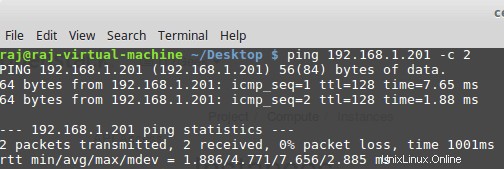
Come ho già detto, ho salvato la coppia di chiavi nel file chiamato “ITzGeek-Key “. Quando salvo un file, viene salvato con l'autorizzazione 644. L'autorizzazione del file deve essere modificata in 600 per l'utilizzo con SSH per la connessione all'istanza OpenStack .
chmod 600 ITzGeek-Key

Ora prova ad accedere all'istanza utilizzando l'IP mobile con la coppia di chiavi creata.
Il nome utente predefinito per l'immagine cloud CentOS è centos.
ssh -i ITzGeek-Key [email protected]
Digita yes per connetterti all'istanza mentre ti connetti per la prima volta.
Ora dovresti trovarti nel terminale dell'istanza appena creata.
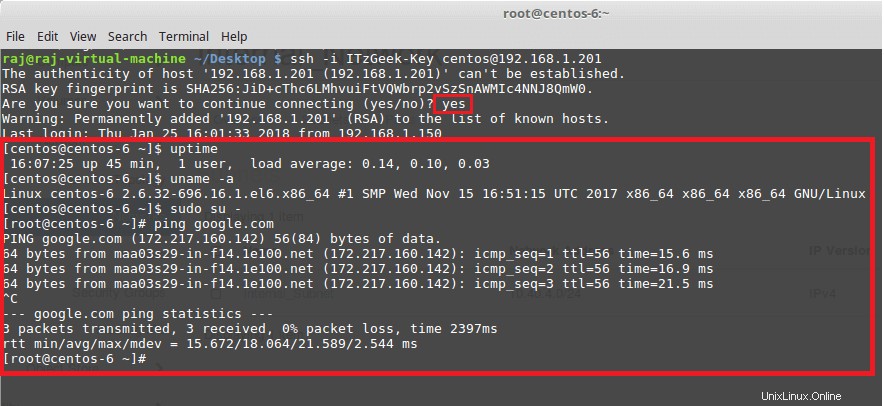
Questo è tutto.