PostgreSQL è un sistema di gestione di database relazionali open source che ha contribuito a plasmare il mondo dello sviluppo di applicazioni con avanzate, conformi a SQL. Il vantaggio principale dell'utilizzo di PostgreSQL è che richiede sforzi di manutenzione minimi a causa della sua stabilità. Le applicazioni basate su PostgreSQL hanno un basso costo di proprietà rispetto ad altri sistemi di gestione di database. È progettato per essere estensibile in modo da poter definire i tuoi tipi di dati, tipi di indici, linguaggi funzionali, ecc.
Amministratore PHPPg è un'applicazione GUI basata sul Web che semplifica l'amministrazione dei database PostgreSQL. phpPgAdmin ti consentirà di aggiungere, rimuovere e gestire database, tabelle e voci; eseguire query SQL specifiche, eseguire il backup del database, cercare e importare record e molto altro.
In questo tutorial impariamo come installare phpPgAdmin su CentOS 7 .
Prerequisiti
Prima di iniziare l'installazione di PotgreSQL e phpPgAdmin assicurati di avere l'accesso come root sul tuo server CentOS e di essere connesso a Internet per scaricare i pacchetti.
Dopo aver effettuato l'accesso al tuo server, esegui il comando seguente per aggiornare il tuo server centos 7 con le ultime patch.
# yum updateSe intendi configurare PostgreSQL e phpPgAdmin su un ambiente di produzione con firewall e SELinux abilitati, assicurati di consentire le seguenti porte predefinite che verranno utilizzate per postgreSQL e apache.
# firewall-cmd --permanent --add-port=5432/tcp
# firewall-cmd --permanent --add-port=80/tcp
# firewall-cmd --reloadPer consentire in SELinux eseguire il comando seguente.
# setsebool -P httpd_can_network_connect_db 1Installazione di PostgreSQL
Per impostazione predefinita Centos 7 viene fornito con PostgreSQL versione 9.2.1 che può essere installato utilizzando il semplice comando yum mentre l'ultima versione di PostgreSQL corrente è 9.4.5. Quindi, in questo tutorial, installeremo l'ultima versione di PostgreSQL utilizzando PostgreSQL Yum Repository.
Installazione del repository PostgreSQL
Per ottenere l'ultimo repository yum per l'ultimo pacchetto PostgreSQL, apri la pagina di download di PostgreSQL o copia il collegamento ed esegui il comando wget sottostante.
# wget http://yum.postgresql.org/9.4/redhat/rhel-7-x86_64/pgdg-redhat94-9.4-1.noarch.rpm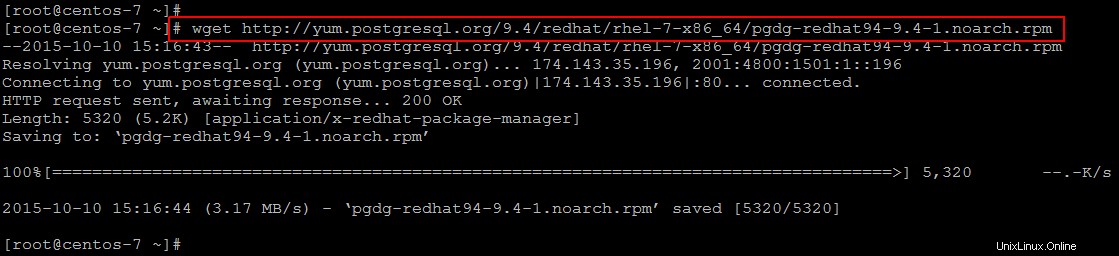
Dopo aver scaricato il repository rpm, dobbiamo installare questo repository rpm prima di avviare l'installazione di PostgreSQL utilizzando il comando seguente.
# rpm -i pgdg-redhat94-9.4-1.noarch.rpm
# yum install postgresql94-server postgresql94-contrib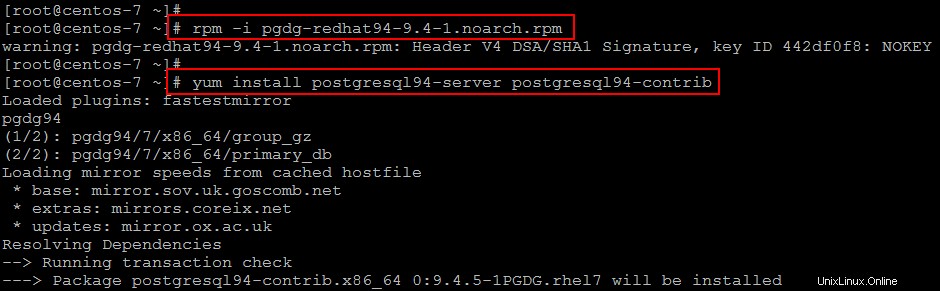
Dopo aver eseguito il comando precedente, verrà installato il numero del seguente pacchetto comprese alcune dipendenze. Per procedere con l'installazione premere il tasto "Y" per continuare come mostrato.
Dependencies Resolved
========================================================================================
Package Arch Version Repository Size
========================================================================================
Installing:
postgresql94-contrib x86_64 9.4.5-1PGDG.rhel7 pgdg94 610 k
postgresql94-server x86_64 9.4.5-1PGDG.rhel7 pgdg94 3.8 M
Installing for dependencies:
libxslt x86_64 1.1.28-5.el7 base 242 k
postgresql94 x86_64 9.4.5-1PGDG.rhel7 pgdg94 1.0 M
postgresql94-libs x86_64 9.4.5-1PGDG.rhel7 pgdg94 209 k
Transaction Summary
=======================================================================================
Install 2 Packages (+3 Dependent packages)
Total download size: 5.9 M
Installed size: 25 M
Is this ok [y/d/N]: yUna volta completata l'installazione, eseguire il comando seguente per inizializzare il database.
# /usr/pgsql-9.4/bin/postgresql94-setup initdb
Initializing database ... OKAvvio del servizio database
Per avviare il servizio PostgreSQL e configurarlo per l'abilitazione automatica all'avvio, esegui i seguenti comandi e quindi controlla lo stato, dovrebbe essere attivo e abilitato.
# systemctl start postgresql-9.4
# systemctl enable postgresql-9.4
Utilizzo della riga di comando di PostgreSQL
Durante il processo di installazione, è stato creato di default un nuovo utente con il nome "postgres" che verrà utilizzato per amministrare i database PostgreSQL.
Passiamo dall'utente all'utente PostgreSQL e connettiamoci all'interfaccia della riga di comando di PostgreSQL per la gestione del database.
# su - postgres
-bash-4.2$ psql
psql (9.4.5)
Type "help" for help.puoi ottenere ulteriore assistenza sull'utilizzo del database PostgreSQL digitando il comando help come mostrato nell'immagine.
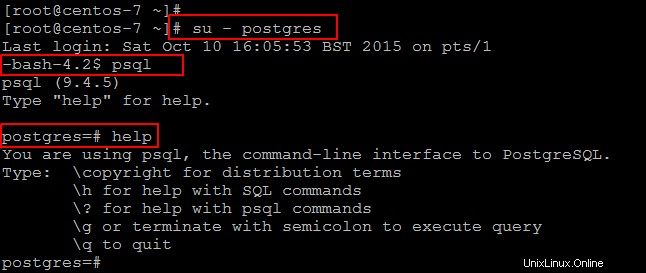
Esegui il comando seguente per aggiornare la password predefinita dell'utente postgres.
postgres=# \password postgres
Enter new password:*****
Enter it again:*****Ora creeremo un nuovo utente e database usando la riga di comando di PostgreSQL. Per farlo eseguiamo i comandi seguenti.
[root@centos-7 ~]# su - postgres
Last login: Sat Oct 10 19:26:10 BST 2015 on pts/1
-bash-4.2$ createuser kashif
-bash-4.2$ createdb testdb
-bash-4.2$ psql
postgres=# alter user kashif with encrypted password 'kashif123';
ALTER ROLE
postgres=# grant all privileges on database testdb to kashif;
GRANTPer elencare tutti i database creati sul tuo sistema usa il comando "\list" o "\l" e per collegarti a un database usa "\c db_name" come mostrato di seguito.
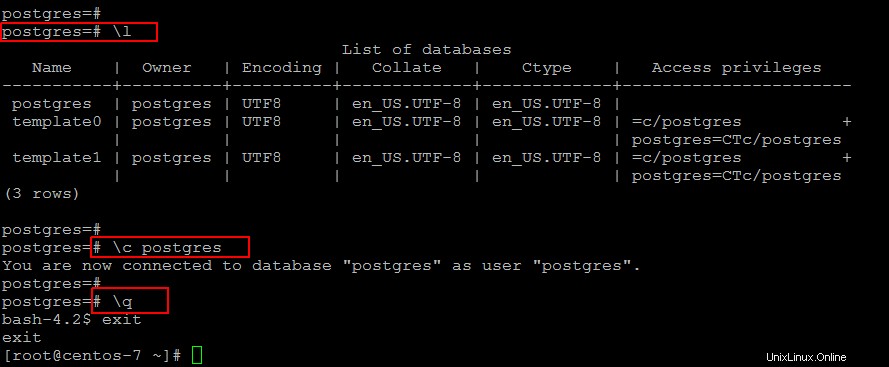
Installazione di phpPgAdmin
In questa sezione verrà ora configurato uno strumento di amministrazione PostgreSQL basato sul Web. Per farlo prima dobbiamo installare i suoi pacchetti che possono essere fatti usando il comando yum sottostante.
# yum install phpPgAdmin httpdDopo aver eseguito questo comando vedrai un certo numero di dipendenze che saranno necessarie per l'installazione del server web phpPgadmin e apache. Quindi, per procedere scegli il tasto "Y" per accettare le modifiche e completare il setup dell'installazione.
Dependencies Resolved
=======================================================================================
Package Arch Version Repository Size
=======================================================================================
Installing:
httpd x86_64 2.4.6-31.el7.centos.1 updates 2.7 M
phpPgAdmin noarch 5.1-2.rhel7 pgdg94 658 k
Installing for dependencies:
apr x86_64 1.4.8-3.el7 base 103 k
apr-util x86_64 1.5.2-6.el7 base 92 k
httpd-tools x86_64 2.4.6-31.el7.centos.1 updates 79 k
libzip x86_64 0.10.1-8.el7 base 48 k
mailcap noarch 2.1.41-2.el7 base 31 k
php x86_64 5.4.16-36.el7_1 updates 1.4 M
php-cli x86_64 5.4.16-36.el7_1 updates 2.7 M
php-common x86_64 5.4.16-36.el7_1 updates 563 k
php-pdo x86_64 5.4.16-36.el7_1 updates 97 k
php-pgsql x86_64 5.4.16-36.el7_1 updates 84 k
Transaction Summary
=======================================================================================
Install 2 Packages (+10 Dependent packages)
Total download size: 8.5 M
Installed size: 30 M
Is this ok [y/d/N]:yConfigurazione phpPgAdmin
Dopo aver installato i pacchetti richiesti, configureremo phpPgAdmin con i parametri richiesti per consentire l'accesso dalla postazione remota poiché per impostazione predefinita sarà accessibile solo tramite localhost.
# vim /etc/httpd/conf.d/phpPgAdmin.conf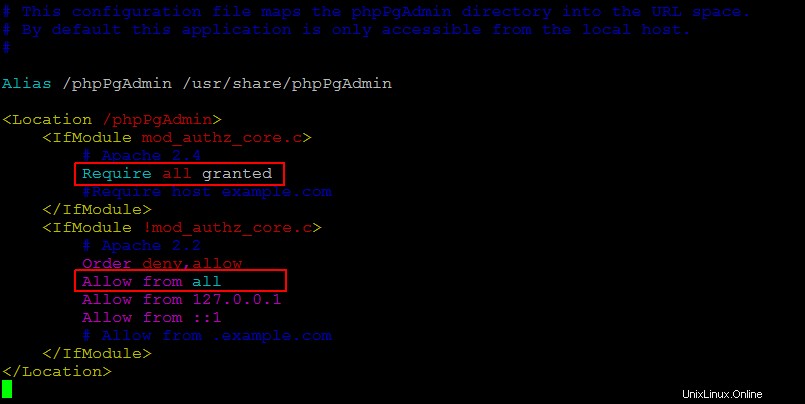
Ora apri il file di configurazione seguente utilizzando qualsiasi editor e leggilo attentamente prima di apportare modifiche. La maggior parte dei parametri e questo file sono ben spiegati e configurati, ma abbiamo solo bisogno di aggiornare alcuni dei seguenti parametri.
# vim /var/lib/pgsql/9.4/data/pg_hba.conf
# vim /var/lib/pgsql/9.4/data/postgresql.conf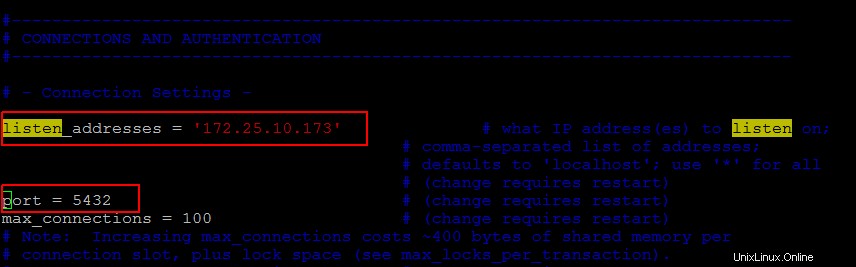
# vim /etc/phpPgAdmin/config.inc.php// Hostname or IP address for server. Use '' for UNIX domain socket.
// use 'localhost' for TCP/IP connection on this computer
$conf['servers'][0]['host'] = 'localhost';
// Database port on server (5432 is the PostgreSQL default)
$conf['servers'][0]['port'] = 5432;
$conf['owned_only'] = true;Salva le modifiche e poi riavvia entrambi i servizi di PostgreSQL e Apache.
# systemctl restart postgresql-9.4
# systemctl restart httpdConsole Web phpPgAdmin
Apriamo l'URL sottostante per accedere alla console phpPgAdmin come mostrato di seguito.
http://tuo_ip_server/phpPgAdmin/
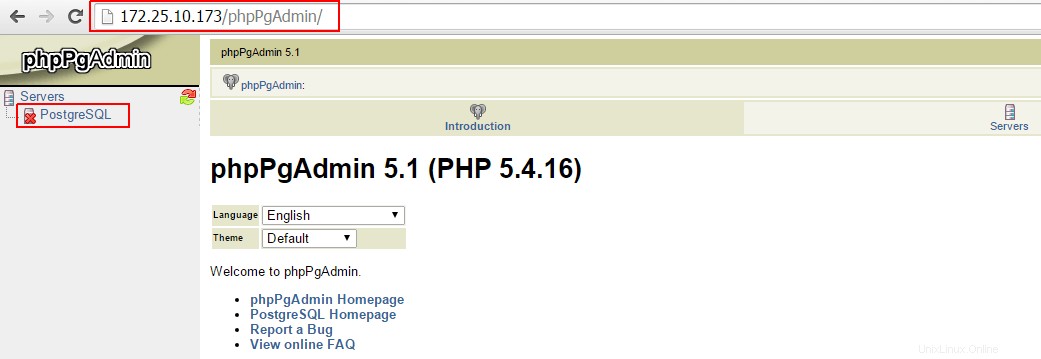
Per accedere a PostgreSQL, fai semplicemente clic sull'icona in alto a sinistra come mostrato e fornisci le tue credenziali come create in precedenza.
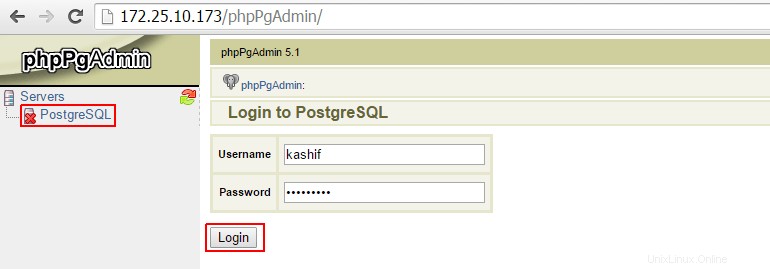
Dopo aver effettuato l'accesso, avrai accesso per creare e gestire i tuoi database dalla console phpPgAdmin.

Conclusione
Alla fine di questo articolo, hai appreso l'installazione e la configurazione di PostgreSQL con phpPgAdmin su CentOS 7. Tuttavia, questo è stato il primo passo nel mondo di PostgreSQL poiché ci sono molte funzionalità su di esse su cui devi lavorare in quanto ha molte fantastiche funzionalità come il ripristino point-in-time, i tablespace, la replica asincrona, il controllo della concorrenza multi-versione (MVCC) e la registrazione write-ahead per la tolleranza agli errori. Quindi, speriamo che questo articolo ti sia molto utile per iniziare l'amministrazione del database con PostgreSQL.