PostgreSQL è un sistema di database relazionale a oggetti potente, ampiamente utilizzato, open source, multipiattaforma e avanzato noto per la sua comprovata architettura, affidabilità, integrità dei dati, robusto set di funzionalità ed estensibilità.
pgAdmin è uno strumento di amministrazione e gestione avanzato, open source, completo e basato sul Web per PostgreSQL server di database.
In questo articolo imparerai come installare PostgreSQL 12 server di database e pgAdmin 4 in CentOS 8 Distribuzione Linux.
Passaggio 1:installazione di PostgreSQL su CentOS 8
1. Innanzitutto, disabilita PostgreSQL integrato modulo eseguendo il seguente comando dnf.
# dnf -qy module disable postgresql
2. Quindi, abilita il Repository Yum PostgreSQL ufficiale come mostrato.
# dnf install https://download.postgresql.org/pub/repos/yum/reporpms/EL-8-x86_64/pgdg-redhat-repo-latest.noarch.rpm
3. Quindi, installa PostgreSQL 12 pacchetti server e client.
# dnf install postgresql12 postgresql12-server
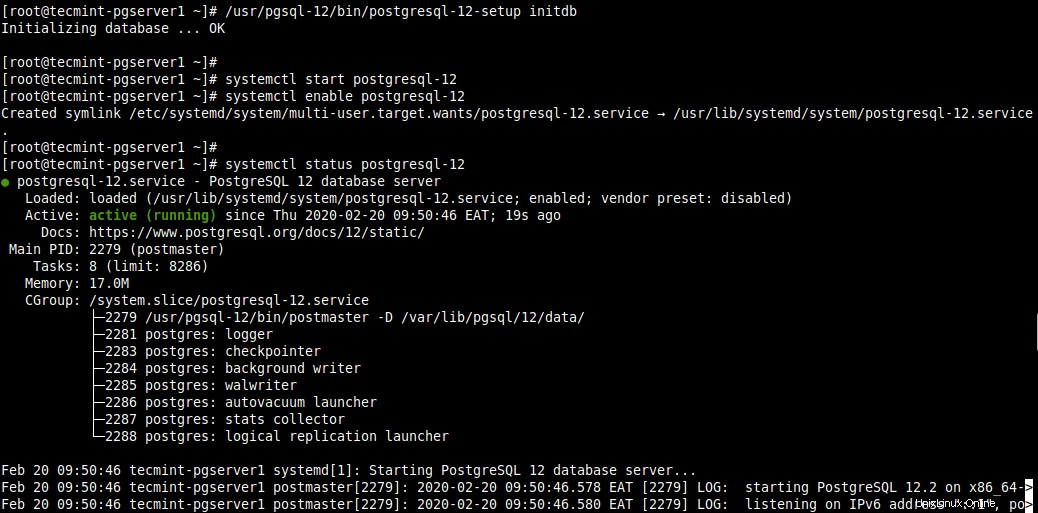
Installa PostgreSQL su CentOS 8
4. Una volta completata l'installazione, inizializza PostgreSQL database, quindi avvia PostgreSQL-12 servizio e abilitarlo per l'avvio automatico all'avvio del sistema. Quindi controlla se il servizio è attivo e funzionante e se è abilitato come mostrato.
# /usr/pgsql-12/bin/postgresql-12-setup initdb # systemctl start postgresql-12 # systemctl enable postgresql-12 # systemctl status postgresql-12 # systemctl is-enabled postgresql-12
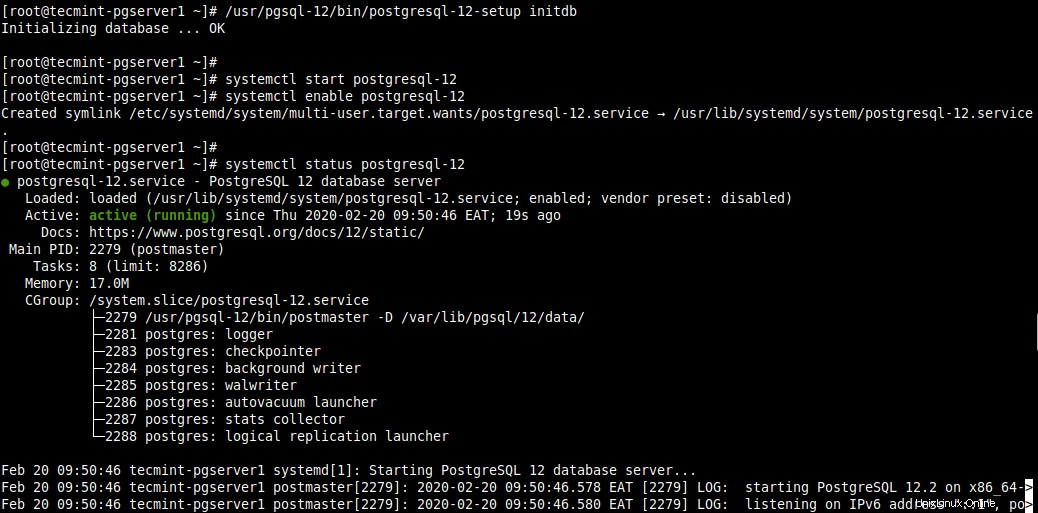
Inizializza il database PostgreSQL
Fase 2:proteggi e configura il database PostgreSQL
5. Quindi, proteggi il Postgres account utente e l'account utente amministrativo del database. Inizia creando una password per un account utente di sistema Postgres utilizzando l'utilità passwd come mostrato.
# passwd postgres

Imposta la password utente PostgreSQL
6. Quindi passa a Postgres account di sistema e creare una password sicura e sicura per l'utente/ruolo del database amministrativo PostgreSQL come segue.
# su - postgres $ psql -c "ALTER USER postgres WITH PASSWORD '[email protected]';" $ exit

Imposta la password amministratore di PostgreSQL
7. Ora configura come Postgres il server autenticherà client come pgAdmin . I metodi di autenticazione supportati includono l'autenticazione basata su password che utilizza uno di questi metodi:md5 , criptare o password .
Per questa guida, configureremo md5 metodo di autenticazione nel file /var/lib/pgsql/12/data/pg_hba.conf .
# vi /var/lib/pgsql/12/data/pg_hba.conf
Trova le righe seguenti e cambia il metodo di autenticazione in md5 come evidenziato nello screenshot.
host all all 127.0.0.1/32 md5 host all all ::1/128 md5
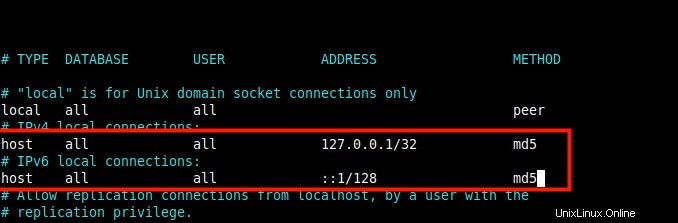
Configura l'autenticazione del client PostgreSQL
8. Dopo aver salvato il file, per applicare le modifiche recenti nel Postgres configurazione, riavvia il Postgres servizio.
# systemctl restart postgresql-12
Passaggio 3:installazione di pgAdmin4 in CentOS 8
9. Ora installeremo pgAdmin 4 per gestire PostgreSQL banca dati dal web. Innanzitutto, devi abilitare i repository EPEL e PowerTools che contengono alcune delle dipendenze.
# dnf install epel-release # dnf --enablerepo=PowerTools install pgadmin4
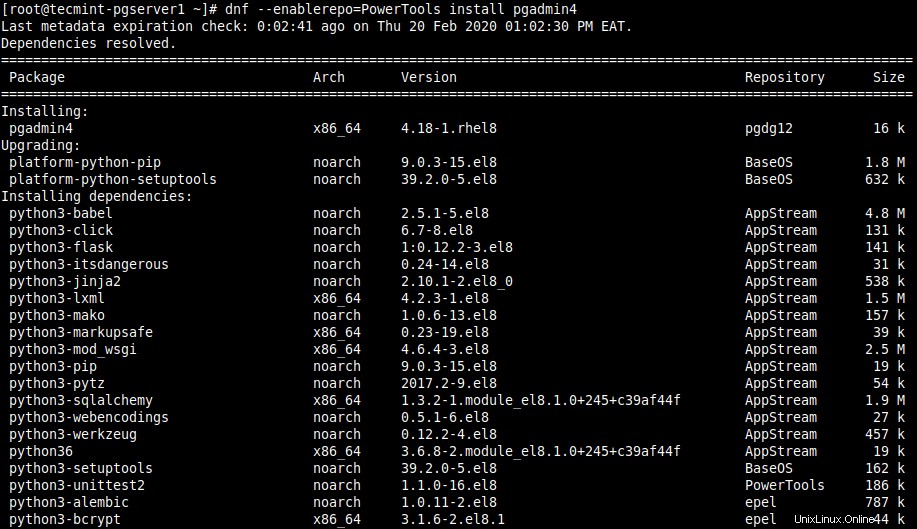
Installa PgAdmin in CentOS 8
10. Quindi, avvia il servizio httpd e abilitalo all'avvio automatico all'avvio del sistema, quindi controlla se è attivo e funzionante come mostrato.
# systemctl start httpd # systemctl enable httpd # systemctl status httpd
Passaggio 4:configurazione di pgAdmin 4 in CentOS 8
11. Ora crea un file di configurazione per pgAdmin4 nella struttura di configurazione httpd. Crea un nuovo file di configurazione dall'esempio fornito come mostrato.
# cp /etc/httpd/conf.d/pgadmin4.conf.sample /etc/httpd/conf.d/pgadmin4.conf
12. Quindi, assicurati che la sintassi di configurazione httpd sia corretta e riavvia il servizio.
# httpd -t # systemctl restart httpd

Controlla la configurazione HTTPD
13. Ora devi creare una directory per i log e le librerie di pgAdmin eseguendo i seguenti comandi.
# mkdir -p /var/lib/pgadmin4/ # mkdir -p /var/log/pgadmin4/
14. Quindi dichiarare la posizione/percorso del file di registro, del database SQLite, del database della sessione e dell'archiviazione nel file di configurazione Python per pgAdmin nel file.
# vi /usr/lib/python3.6/site-packages/pgadmin4-web/config_distro.py
Copia e incolla le seguenti righe nel file.
LOG_FILE = '/var/log/pgadmin4/pgadmin4.log' SQLITE_PATH = '/var/lib/pgadmin4/pgadmin4.db' SESSION_DB_PATH = '/var/lib/pgadmin4/sessions' STORAGE_DIR = '/var/lib/pgadmin4/storage'
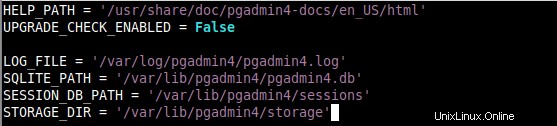
Configura PgAdmin
15. Ora crea un account utente utilizzato per l'autenticazione nell'interfaccia web e crea anche il database di configurazione.
# python3 /usr/lib/python3.6/site-packages/pgadmin4-web/setup.py
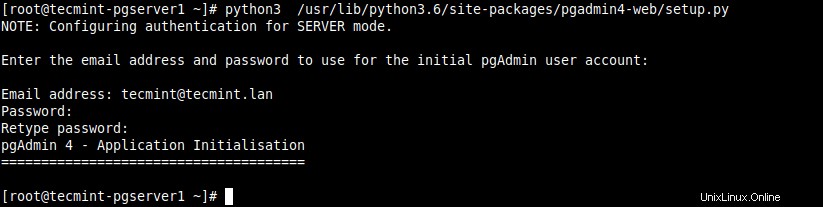
Crea utente Web PgAdmin
16. Quindi, imposta la proprietà richiesta delle directory pgAdmin create di recente.
# chown -R apache:apache /var/lib/pgadmin4 # chown -R apache:apache /var/log/pgadmin4
17. Se hai SELinux abilitato, imposta anche il corretto contesto SELinux delle directory di log di pgAdmin. E consenti agli script e ai moduli HTTPD (pgAdmin in questo caso) di connettersi alla rete.
# chcon -t httpd_sys_rw_content_t /var/log/pgadmin4 -R # chcon -t httpd_sys_rw_content_t /var/lib/pgadmin4 -R # setsebool -P httpd_can_network_connect 1
18. Ora riavvia il servizio httpd per applicare tutte le modifiche recenti.
# systemctl restart httpd
18. Se hai il firewalld servizio abilitato e funzionante, apri la porta 80 e 443 nel firewall per consentire il traffico al server Web HTTPD come mostrato.
# firewall-cmd --permanent --zone public --add-port 80/tcp # firewall-cmd --permanent --zone public --add-port 443/tcp # firewall-cmd --reload
Fase 5:accesso all'interfaccia Web di pgAdmin
19. Per accedere all'interfaccia web di pgAdmin, apri un browser e naviga utilizzando il seguente URL.
http://SERVER_IP/pgadmin4 OR http://localhost/pgadmin4
Una volta caricata l'interfaccia di accesso, utilizza l'indirizzo e-mail e la password che hai creato nel passaggio 15 sopra per accedere.
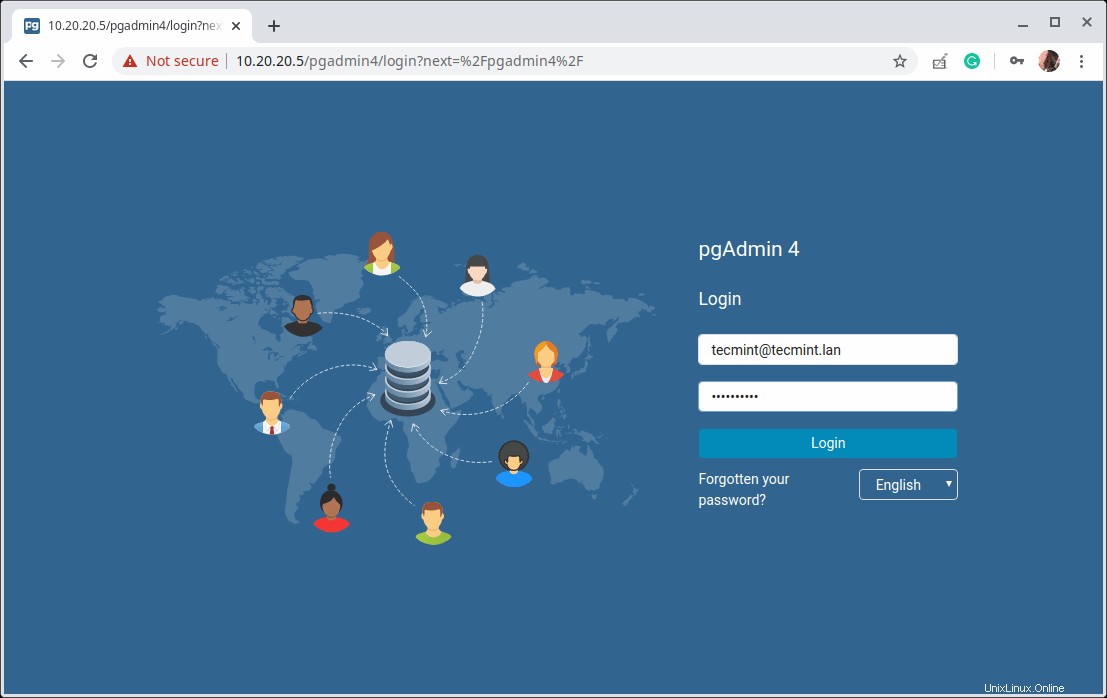
Console Web PgAdmin
20. Quindi, aggiungi una nuova connessione al server facendo clic su "Aggiungi nuovo server ”.
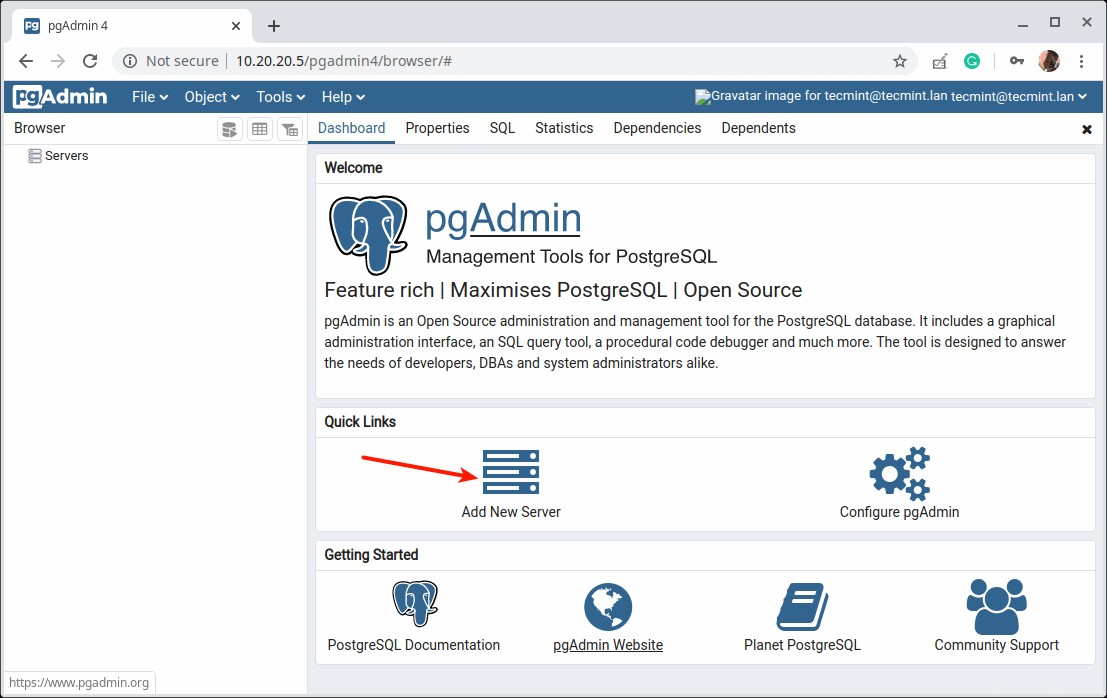
Aggiungi nuovo server in PgAdmin
21. Quindi sotto "Generale ”, inserisci il seguente nome del server delle impostazioni e, facoltativamente, lascia un commento per descrivere la connessione.
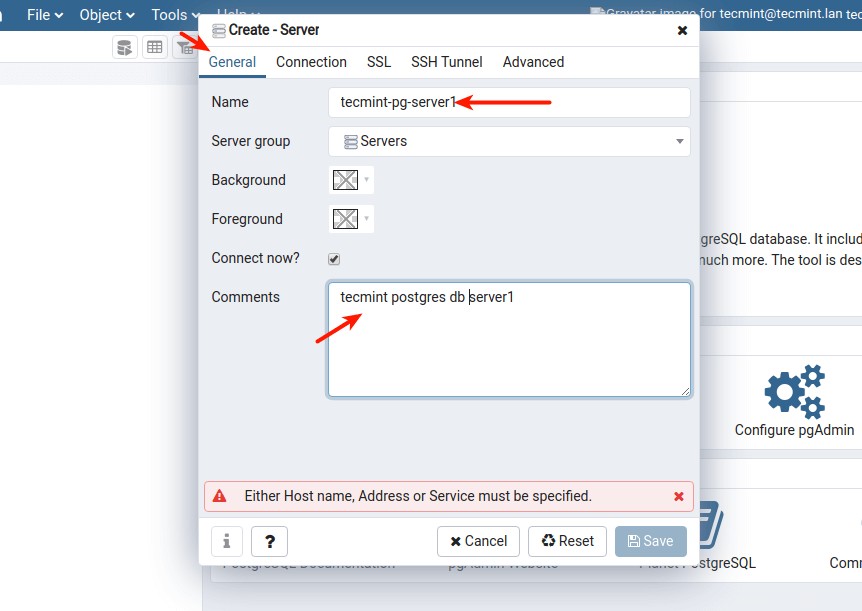
Inserisci il nome del server
22. Quindi definisci il profilo di connessione compilando quanto segue:
- Ospite – indirizzo host/IP del server PostgreSQL.
- Porto – il valore predefinito è 5432.
- Database di manutenzione – il valore predefinito dovrebbe essere Postgres.
- Nome utente – il nome utente del database. Puoi usare Postgres.
- Password – password per l'utente di cui sopra.
Quindi fare clic su Salva.
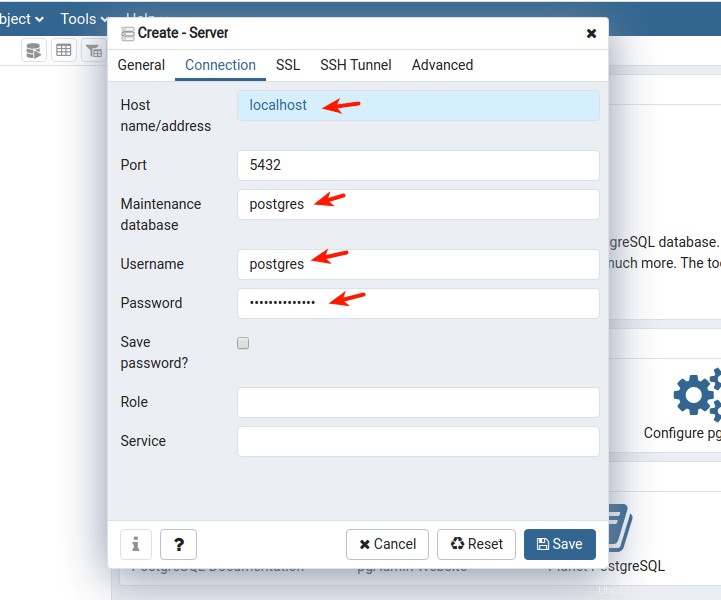
Definisci il profilo di connessione
23. Il nuovo server dovrebbe ora apparire nell'elenco dei server come evidenziato nella schermata seguente.
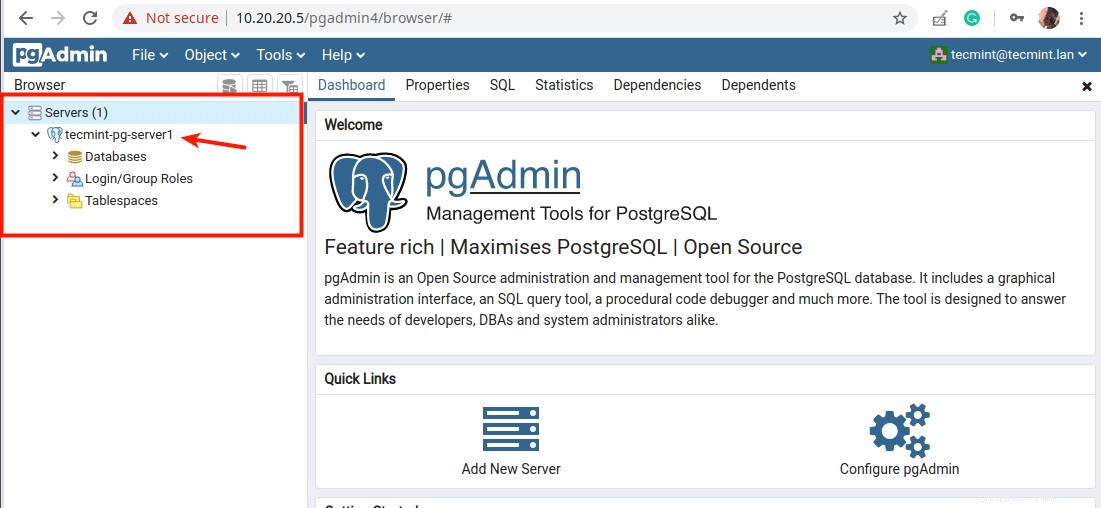
Nuovi dettagli sul server
24. Quando fai clic sul nome del server, i suoi attributi dovrebbero essere caricati nella dashboard come mostrato nella schermata seguente.
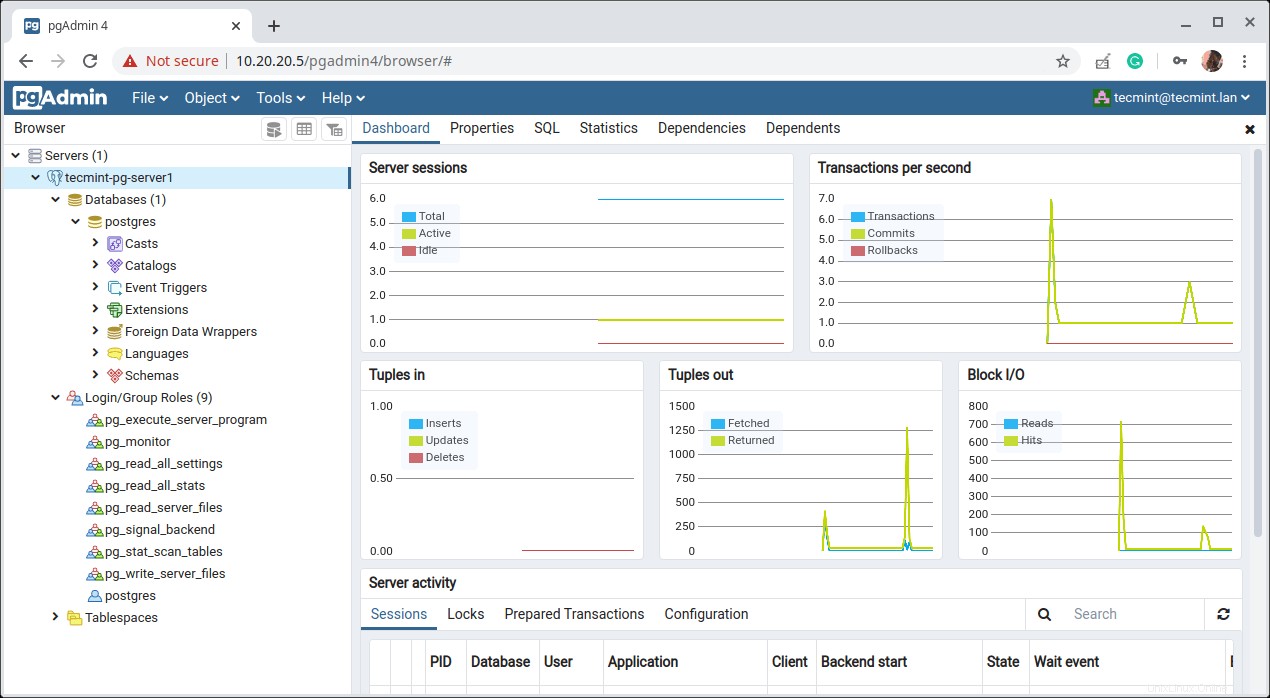
Dashboard di PgAdmin Server
Ecco qua! Hai installato con successo Postgresql 12 e pgAdmin 4 in CentOS 8 . Raggiungici tramite il modulo di feedback qui sotto per qualsiasi pensiero e domanda. Puoi trovare maggiori informazioni nella documentazione di Postgresql 12 e nella documentazione di pgAdmin.
Condividere è prendersi cura...Condividi su FacebookCondividi su TwitterCondividi su LinkedinCondividi su Reddit